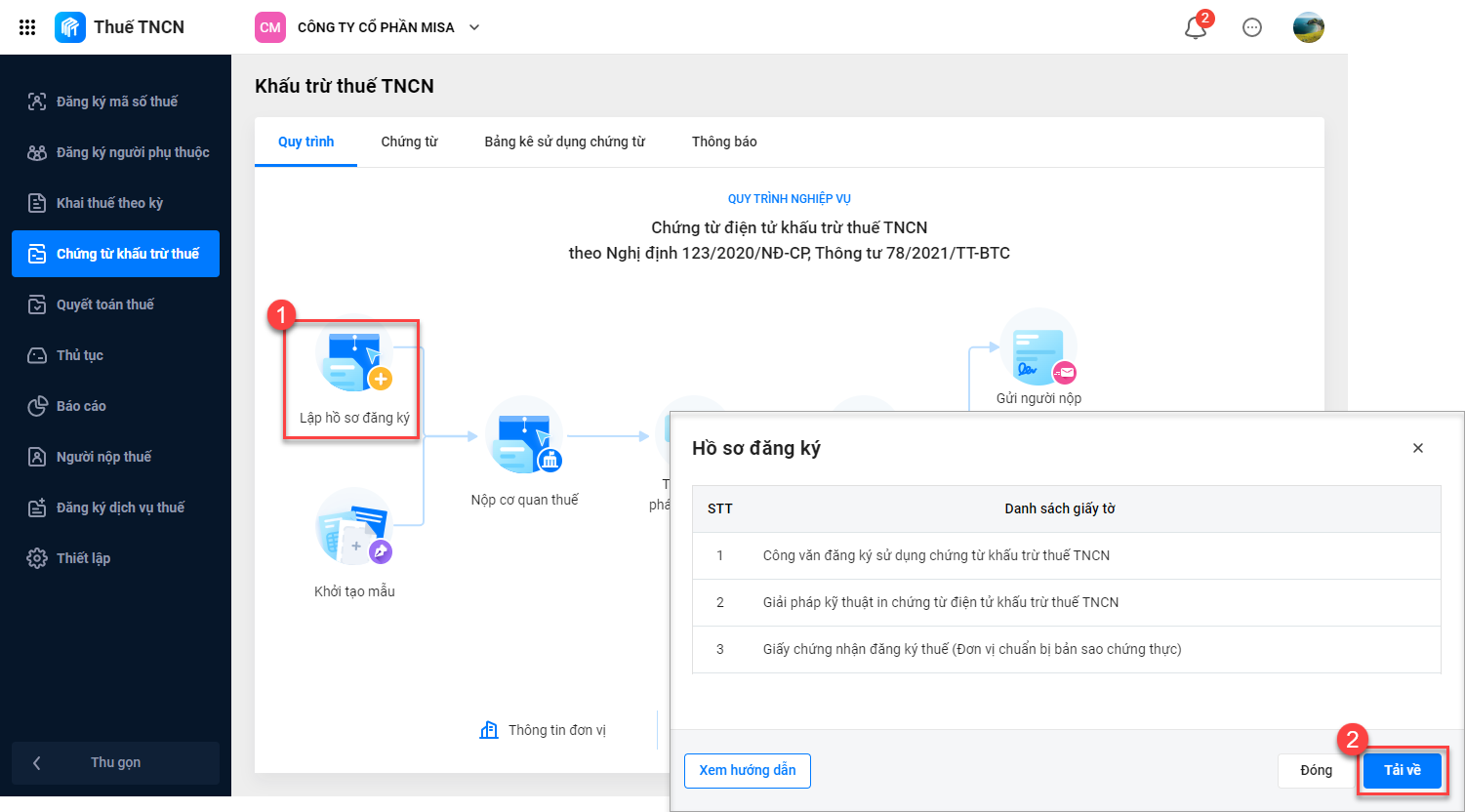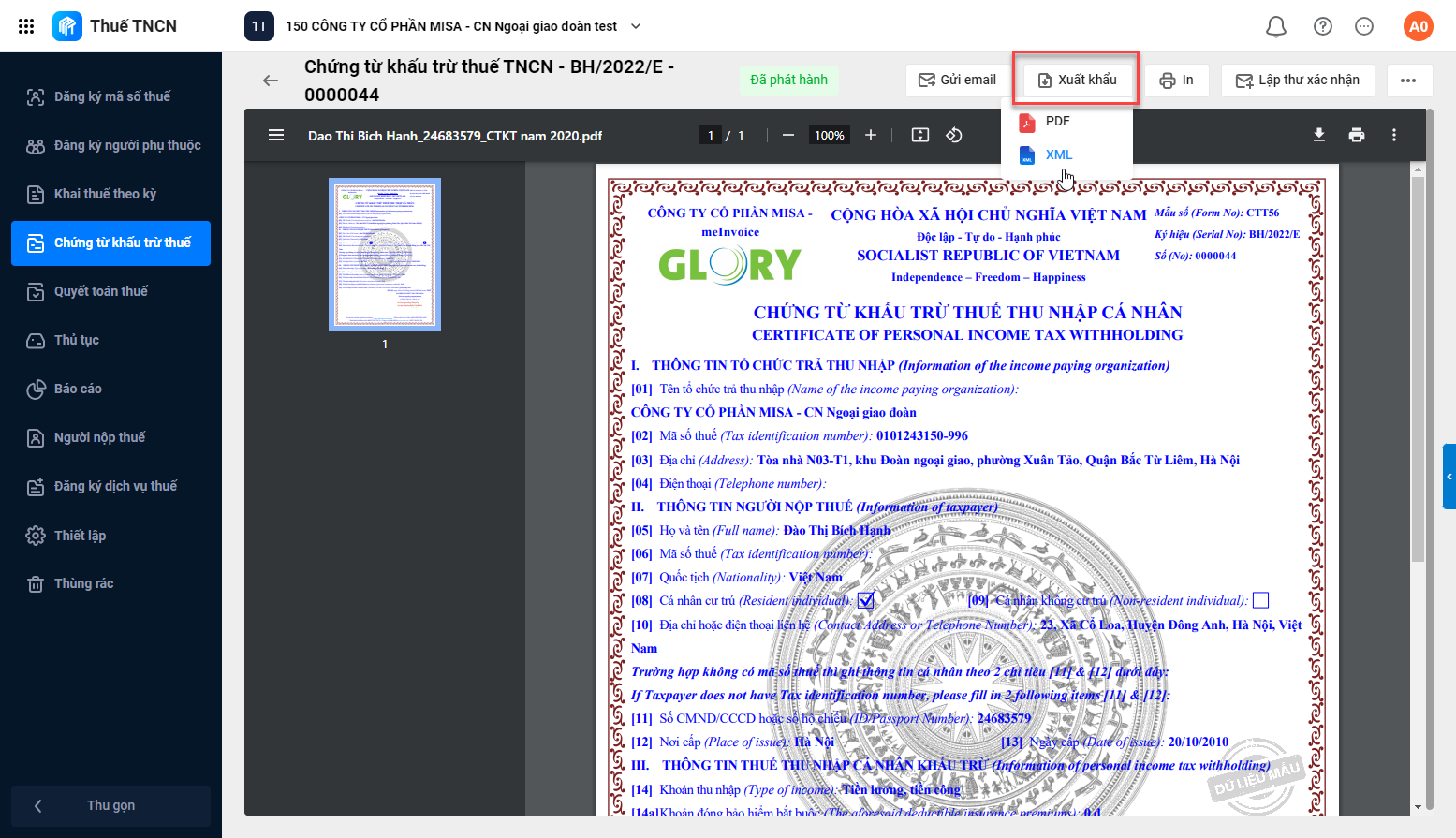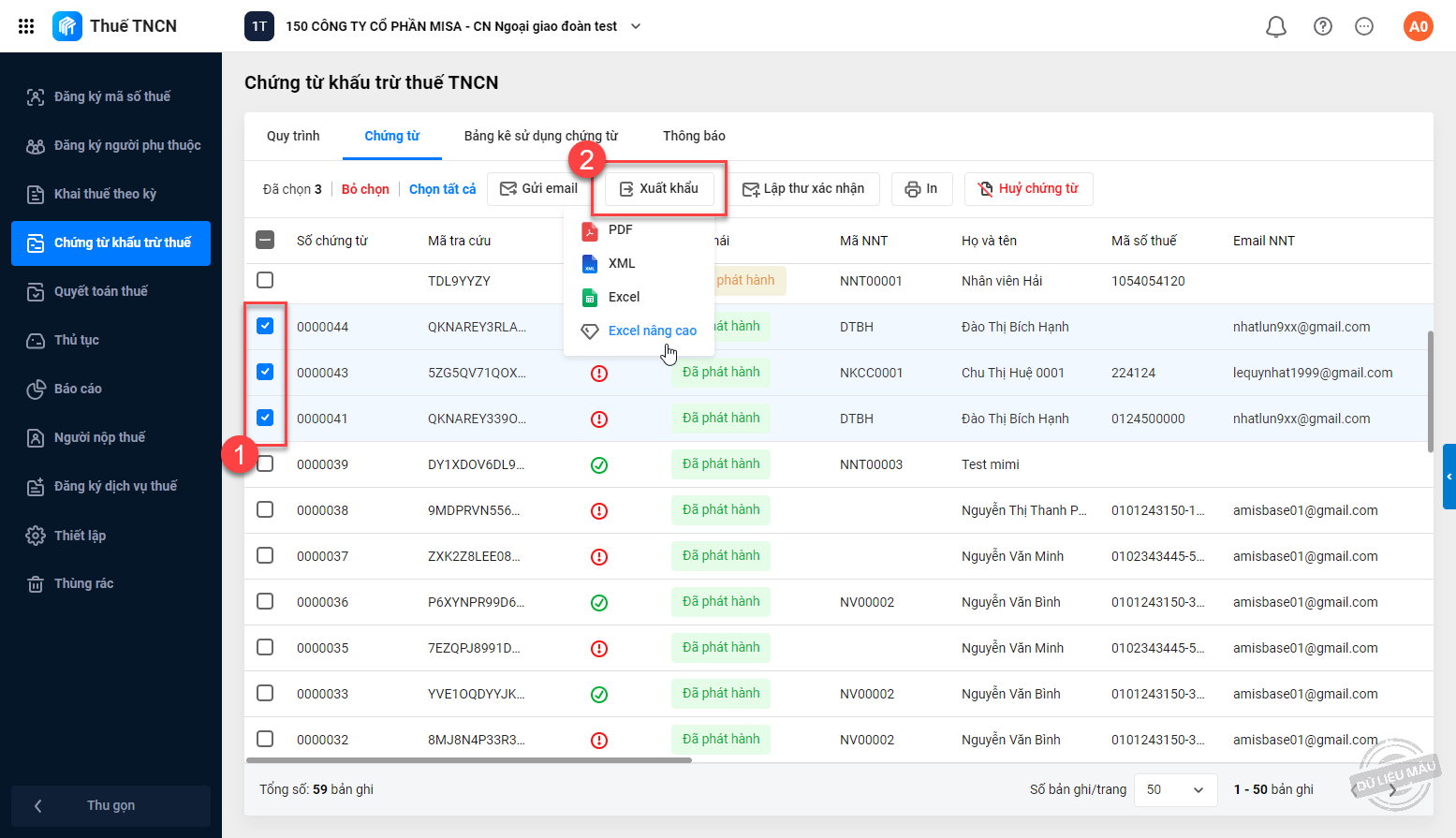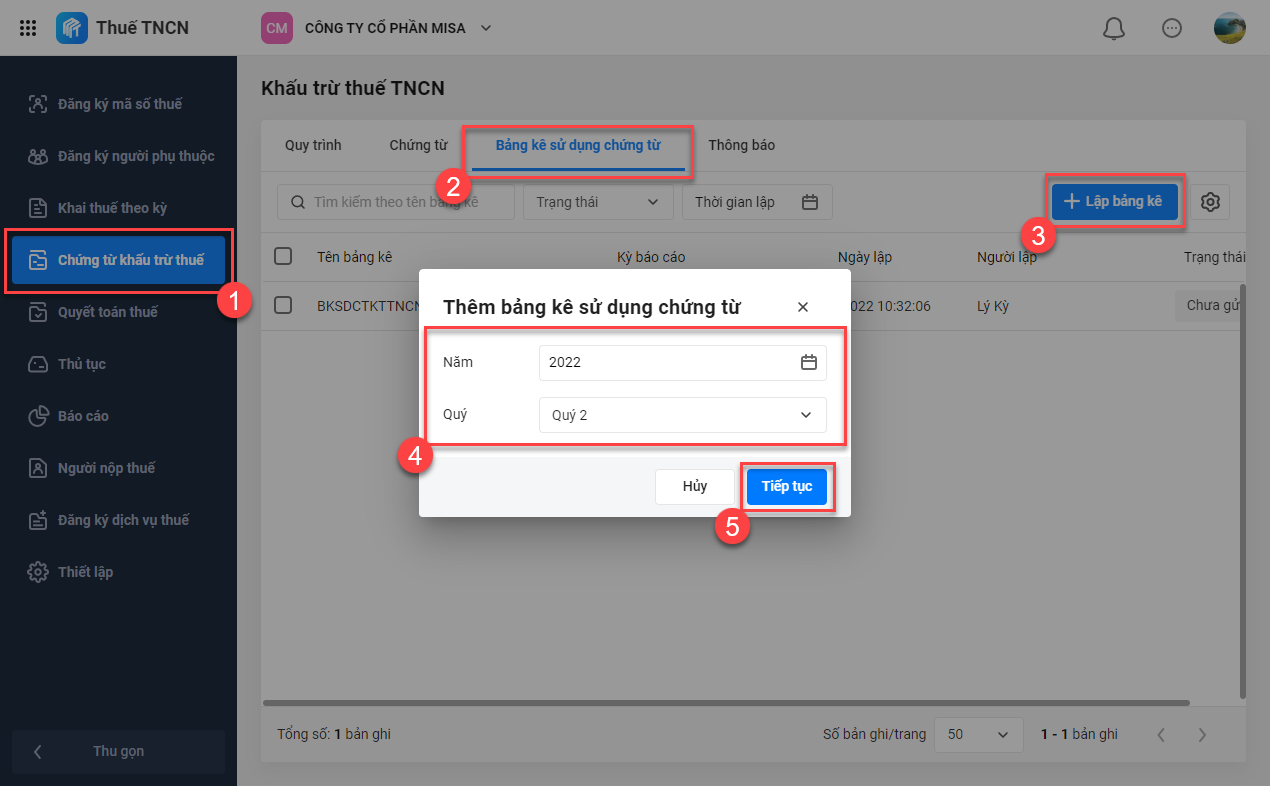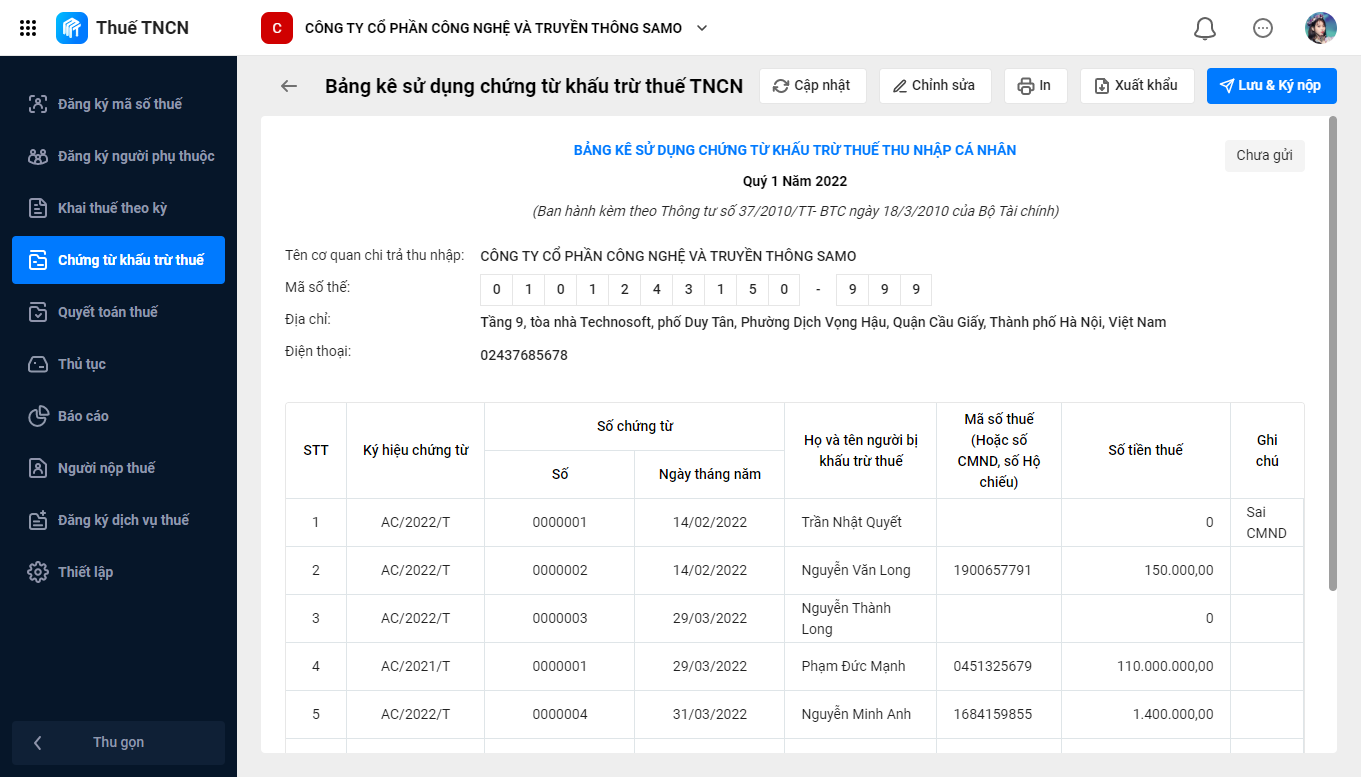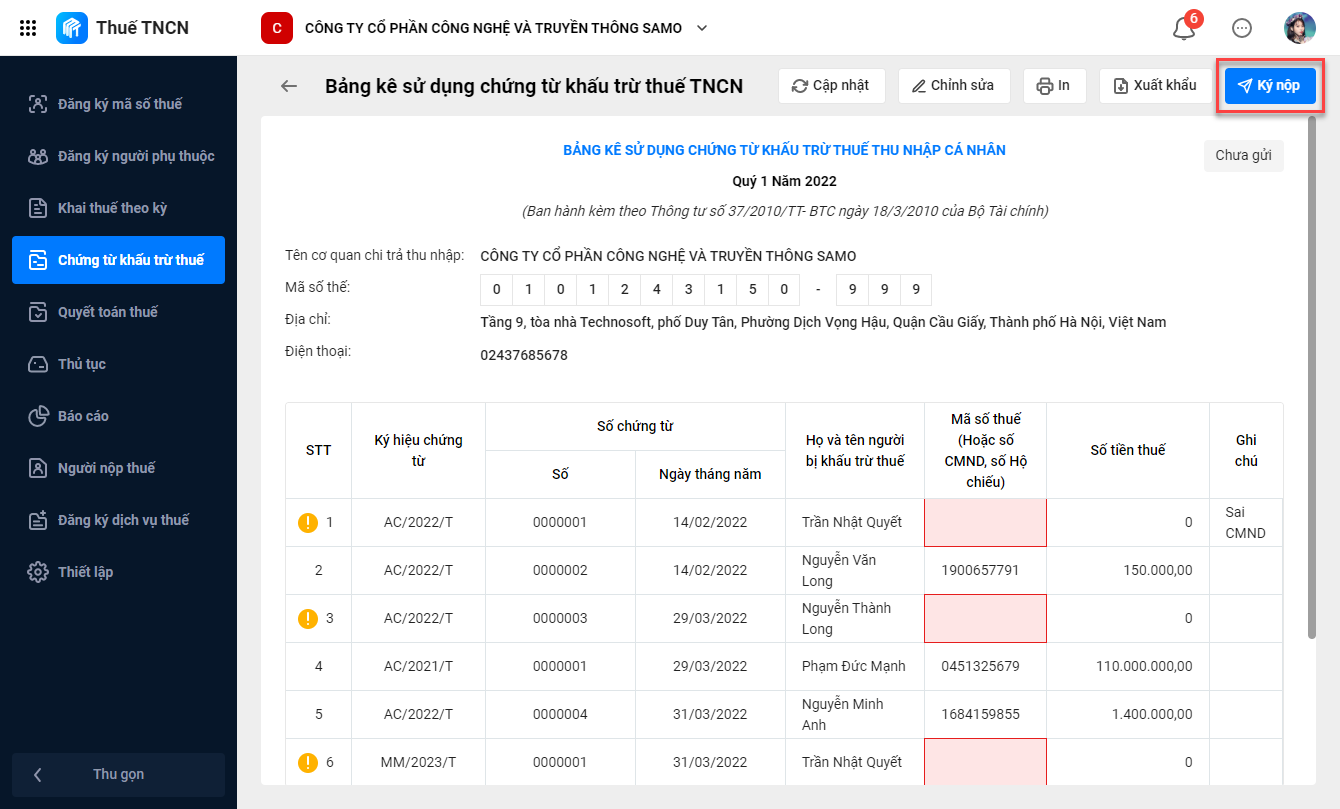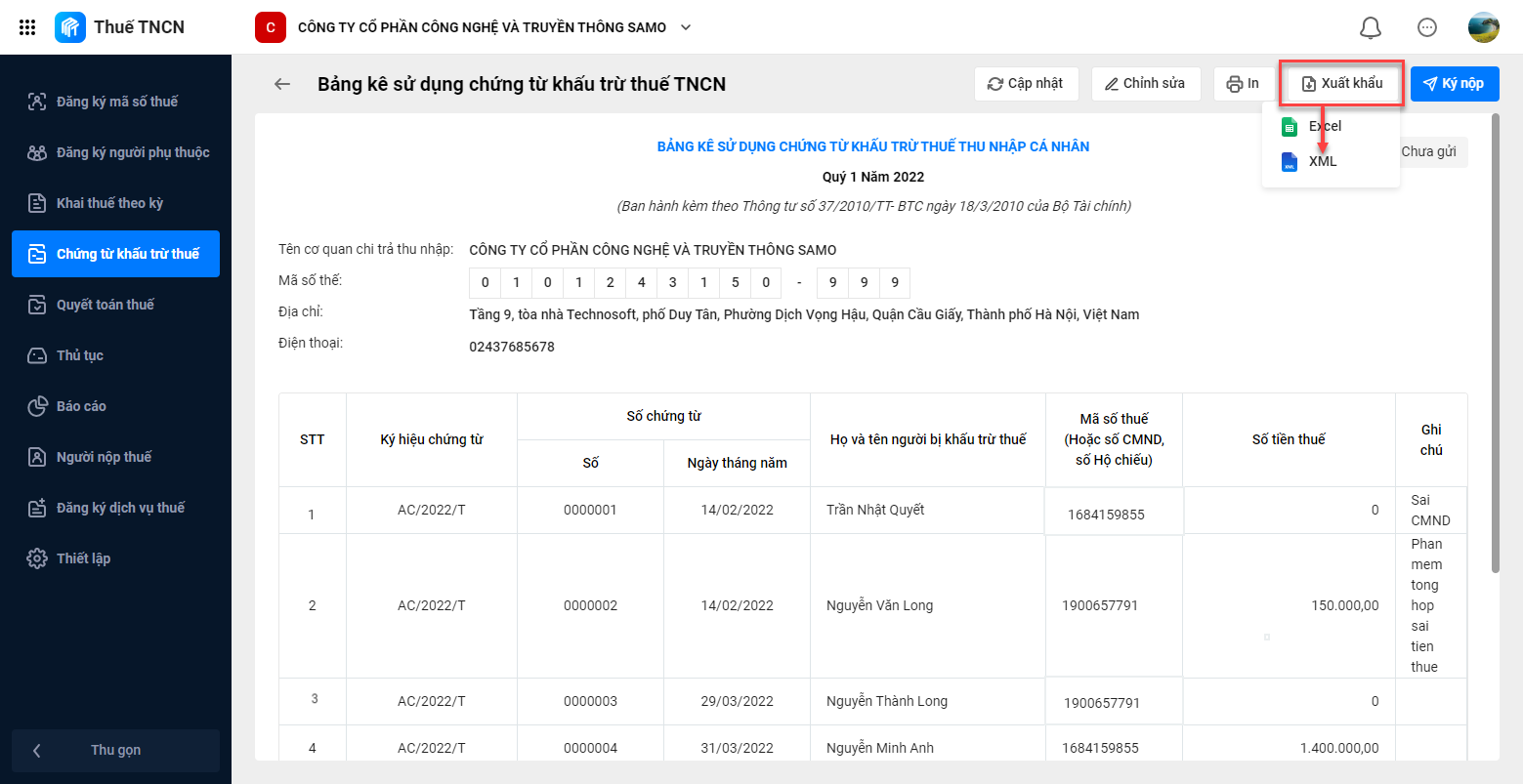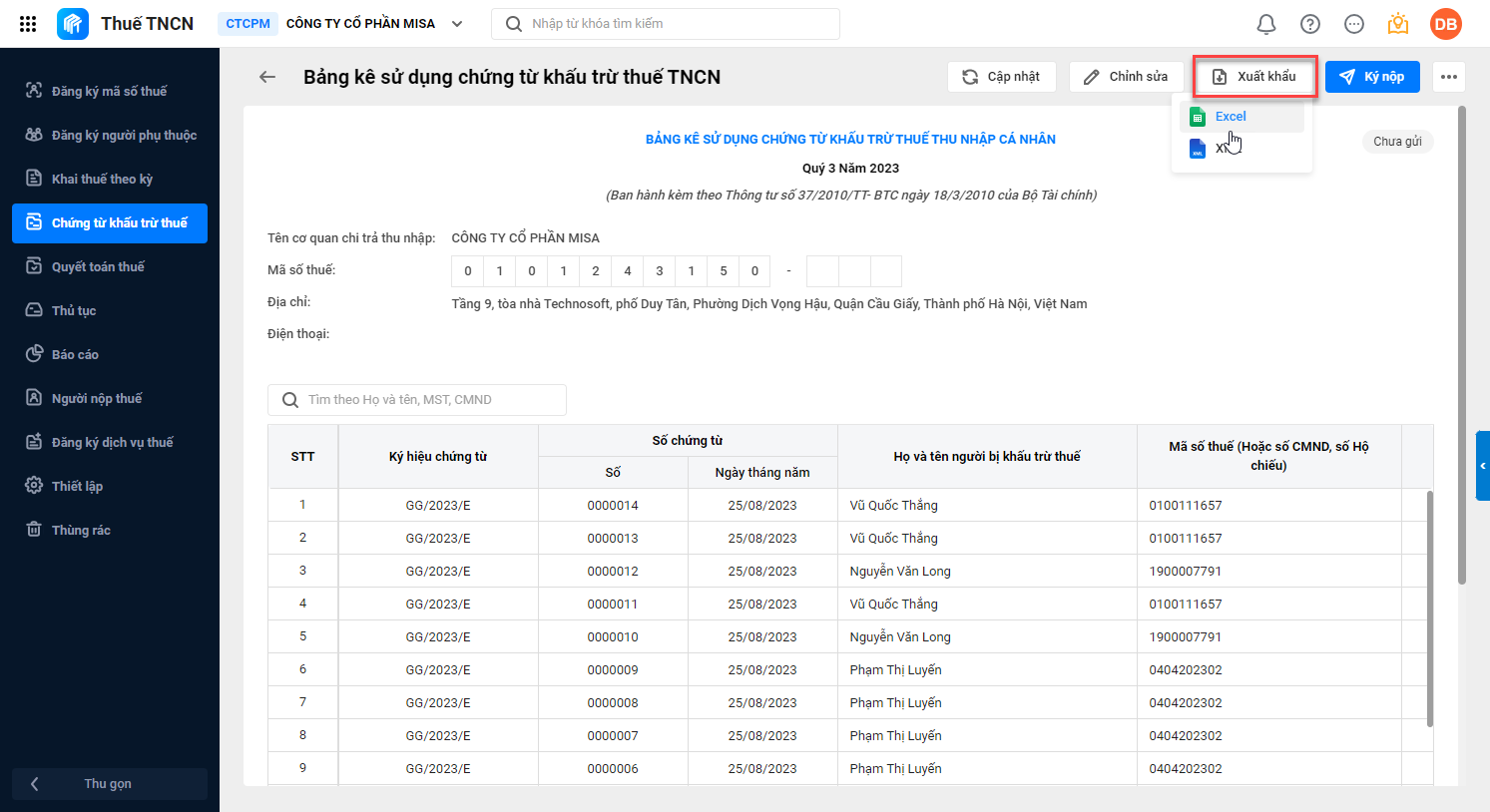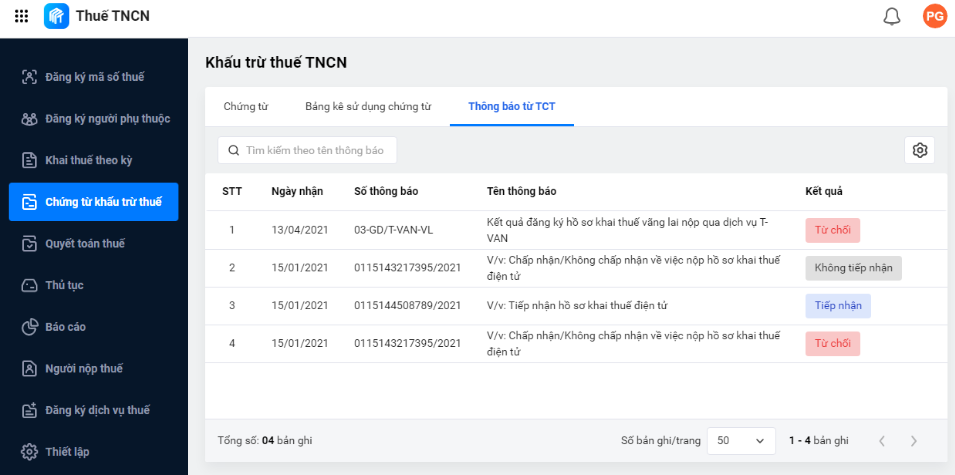Tải video tại đây.
Mục đích
1. Giúp HR lập chứng từ khấu trừ thuế cho nhân viên, người vãng lai tự đi quyết toán thuế trong các trường hợp:
- Nhân viên nghỉ việc;
- Nhân viên phát sinh thu nhập tại nhiều nơi, có nhu cầu tự quyết toán thuế;
- Đối tượng vãng lai (nhân viên học việc, chuyên viên nước ngoài, thực tập sinh, CTV/Đại lý…) mà công ty có phát sinh chi trả thu nhập.
2. Giúp HR theo dõi được tình hình sử dụng chứng từ khấu trừ thuế TNCN thông qua bảng kê sử dụng chứng từ để làm báo cáo thông kê và gửi cơ quan thuế.
Hướng dẫn thực hiện
I. Lập chứng từ khấu trừ thuế
II. Lập bảng kê chứng từ khấu trừ thuế
1. Quy định của pháp luật về việc nộp báo cáo (bảng kê) tình hình sử dụng chứng từ khấu trừ thuế
Việc nộp báo sử dụng chứng từ khấu trừ thuế TNCN được pháp luật quy định như sau:
Căn cứ điều 5 Thông tư số 37/2010/TT-BTC thì đối với việc nộp chứng từ khấu trừ thuế TNCN như sau:
“ 1 – Hàng quý thực hiện báo cáo tình hình sử dụng chứng từ khấu trừ (theo phụ lục đính kèm Thông tư này) chậm nhất là ngày 30 của tháng đầu quý sau.
2 – Tổ chức trả thu nhập sử dụng chứng từ khấu trừ khi sáp nhập, hợp nhất, giải thể, chuyển đổi hình thức sở hữu, phá sản, ngừng hoạt động, phải báo cáo quyết toán sử dụng chứng từ khấu trừ đã phát hành với cơ quan thuế nơi đăng ký sử dụng chứng từ khấu trừ trong thời hạn chậm nhất là 05 ngày làm việc, kể từ ngày có quyết định sáp nhập, hợp nhất, giải thể, chuyển đổi hình thức sở hữu, phá sản, ngừng hoạt động.”
Lưu ý: Hiện tại tùy từng chi cục Thuế sẽ có quy định khác nhau về việc cần hay không cần nộp báo cáo (bảng kê) tình hình sử dụng chứng từ khấu trừ thuế của quý không phát sinh chứng từ, vì vậy đơn vị cần trao đổi với cán bộ Thuế để thực hiện theo đúng quy định. Thông thường có các cách hướng dẫn như sau:
- Chi cục Thuế Hồ Chí Minh: CTKT điện tử theo thông tư 78/2021/TT-BTC không cần đăng ký, truyền nhận, không cần nộp bảng kê tình hình sử dụng.
- Chi cục Thuế Hà Nội:
- Đối với các doanh nghiệp lớn: không cần nộp bảng kê.
- Đối với các doanh nghiệp vừa và nhỏ: đơn vị vui lòng liên hệ với cán bộ Thuế để được hướng dẫn cụ thể.
- Gửi theo Thông tư 37/2010/TT-BTC về việc phát hành, sử dụng, quản lý chứng từ khấu trừ thuế TNCN tự in – tuy nhiên mẫu này chỉ hỗ trợ ký hiệu T nên đơn vị cần lên HTKK nhập và xuất trực tiếp XML và rồi nộp tại thuedientu.gdt.gov.vn.
- Gửi theo chứng từ giấy cũ – mẫu CTT25A/C: đơn vị làm mẫu giấy gửi như với chứng từ giấy trước đây.
2. Hướng dẫn lập báo cáo (bảng kê) tình hình sử dụng chứng từ khấu trừ thuế
Cách 1: Lập bảng kê tình hình sử dụng chứng từ khấu trừ thuế trên AMIS Thuế TNCN
Cách 2: Lập bảng kê chứng từ khấu trừ thuế trên phần mềm HTKK
Các bài viết liên quan
1. Hướng dẫn điền các chỉ tiêu trên chứng từ khấu trừ thuế TNCN.
2. Nhập khẩu hàng loạt chứng từ khấu trừ thuế.
3. MISA SME tích hợp AMIS Thuế TNCN để lập và phát hành chứng từ khấu trừ thuế.
4. Gửi email chứng từ khấu trừ thuế TNCN cho người nộp thuế.
5. Các câu hỏi liên quan đến chứng từ khấu trừ thuế.
7. Tra cứu mã số thuế/CMND/CCCD/Hộ chiếu của người nộp thuế để lập chứng từ, tờ khai.