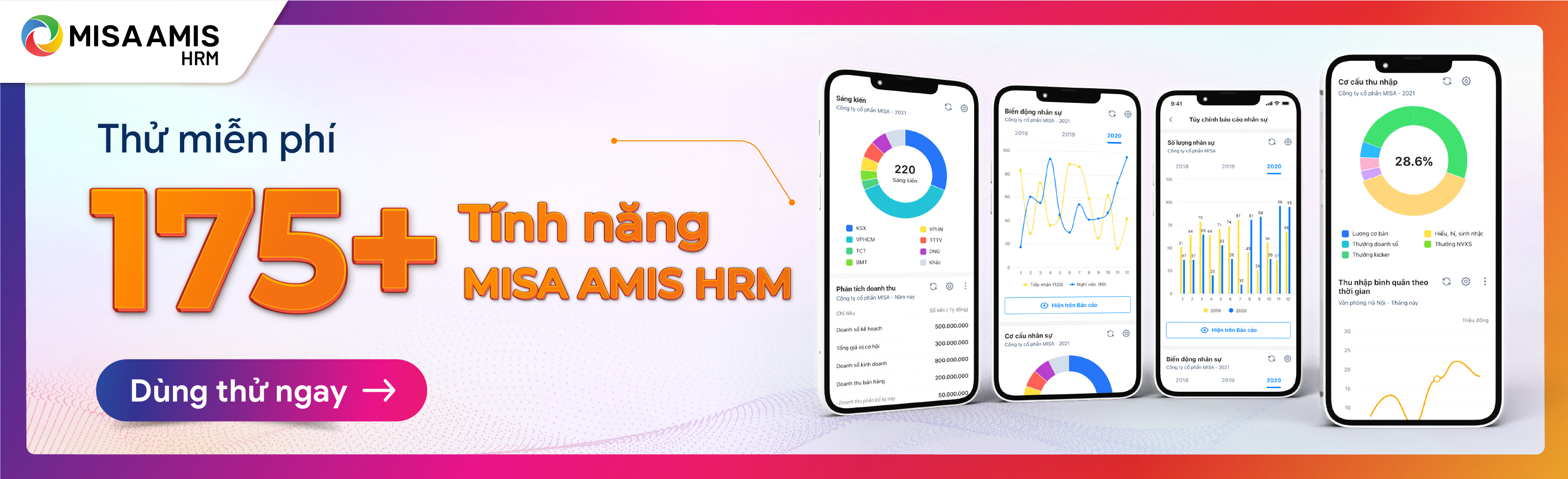 Người dùng là nhân viên có tên trong đơn vị, danh sách áp dụng hình thức chấm công bằng nhận diện khuôn mặt thực hiện chấm công với 2 bước như sau:
Người dùng là nhân viên có tên trong đơn vị, danh sách áp dụng hình thức chấm công bằng nhận diện khuôn mặt thực hiện chấm công với 2 bước như sau:
Bước 1: Thiết lập hình ảnh nhận diện
Lưu ý:
- Chỉ cần thiết lập 1 lần đầu tiên, có thể xem/sửa lại nếu muốn.
- Anh chị vui lòng thiết lập hình ảnh nhận diện trong khoảng thời gian từ 6h30 đến 18h30 để đảm bảo hệ thống ổn định.
- Góc nghiêng trái/phải của ảnh nhận diện được đề xuất là không quá 25° (như hình mình họa bên dưới). Nếu chụp góc mặt quá nghiêng, hệ thống sẽ khó nhận diện khi anh chị thực hiện chấm công.
- Trường hợp nhân viên đã thiết lập dữ liệu khuôn mặt, nhưng khó chấm công hoặc chương trình không nhận diện thì có thể vào thiết lập lại dữ liệu khuôn mặt.
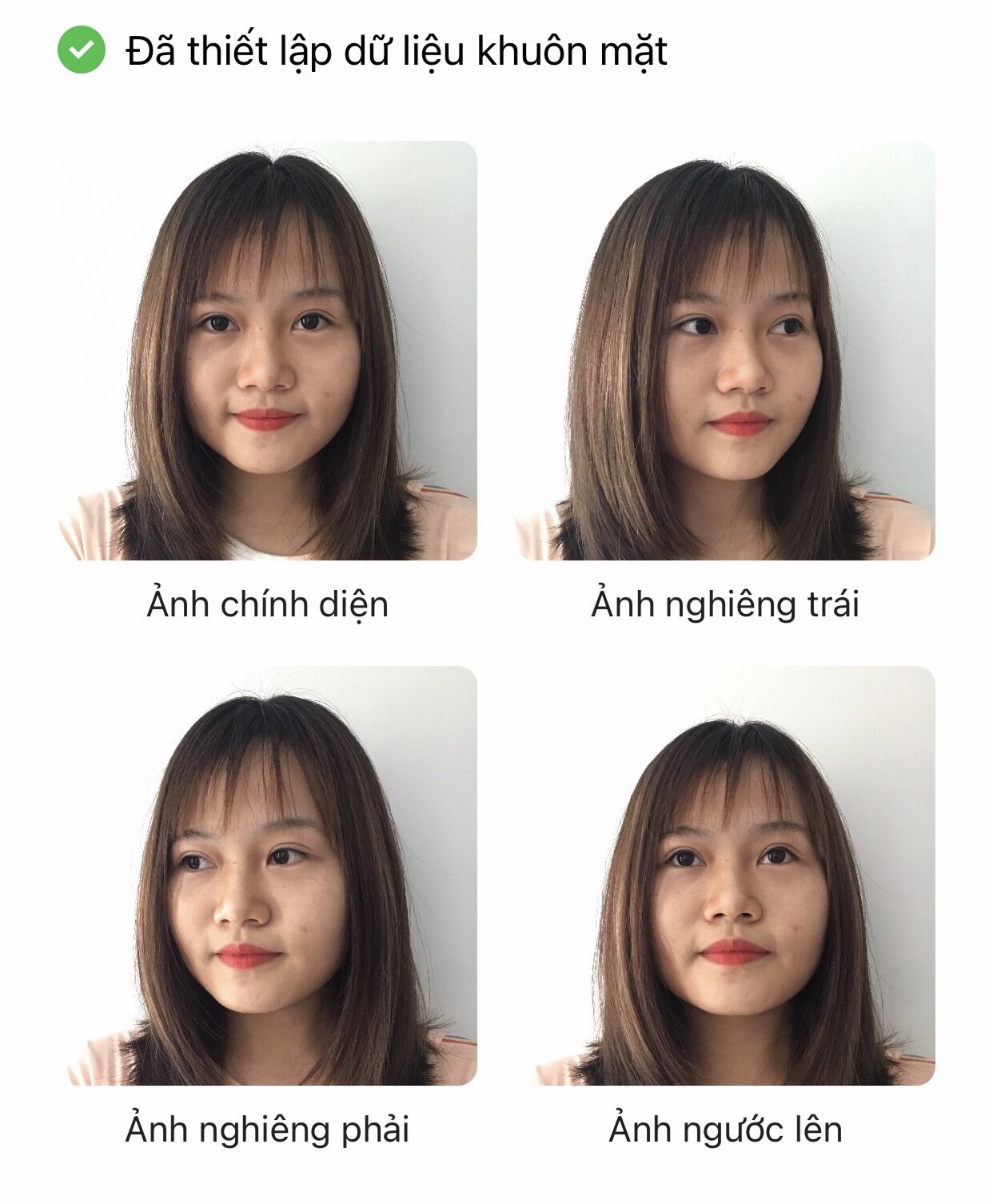
Anh chị truy cập vào ứng dụng MISA AMIS mobile (xem hướng dẫn tải và cài đặt app tại đây) để tiến hành thiết lập hình ảnh nhận diện bằng 1 trong 2 cách sau:
– Cách 1: Thiết lập hình ảnh nhận diện trước khi đến ca làm việc
Khuyến khích người dùng thực hiện thiết lập theo cách này để đảm bảo hình ảnh nhận diện đã được tải lên thành công trước khi đến giờ chấm công, không làm mất thời gian/muộn giờ.
Trên giao diện MISA AMIS, người dùng truy cập vào phân hệ Chấm công\Thêm\Thiết lập dữ liệu khuôn mặt. Tại đây, chương trình cho phép người dùng chụp hình ảnh nhận diện.
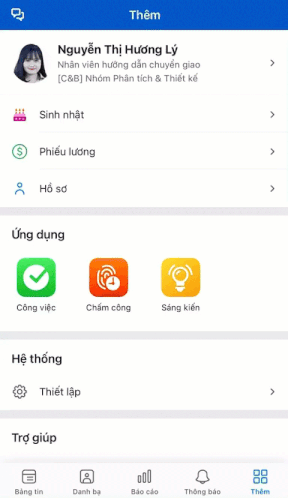
Lưu ý: Cần đảm bảo thiết bị của bạn đã kết nối với máy ảnh và cho phép ứng dụng truy cập vào máy ảnh.
Người dùng tiến hành chụp 4 góc mặt để nhận diện: chính diện, nghiêng trái, nghiêng phải, ngước lên.

Chương trình sẽ tự động kiểm tra các hình ảnh, nếu đạt yêu cầu mới được chuyển sang bước tiếp theo.
– Cách 2: Chụp hình ảnh nhận diện ở lần đầu thực hiện chấm công
Ở lần đầu tiên truy cập chấm công bằng nhận diện khuôn mặt, trường hợp chưa có dữ liệu hình ảnh nhận diện, chương trình sẽ yêu cầu người dùng cần chụp hình ảnh nhận diện.

Người dùng tiến hành chụp hình ảnh nhận diện tương tự như với cách 1.
– Chấm công thử; Xem lại/chỉnh sửa hình ảnh nhận diện (nếu cần)
Chương trình cho phép chấm công thử/xem lại hình ảnh nhận diện. Hoặc trong trường hợp ảnh nhận diện đã cũ, sai khác, người dùng có thể tải lại hình ảnh nhận diện bằng cách chọn Thiết lập ngay.
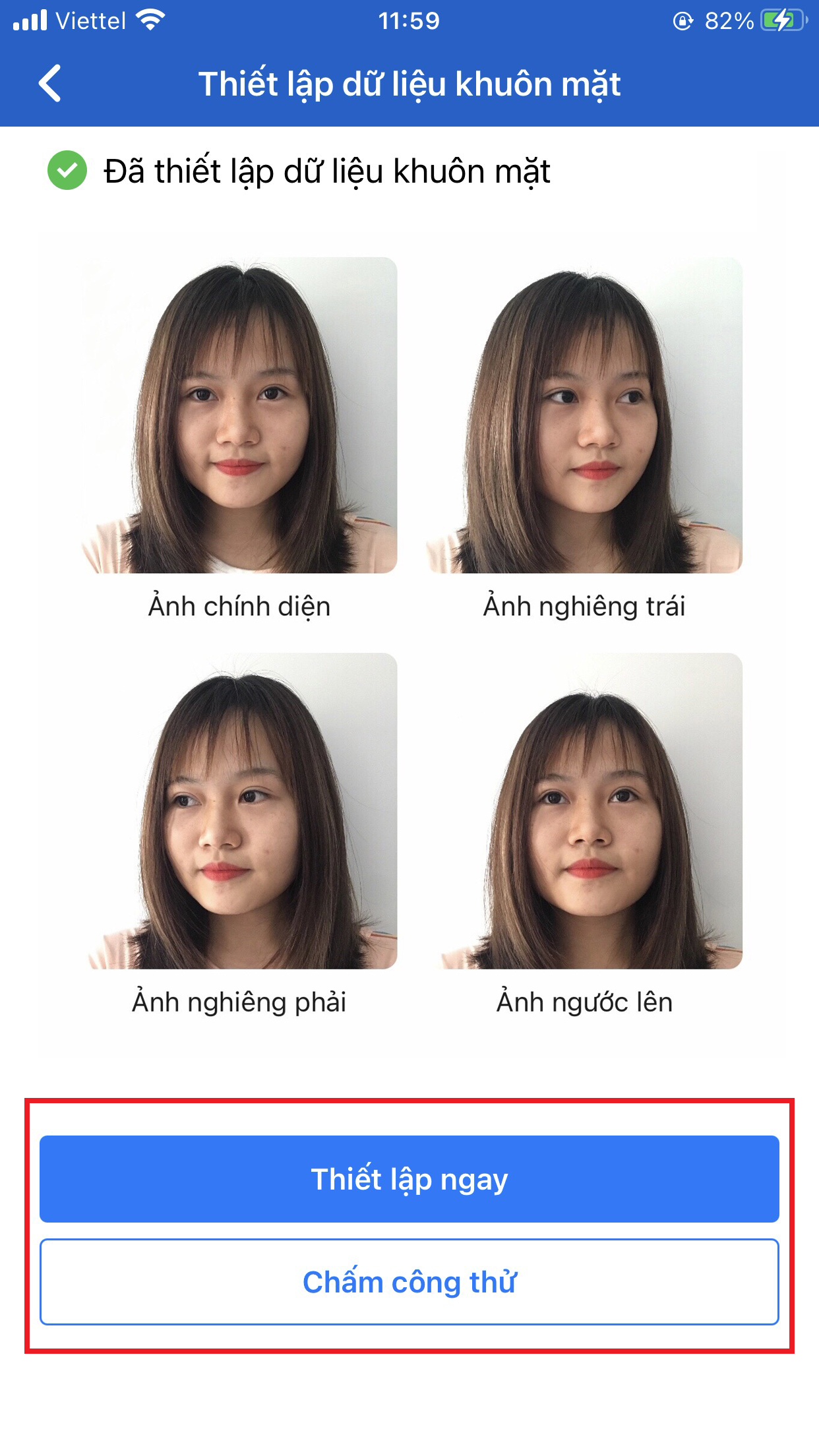
Lưu ý: Tiện ích này chỉ hiển thị trên tài khoản nhân viên có yêu cầu chấm công bằng nhận diện khuôn mặt.
Bước 2: Thực hiện chấm công bằng nhận diện khuôn mặt
Sau khi chụp/tải lên ảnh nhận diện thành công, khi đến ca làm việc, người dùng truy cập vào chấm công như bình thường.

Chương trình sẽ tự động hiển thị giao diện quét khuôn mặt và ghi nhận lịch sử chấm công hoặc chuyển sang bước xác thực chấm công tiếp theo (nếu có).
Chúc anh chị thực hiện thành công!

