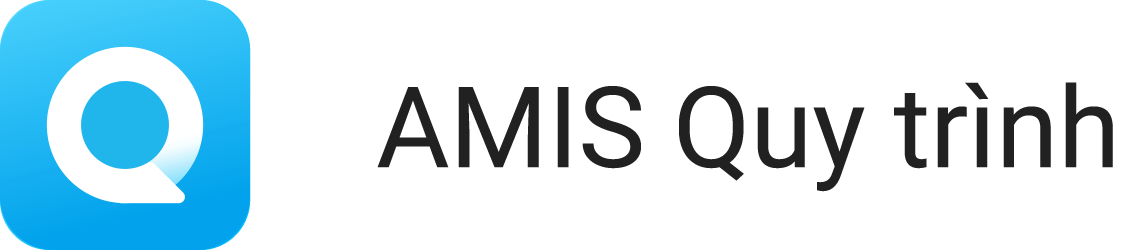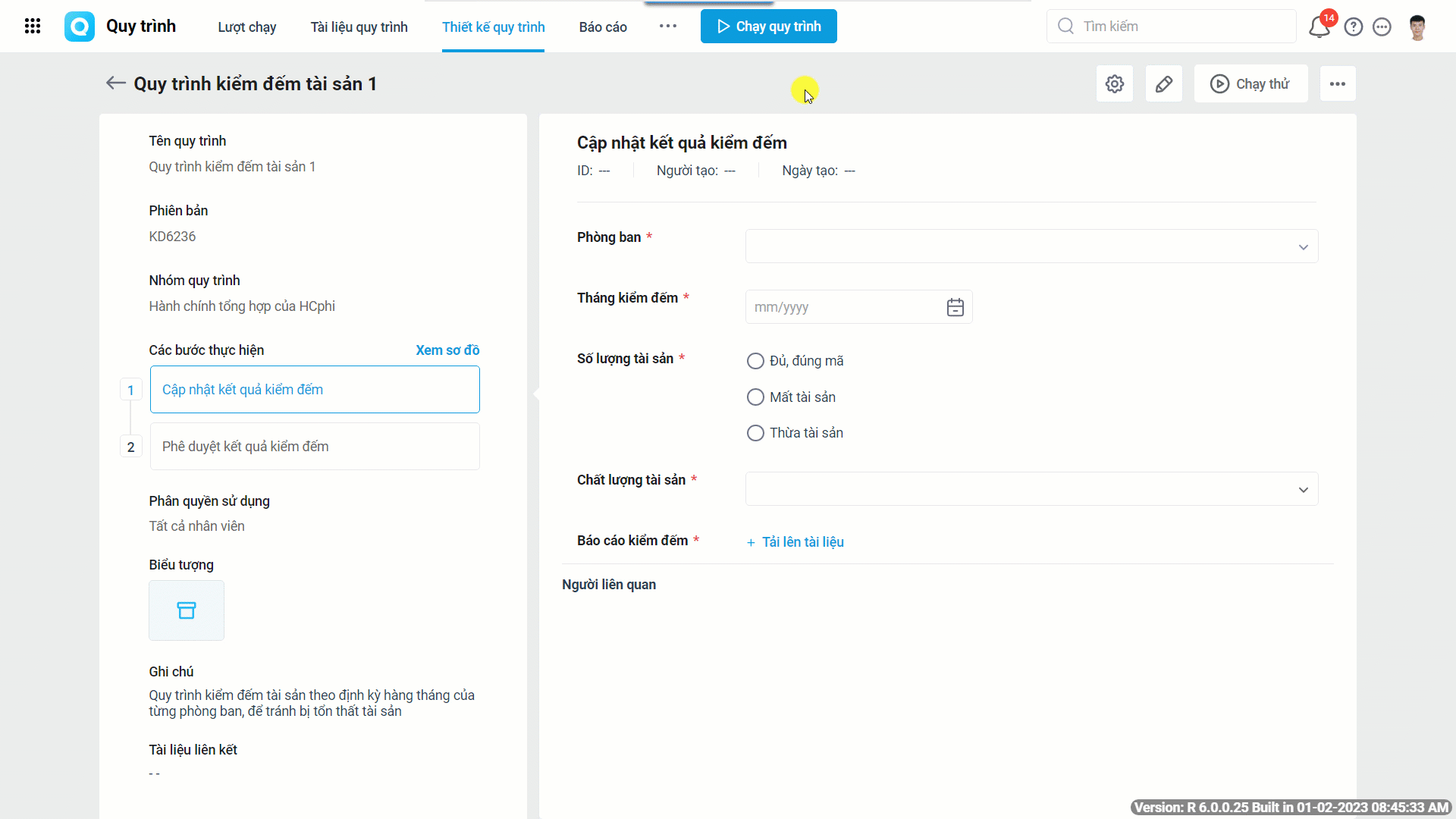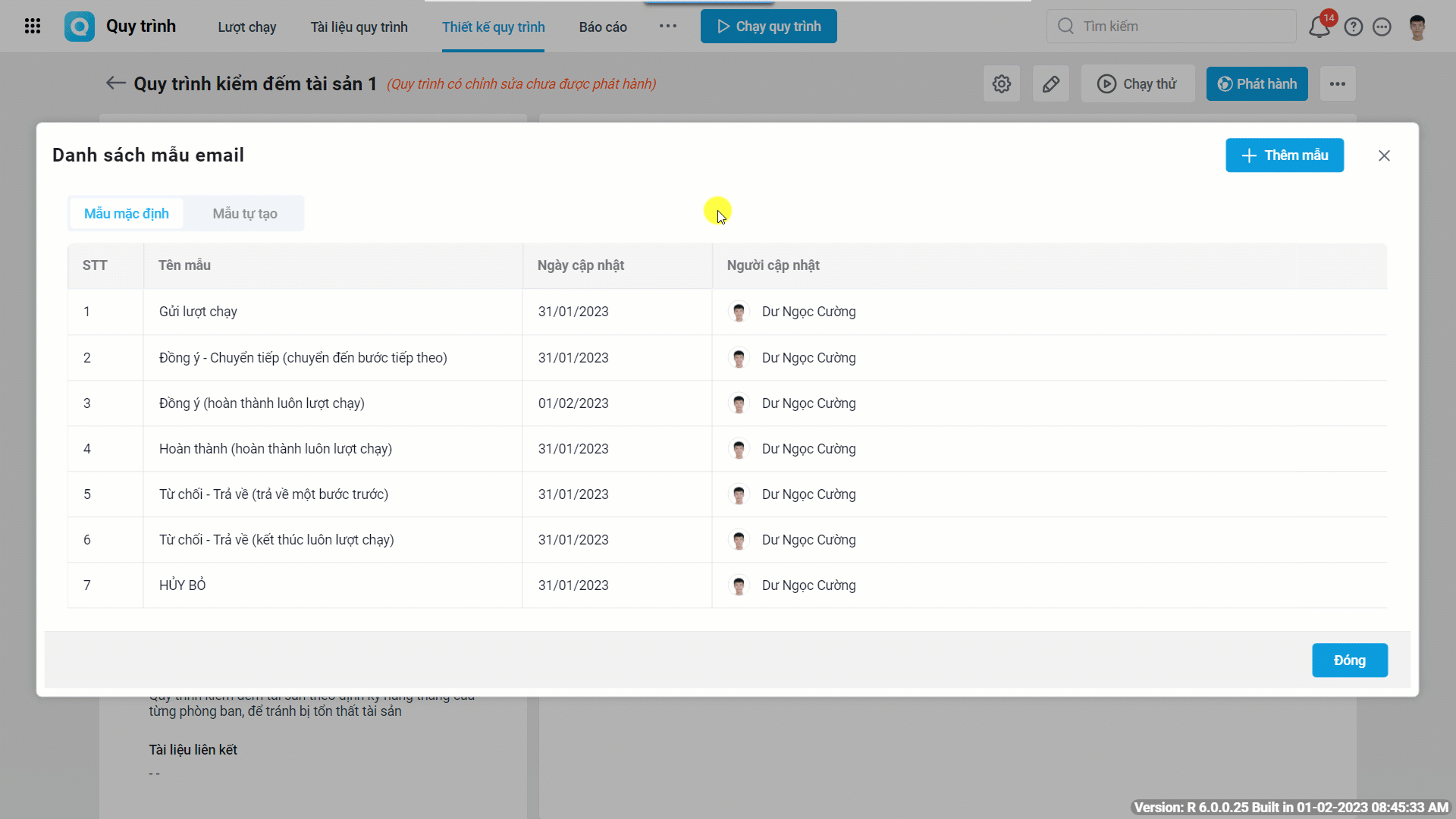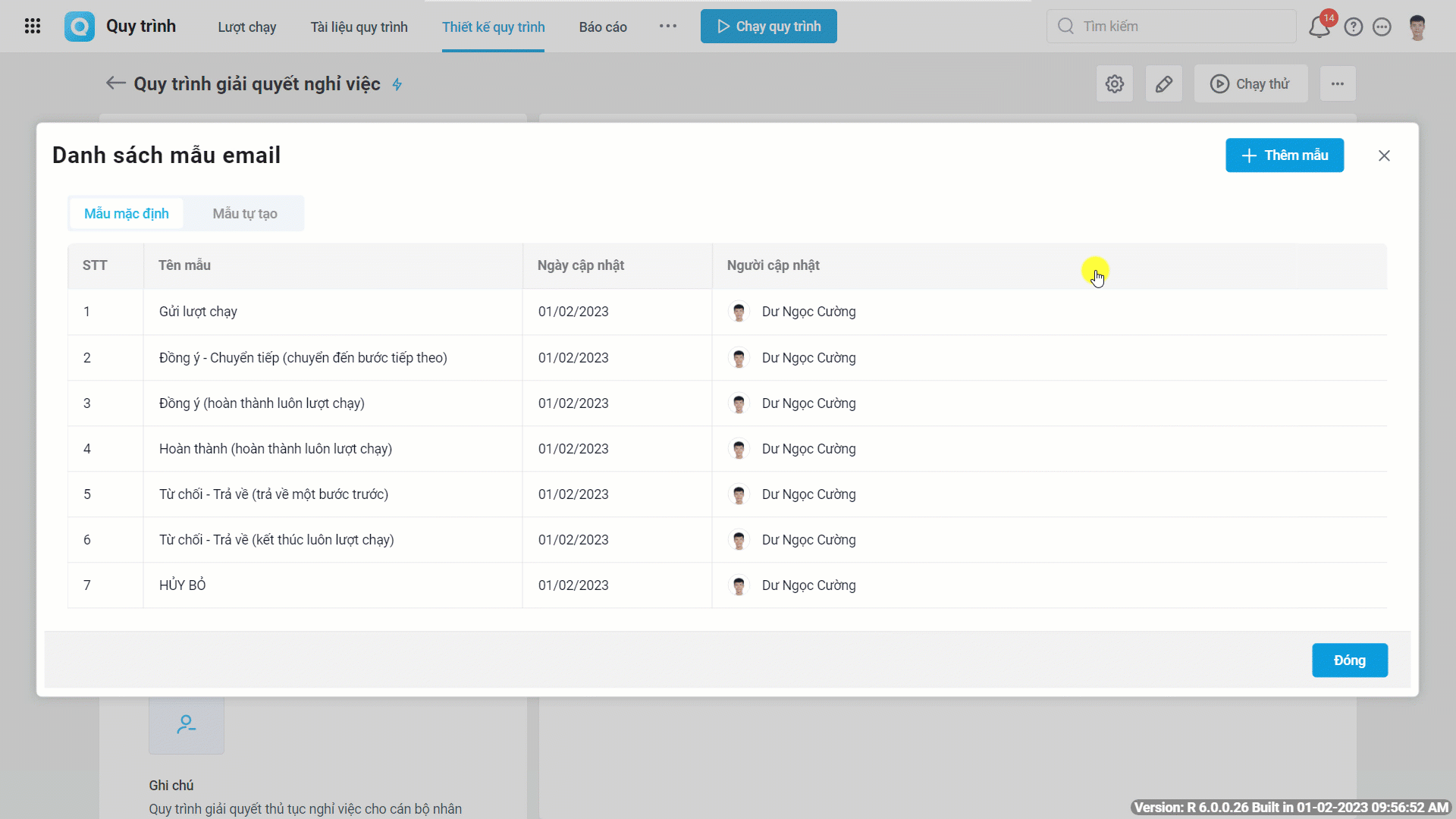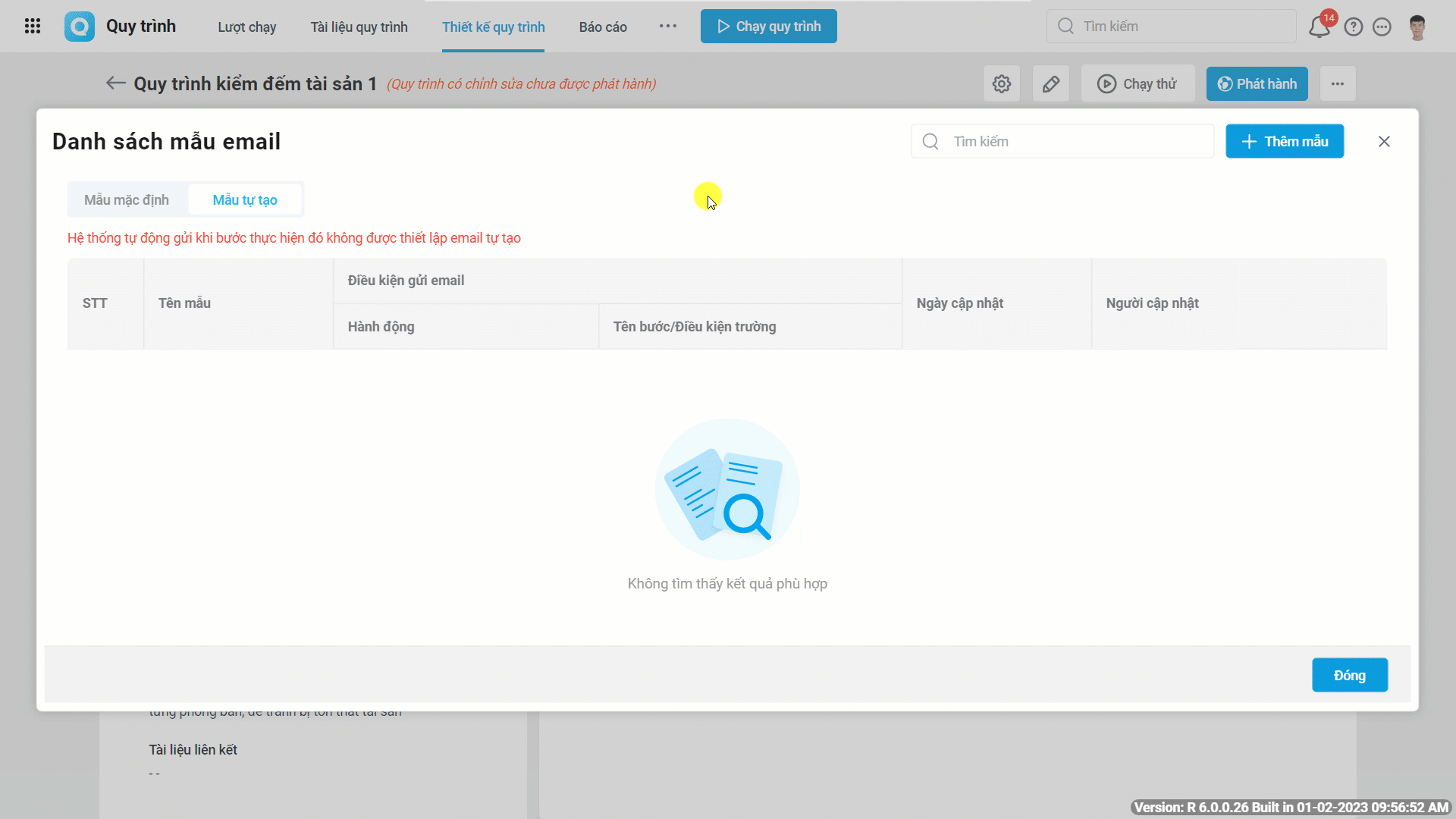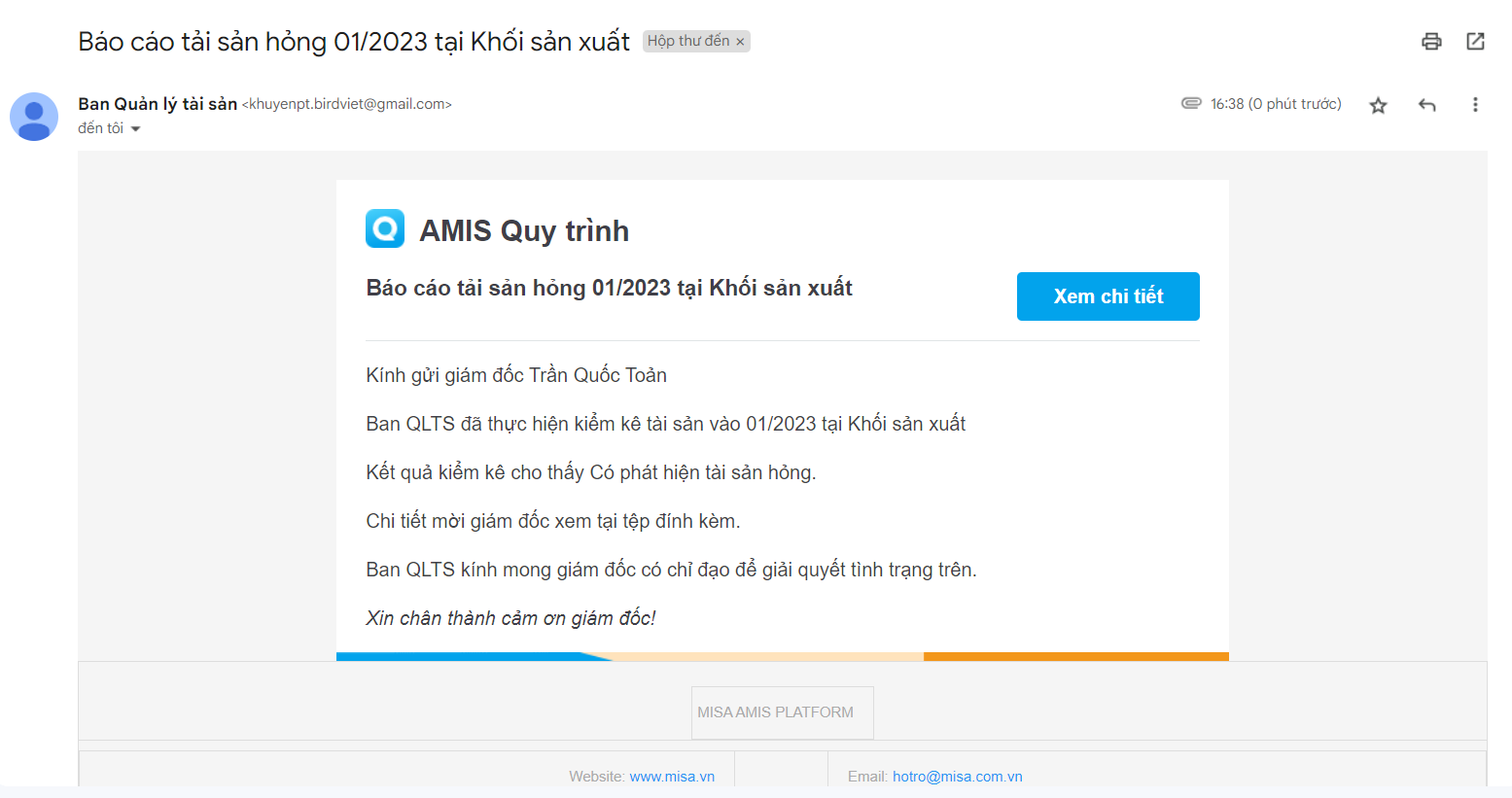Để tự động gửi email thông báo phù hợp với nhu cầu, chương trình cho phép chỉnh sửa mẫu email mặc định và thêm mẫu email tự tạo theo từng bước của lượt chạy.
Video hướng dẫn
Hướng dẫn chi tiết
Trên giao diện thiết lập quy trình, vào Thiết lập nâng cao/Thiết lập email. Tại đây anh/chị có thể:
- Chỉnh sửa thiết lập mẫu email mặc định
- Thêm mẫu email
1. Chỉnh sửa thiết lập mẫu email mặc định
Chương trình đã mặc định mang đi danh sách mẫu email thông báo tương ứng với từng hành động trên lượt chạy, anh/chị có thể Chỉnh sửa lại nội dung email để tùy biến phù hợp với nhu cầu.
2. Thêm mẫu email
Trường hợp cần gửi email thông báo, báo cáo công việc,… khác mặc định. Người dùng có thể Thêm mẫu email tự động gửi theo từng hành động trên lượt chạy.
Các hành động đáp ứng tạo mẫu email:
| Gửi email khi | Mục đích |
| Chuyển đến bước | Tự động gửi email theo mẫu khi lượt chạy được chuyển đến bước nhất định trong quy trình |
| Hoàn thành lượt chạy | Tự động gửi email theo mẫu khi lượt chạy hoàn thành |
| Trả về bước | Tự động gửi email theo mẫu khi lượt chạy được trả về bước bất kỳ trong quy trình |
| Từ chối và kết thúc lượt chạy | Tự động gửi email theo mẫu khi lượt chạy bị từ chối và kết thúc |
| Hủy lượt chạy | Tự động gửi email theo mẫu khi lượt chạy bị hủy |
| Cập nhật trường | Tự động gửi email theo mẫu phụ thuộc vào giá trị của trường thông tin |
Lưu ý: Tại bước không thiết lập mẫu email tự tạo hệ thống sẽ gửi email mặc định.
Video hướng dẫn
Ví dụ 1: Thiết lập mẫu email tại bước rẽ nhánh theo điều kiện
Trường hợp quy trình có các bước rẽ nhánh theo điều kiện, mỗi bước rẽ nhánh cần gửi email cho từng đối tượng khác nhau, anh/chị có thể thiết lập mẫu email để gửi khi quy trình được Chuyển đến bước nhất định.
Câu chuyện thực tế:
Quy trình Giải quyết nghỉ việc
Bước 1: Lập đề nghị nghỉ việc
Bước 2: HR xem xét đề nghị
Bước 3: Giám đốc phê duyệt
Bước 4: Hoàn tất thủ tục
Điều kiện rẽ nhánh tại Bước 2:
Nếu vị trí nghỉ là Nhân viên –> thì chuyển thẳng đến Bước 4: Hoàn tất thủ tục cho nghỉ việc
Nếu Vị trí nghỉ là Quản lý –> thì chuyển đến Bước 3: Giám đốc duyệt trước khi sang bước 4 –> Cần gửi email cho giám đốc với nội dung và ngôn từ trang trọng hơn.
Anh/chị thực hiện thiết lập email như sau:
- Gửi mail khi: Chuyển đến bước –> Giám đốc phê duyệt
- Tên mẫu: nhập tên hiển thị trên danh sách mẫu để dễ phân biệt
- Người gửi: nhập thông tin bất kỳ muốn hiển tại phần người gửi trên email (Vd: tên người, tên phòng ban/bộ phận, brand name,…)
- Người nhận (To và CC): thêm địa chỉ email người nhận, có thể thêm mail list hoặc các trường trộn thông tin mặc định phù hợp
- Tiêu đề: soạn và thêm trường trộn mặc định để tự động tạo thành tiêu đề email gửi tới người nhận
- Nội dung mail: soạn thảo nội dung và thêm các trường trộn mặc định để tự động trộn thành mail tương ứng
Ví dụ:
Kính gửi giám đốc [Người tiếp nhận]
…
- Tệp đính kèm: thêm tệp gửi kèm theo email
Như vậy, khi lượt chạy được chuyển đến Bước 3: Giám đốc phê duyệt, chương trình sẽ tự động gửi email tương ứng theo thiết lập.
Ví dụ 2: Gửi email khác nhau tùy theo điều kiện trường
Người dùng có thể thiết lập mẫu email thông báo khác nhau tùy theo điều kiện trường.
Câu chuyện thực tế:
Quy trình Kiểm kê tài sản, nếu kết quả kiểm kê có tài sản hư hỏng thì cần gửi email cho Giám đốc QLTS nắm được thông tin.
Thao tác thiết lập:
Tại thiết lập nâng cao/Thiết lập email, nhấn Thêm mẫu, sau đó hoàn thiện các thiết lập như sau:
- Gửi email khi: Cập nhật trường –> Chất lượng tài sản –> Bằng –> Có tài sản hư hỏng
- Tên mẫu: Báo cáo tài sản hư hỏng
- Người gửi: Ban Quản lý tài sản
- Người nhận
- To: email giám đốc
- Cc: mail list QLTS
- Tiêu đề: Báo cáo tài sản hư hỏng tháng [Tháng kiểm đếm] tại [Phòng ban]
- Nội dung: soạn thảo nội dung và thêm các trường trộn mặc định để tự động trộn thành mail tương ứng
- Tệp đính kèm: [Báo cáo kiểm đếm]
Như vậy, khi trường thông tin Chất lượng tài sản được cập nhật là Có tài sản hư hỏng, chương trình sẽ tự động gửi email Báo cáo tài sản hư hỏng đến giám đốc để nắm được thông tin.