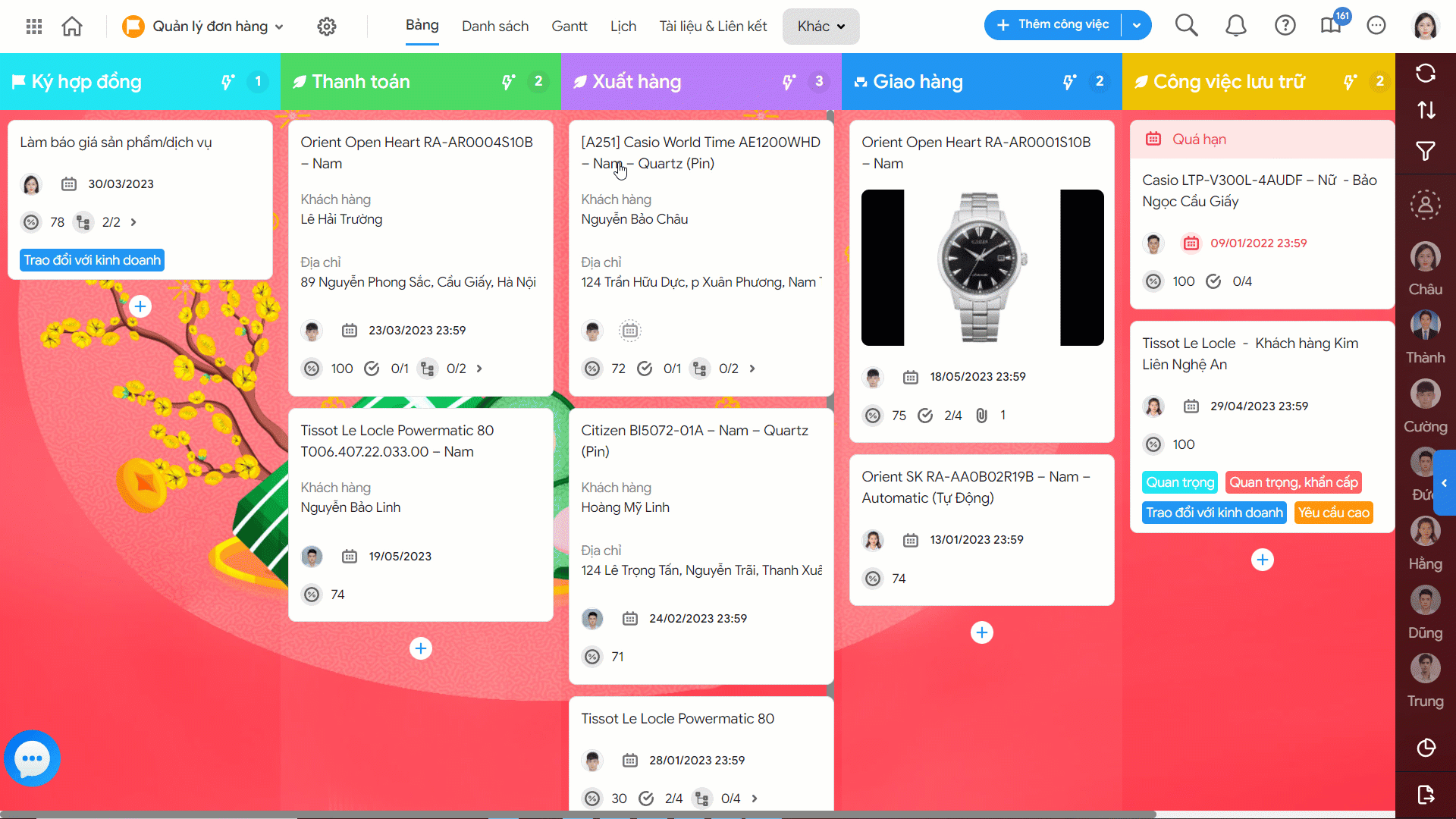Đối với quy trình làm việc cần gửi email, chương trình cho phép thiết lập mẫu email của dự án để tự động gửi email công việc nhanh chóng.
Phim hướng dẫn
Hướng dẫn chi tiết
Ví dụ: Đại lý chuyên kinh doanh về sản phẩm đồng hồ, quản lý quy trình bán hàng tương ứng với các bước:
Bước 1: Tiếp nhận đơn hàng
Bước 2: Thanh toán
Bước 3: Xuất hàng
Bước 4: Giao hàng
Sau khi giao cho đơn vị vận chuyển, nhân viên cần gửi email thông báo cho khách hàng nắm được.
–> Anh/chị có thể thiết lập biểu mẫu mail Thông báo giao hàng để gửi email thông báo đến khách hàng nhanh chóng.
1. Thiết lập mẫu email
Trên giao diện dự án, vào tab Biểu mẫu/Mẫu email. Tại đây, anh/chị thiết lập các mẫu email công việc của dự án để gửi khi cần thiết.
Thao tác thực hiện như sau:
- Nhấn Thêm mới
- Nhập Tên mẫu email: hiển thị trong dự án để dễ phân biệt
- Tiêu đề mail: soạn tiêu đề hiển thị trên email thông báo đến khách hàng.
- Nội dung email: soạn thảo nội dung và thêm các trường thông tin và trường tùy chỉnh của công việc để tự động trộn thành mail tương ứng
Ví dụ:
Kính gửi anh/chị [Tên khách hàng]
Watch Store xin thông báo đơn hàng [Tên công việc] của anh/chị đã giao cho đơn vị vận chuyển [Đơn vị vận chuyển].
…
- Tệp đính kèm: thêm tệp đính kèm có sẵn trên mail
- Nhấn Lưu biểu mẫu
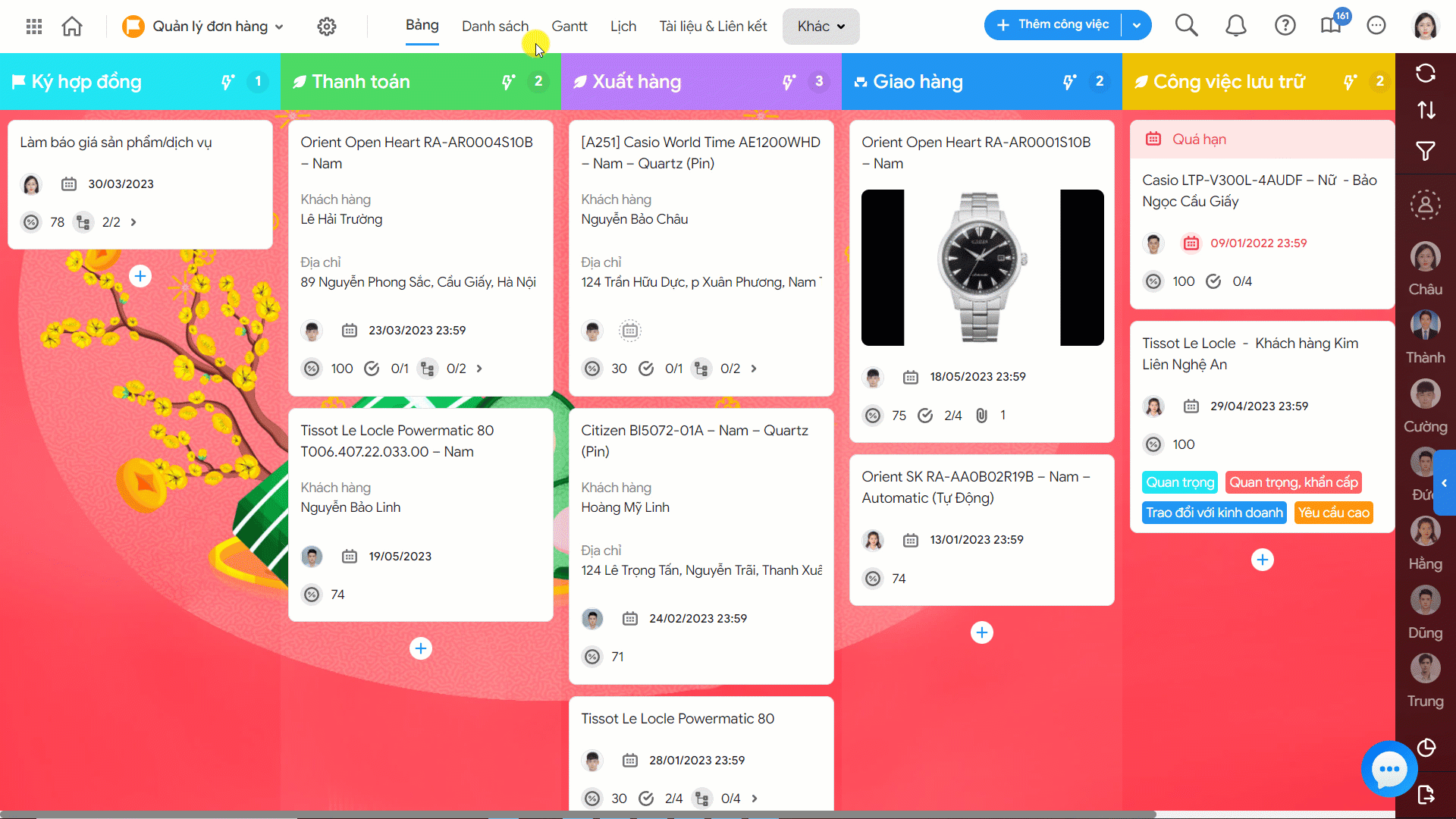
2. Trường tùy chỉnh Địa chỉ email
Chương trình bổ sung trường tùy chỉnh Địa chỉ email, cho phép khai báo địa chỉ email để gửi mail thông báo công việc nhanh chóng.
Ví dụ: Trong dự án quản lý đơn hàng, anh/chị có thể thêm Trường tùy chỉnh dạng email để khai báo địa chỉ email khách hàng.
Thao tác như sau:
Trên giao diện Thiết lập dự án/Trường tùy chỉnh.
- Thêm trường “Email khách hàng”
- Chọn kiểu dữ liệu dạng Địa chỉ email
- Thiết lập Bắt buộc trước khi ghi nhận để đảm bảo nhân viên khai báo đầy đủ.
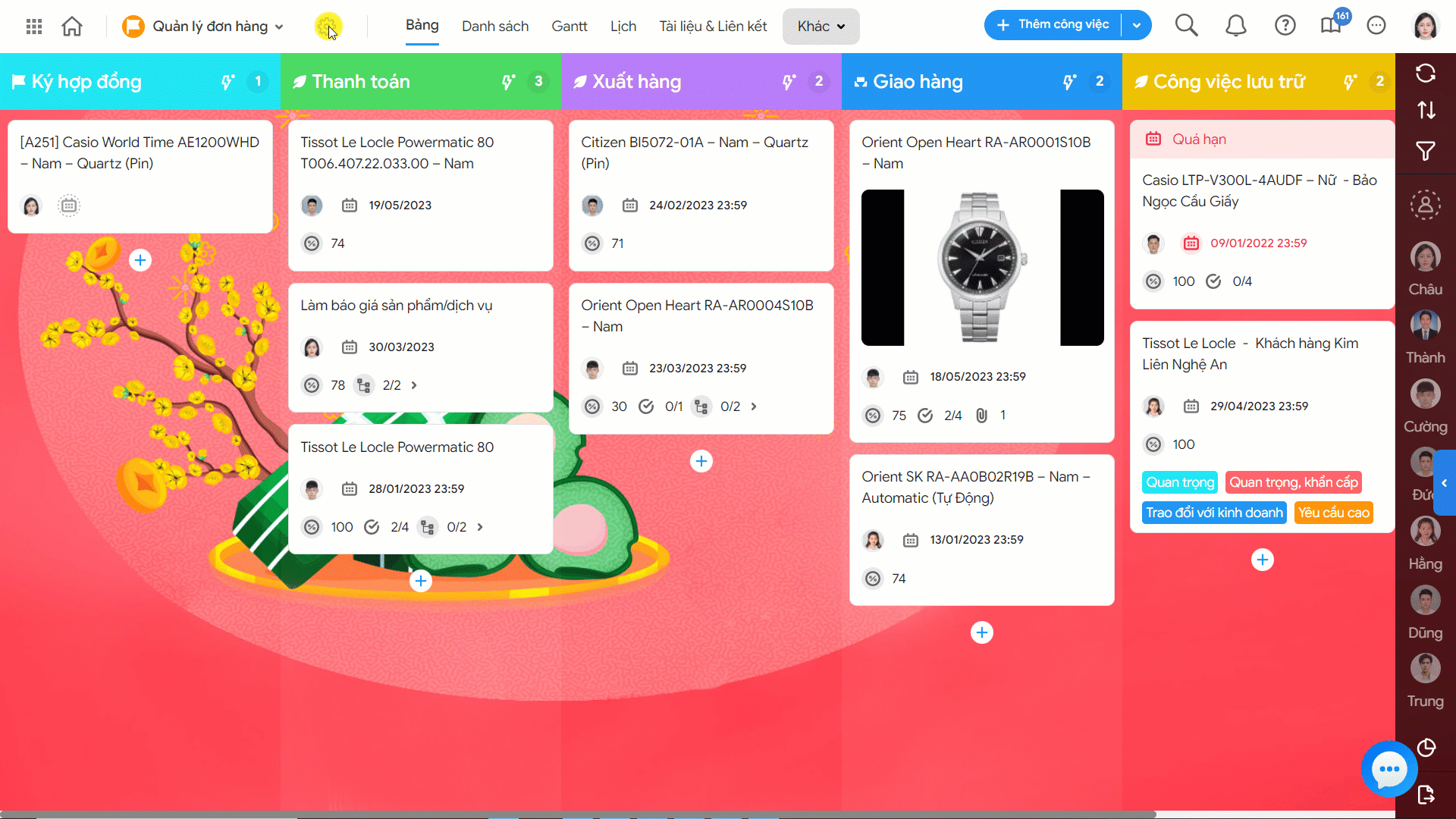
Sau khi thêm, người dùng có thể dễ dàng khai báo địa chỉ email lên công việc và nhấn Enter, chương trình sẽ định dạng thành 1 địa chỉ mail gửi.
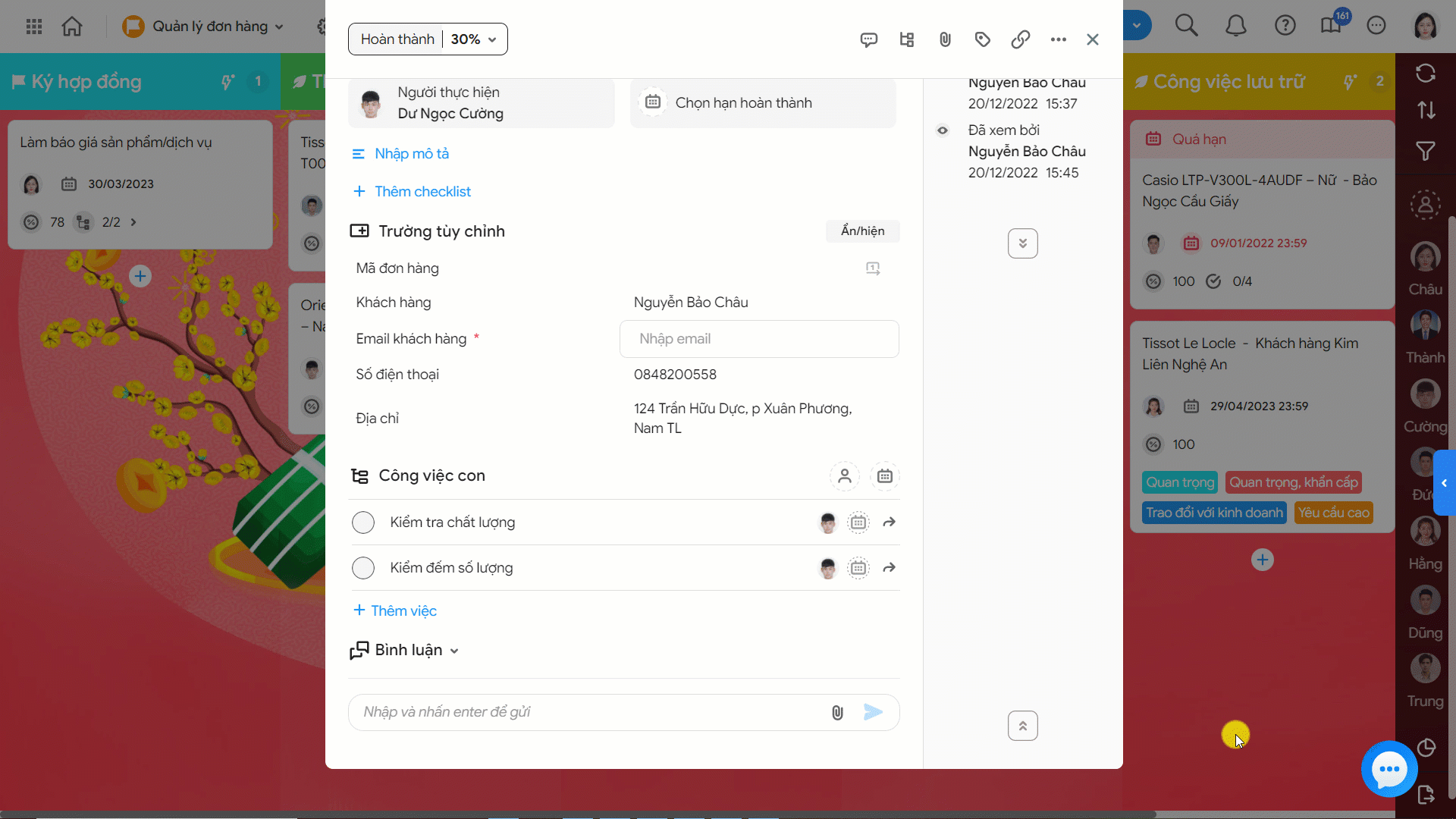
Lưu ý: Có thể nhập nhiều địa chỉ email
2. Gửi email công việc theo mẫu tạo sẵn
Có thể gửi mail theo mẫu bằng 2 cách:
- Gửi email trên chi tiết công việc
- Thiết lập tự động gửi email theo biểu mẫu
Cách 1: Gửi email trên chi tiết công việc
Khi cần gửi email công việc, trên giao diện chi tiết công việc anh/chị nhấn Gửi mail công việc và chọn mẫu mail muốn gửi.
Ví dụ: Khi đã giao cho đơn vị vận chuyển, anh/chị chọn mẫu mail Thông báo giao hàng
Chương trình chuyển sang giao diện áp dụng mẫu mail với các thông tin tiêu đề nội dung đã được tạo sẵn theo thiết lập.
Sau đó hoàn tất các bước gửi mail như sau:
- Anh/chị thêm địa chỉ email người nhận
- Chỉnh sửa lại Tiêu đề và Nội dung mail và Thêm tệp nếu cần thiết.
- Nhấn Gửi

Email thông báo sẽ được gửi cho người nhận nhanh chóng giúp anh/chị không cần mất thời gian soạn và gửi mail thủ công.
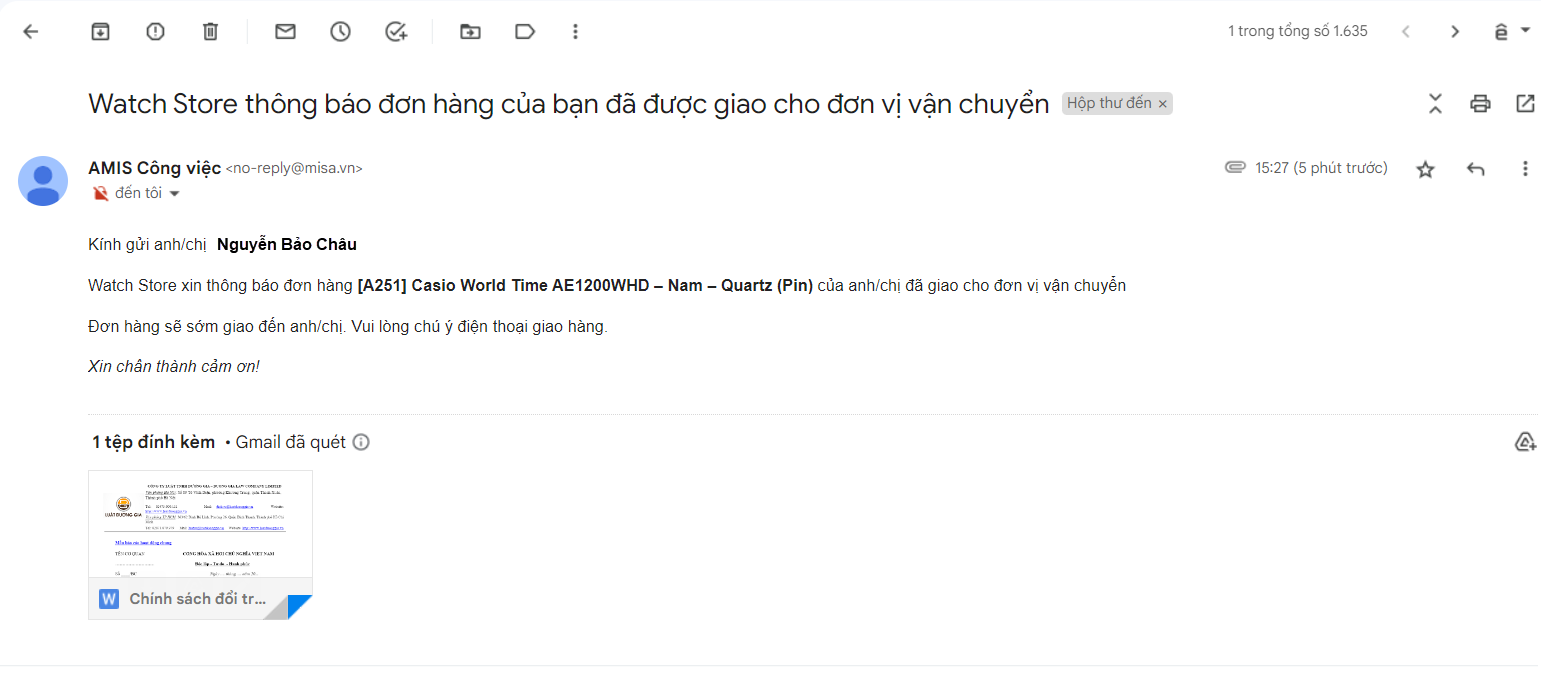
Khách hàng nhận được email thông báo
Cách 2: Thiết lập tự động gửi email
Cho phép gửi email công việc theo thiết lập tự động một cách nhanh chóng để tiết kiệm thao tác gửi mail.
Trên giao diện thiết lập tự động của dự án, tại cột Giao hàng, anh/chị thêm thiết lập Tự động gửi mail.
Sau đó thiết lập Tự động gửi mail như sau:
- Tự động gửi mail: chọn mẫu email phù hợp đã thiết lập trước đó
- Người nhận cố định: thêm địa chỉ mail người nhận cố định
Vd: Nhập địa chỉ email của Quản lý đơn hàng để người này nhận được email thông báo từ tất cả đơn hàng
- Người nhận trên công việc: Trường tùy chỉnh địa chỉ mail chứa địa chỉ mail gửi
- Các thành phần người dùng trên ứng dụng: Người thực hiện/Người liên quan/Người giao
- Người nhận có trên ứng dụng: có thể gửi email đến người nhận là người dùng bất kỳ có trên ứng dụng
- Có thể nhấn Thêm tự động gửi mail để gửi nhiều mail cùng lúc

Sau khi thiết lập, công việc chuyển đến cột này, chương trình sẽ tự động gửi mail thông báo đến người nhận tương ứng một cách nhanh chóng.