Giúp HR thiết lập các hình thức chấm công từ xa bằng ứng dụng (trên web hoặc app mobile) để nhân viên có thể chấm công ngay cả khi làm việc tại nhà hoặc tại các địa điểm khác không lắp đặt máy chấm công.
Hướng dẫn chi tiết:
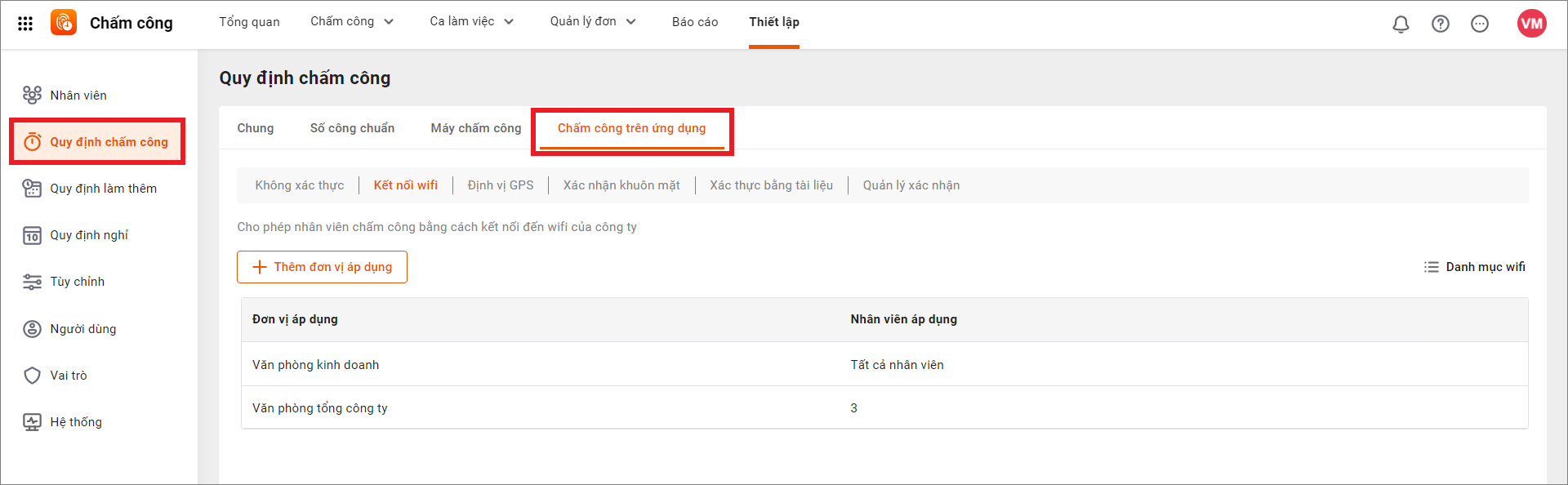
Tại phân hệ Thiết lập\Quy định chấm công\Chấm công trên ứng dụng: Hiển thị các hình thức chấm công trên ứng dụng tại từng tab:
- Không xác thực: Nhân viên chỉ cần truy cập vào app (trên Web hoặc Mobile) để chấm công, không cần xác thực thêm bất kỳ điều kiện nào khác.
- Kết nối Wifi: Nhân viên cần kết nối đến đúng Wifi của công ty và truy cập vào app Mobile để chấm công.
- Định vị GPS: Nhân viên cần bật định vị GPS khi chấm công trên thiết bị Mobile. Chương trình sẽ lưu lại vị trí của nhân viên để xác định xem có chấm công đúng địa điểm làm việc hay không.
- Xác nhận khuôn mặt: Nhân viên cần mở camera để kiểm tra chính xác khuôn mặt khi chấm công trên thiết bị Mobile.
- Xác thực bằng tài liệu: Nhân viên cần tải lên các hình ảnh xác thực về việc đi làm như ảnh họp trực tuyến, ảnh chụp với khách hàng, chụp tại địa điểm làm việc,…
- Quản lý xác nhận: Sau khi nhân viên chấm công, phần mềm sẽ gửi thông tin về ngày – giờ chấm công và các thông tin xác thực (nếu có) đến quản lý trực tiếp để phê duyệt.
Chương trình cho phép công ty áp dụng nhiều hình thức chấm công khác nhau cho từng đơn vị, nhân viên để phù hợp với tính chất công việc. Nhấn chọn vào từng hình thức chấm công để thiết lập áp dụng.
1. Không xác thực
Nhấn Thêm đơn vị áp dụng để thiết lập đối tượng áp dụng hình thức chấm công không xác thực.
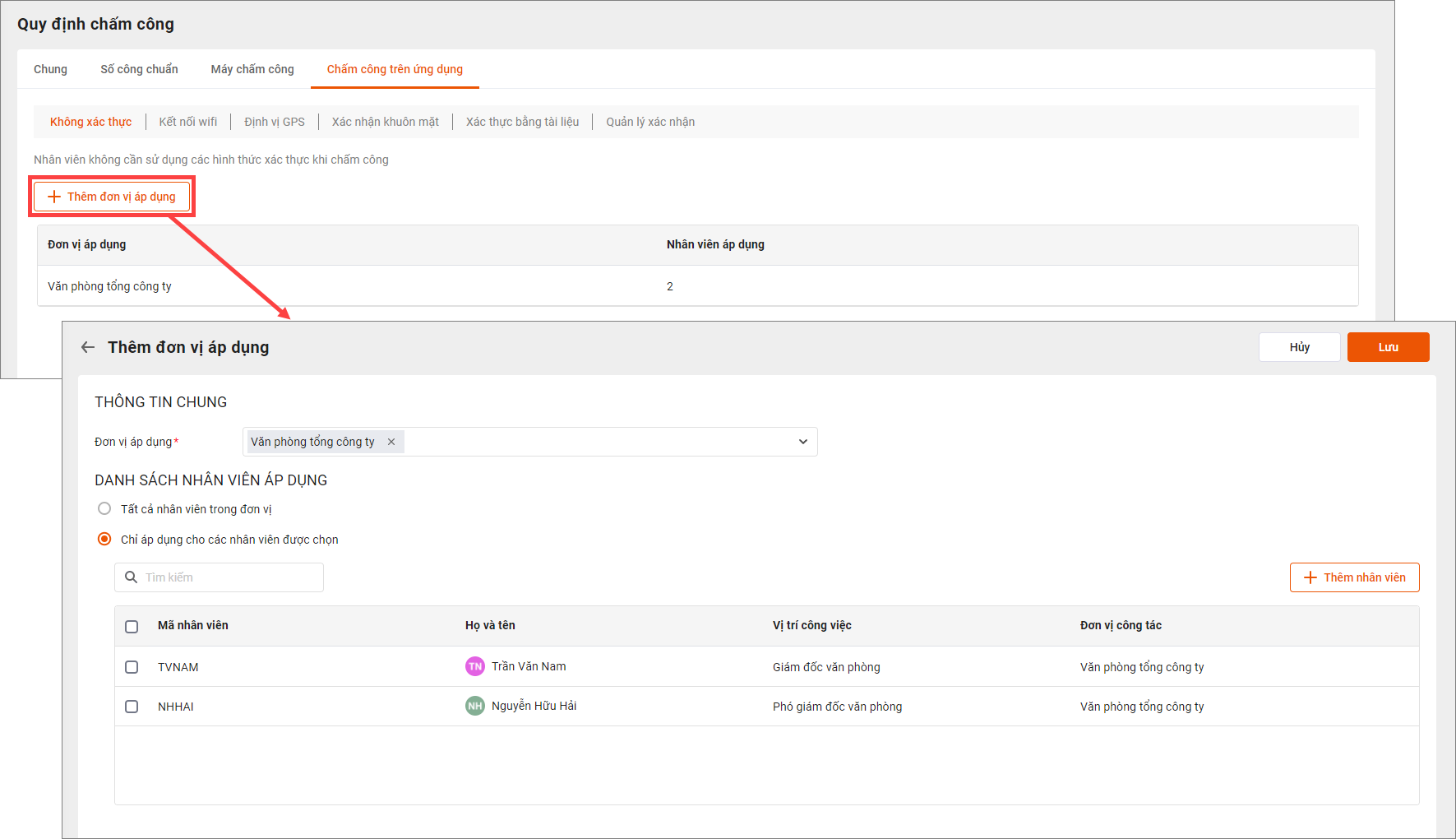
Lựa chọn danh sách nhân viên áp dụng:
- Nếu chọn Tất cả nhân viên: hiểu là áp dụng cho tất cả nhân viên đang làm việc tại đơn vị đã chọn
- Nếu chọn Chỉ áp dụng cho các nhân viên được chọn: nhấn Thêm nhân viên để lựa chọn tiếp các nhân viên chấm công theo hình thức này
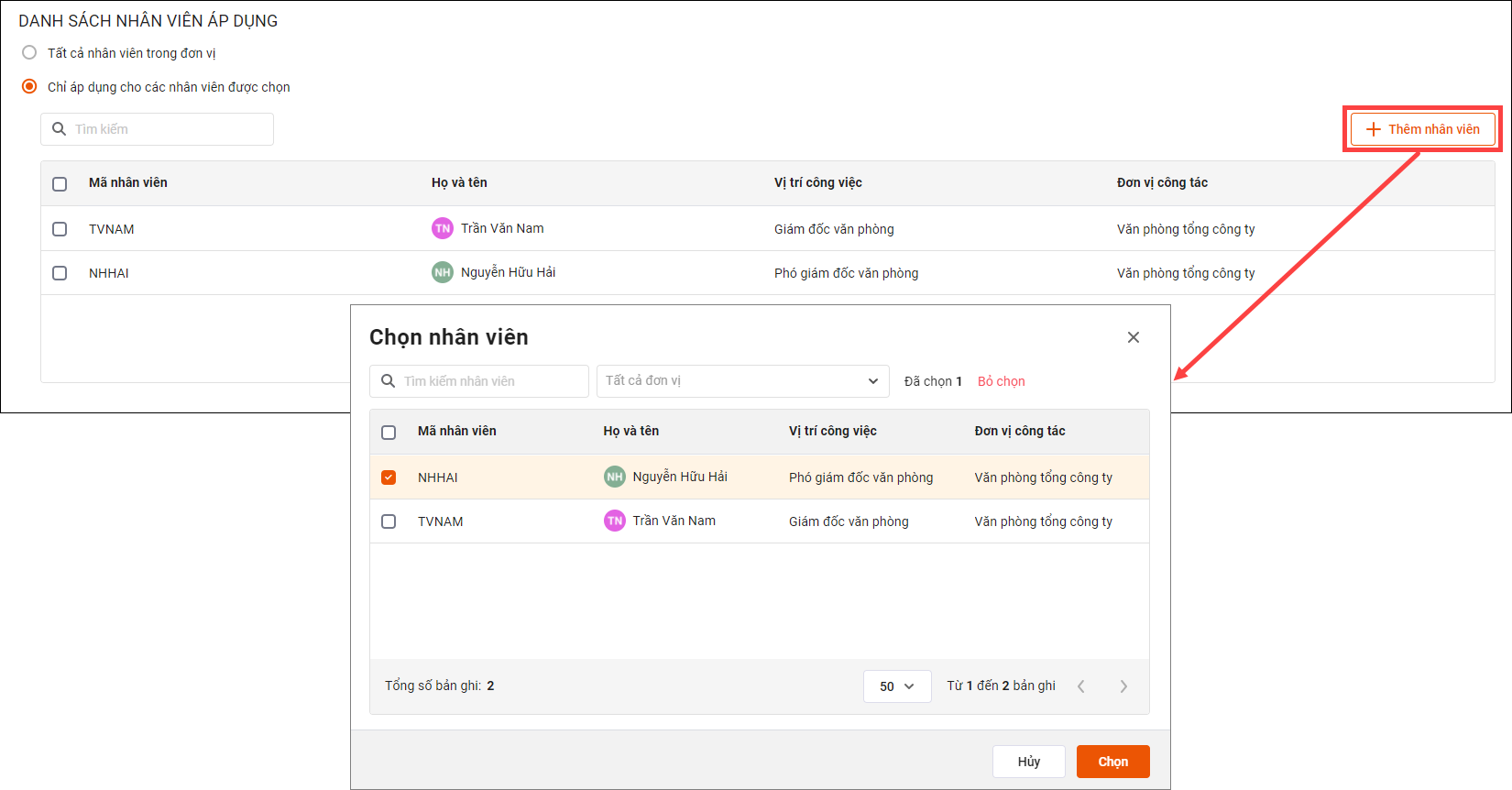
>>> Xem thêm: Top phần mềm chấm công miễn phí tốt nhất hiện nay
2. Kết nối Wifi
Phù hợp áp dụng khi:
- Công ty có lắp đặt Wifi và cho phép nhân viên kết nối để sử dụng
- Nhân viên có smartphone và địa điểm làm việc cố định tại công ty
Các bước thiết lập:
| Trước khi tiến hành thiết lập Wi-Fi, anh chị cần tra cứu đầy đủ BSSID (là mã số xác định điểm truy cập Wi-Fi). Xem hướng dẫn tại đây. |
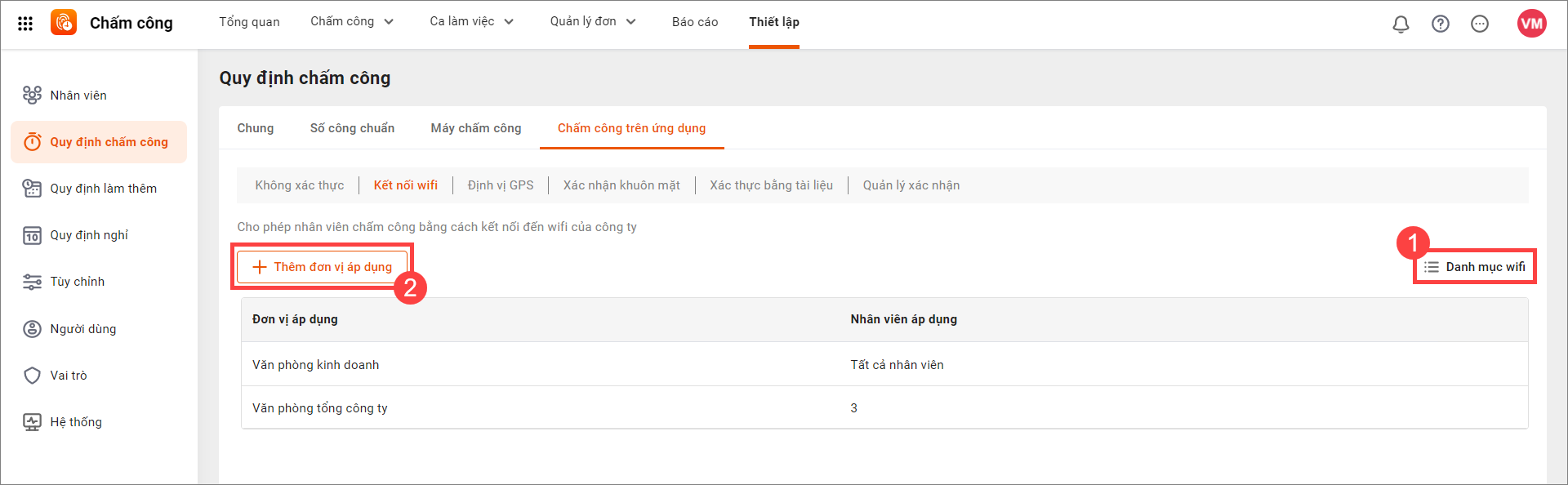
Bước 1: Khai báo danh mục Wifi
Nhấn Danh mục Wifi để xem danh sách các wifi đã khai báo.
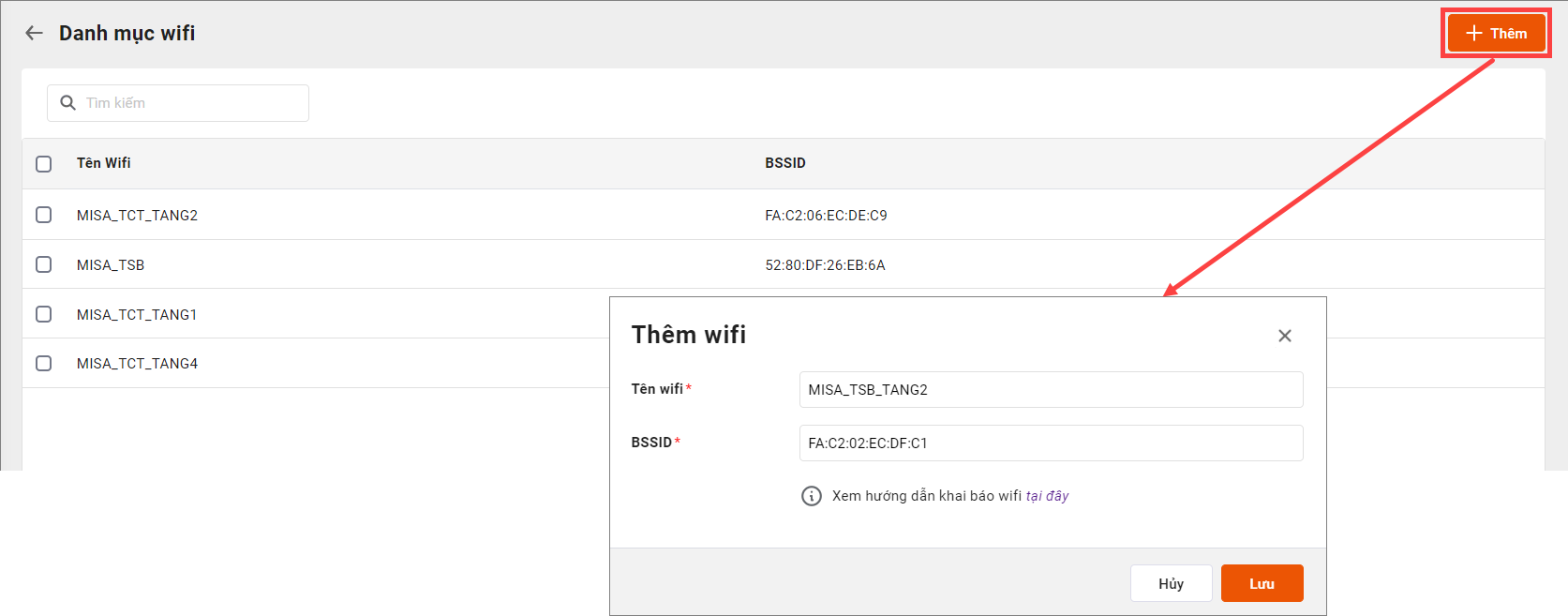
Nhấn Thêm để khai báo địa chỉ Wifi mới bao gồm:
- Tên Wifi: Nên nhập giống hệt tên Wifi thực tế đang sử dụng để nhân viên dễ dàng nhận biết.
- BSSID: Là số xác định điểm truy cập Wi-Fi (VD: CA:14:44:0B:A8:66).
Nếu chưa biết cách tra cứu BSSID của Wifi, anh/chị có thể xem hướng dẫn tại đây.
Bước 2: Thiết lập đối tượng áp dụng
Tương tự chấm công không xác thực, nhấn Thêm đơn vị áp dụng để thiết lập đối tượng áp dụng hình thức chấm công Wifi.
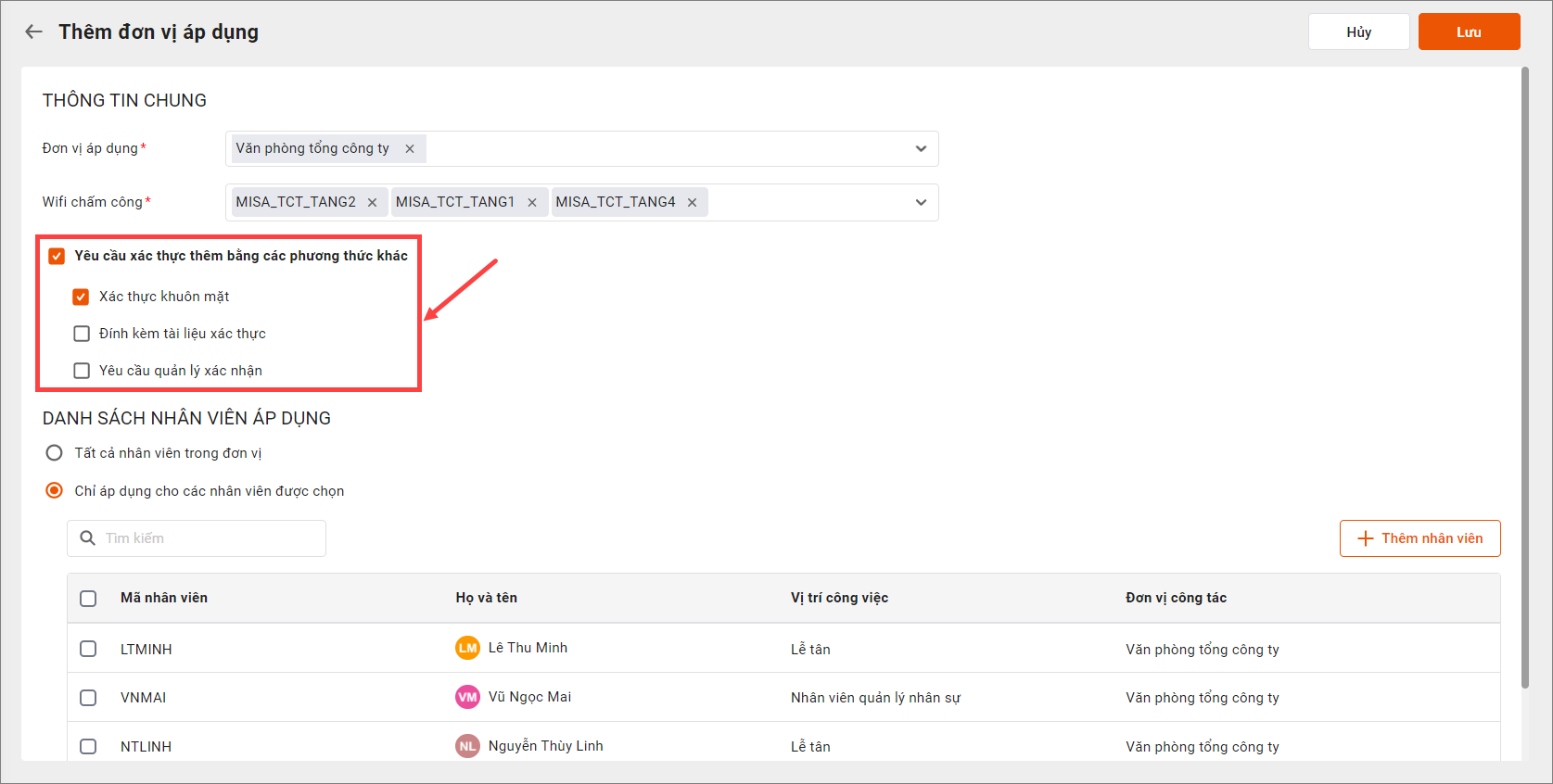
Để tăng tính chính xác, tránh gian lận khi nhân viên chấm công, có thể lựa chọn kết hợp thêm với các phương thức xác thực khác bao gồm:
- Xác thực khuôn mặt
- Đính kèm tài liệu xác thực
- Yêu cầu quản lý xác nhận
Xem hướng dẫn chấm công bằng kết nối Wifi dành cho nhân viên tại đây.
3. Định vị GPS
Phù hợp áp dụng khi:
- Nhân viên thường xuyên di chuyển hoặc được phân công làm việc tại những địa điểm không có điều kiện lắp đặt thiết bị chấm công (máy chấm công vân tay, thẻ từ,…). VD: Nhân viên kinh doanh thường đi gặp khách hàng, đi thị trường; nhân viên lái xe; công nhân làm việc tại công trường xây dựng.
- Nhân viên có smartphone
Các bước thiết lập:
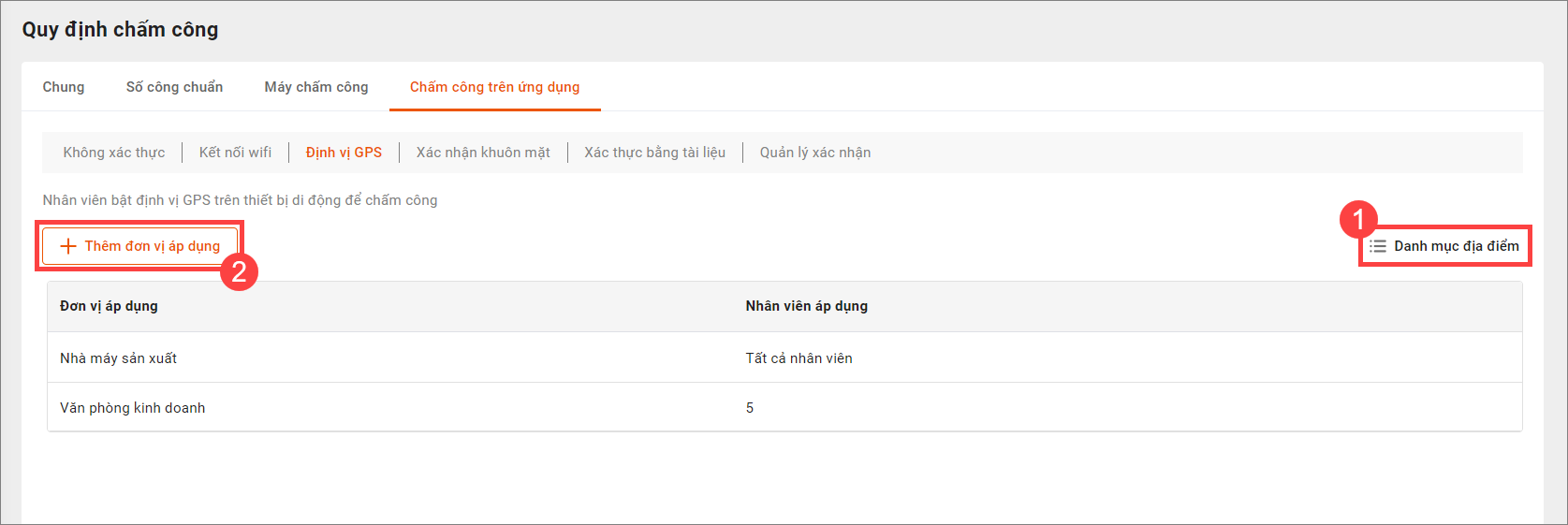
| Tình huống nghiệp vụ | Hướng dẫn thiết lập | Quy tắc chấm công |
| TH1: Nhân viên có địa điểm làm việc cố định (VD: Công nhân làm việc tại các công trường, Bảo vệ trực tại các tòa nhà,…) | Cần thực hiện 2 bước: Khai báo danh mục địa điểm và thiết lập đối tượng áp dụng | Khi nhân viên chấm công, chương trình sẽ kiểm tra định vị GPS xem có nằm trong phạm vi bán kính được thiết lập chấm ôcng không. Nếu vị trí hợp lệ thì chấm công thành công |
| TH2: Nhân viên có địa điểm làm việc không cố định (VD: Nhân viên kinh doanh thường xuyên đi gặp khách hàng, Nhân viên lái xe,…) | Chỉ cần thiết lập đối tượng áp dụng, bỏ qua bước khai báo danh mục địa điểm | Khi nhân viên chấm công, chương trình sẽ lưu lại định vị GPS để HR, quản lý có thể kiểm tra lại xem nhân viên có đến đúng địa điểm được phân công làm việc hay không |
Bước 1: Khai báo danh mục địa điểm
Nhấn Danh mục địa điểm để xem danh sách các địa điểm chấm công đã khai báo.
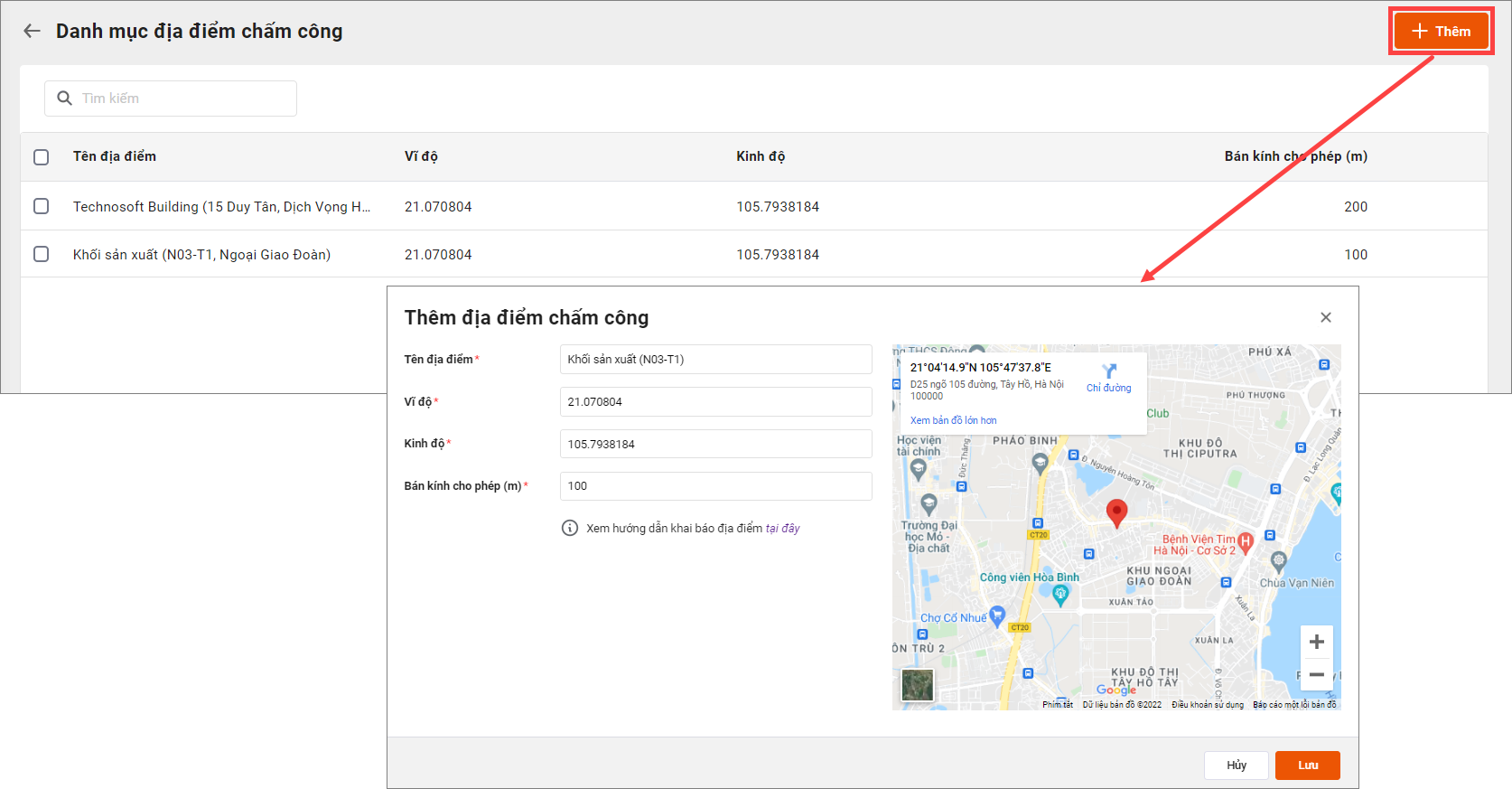
Nhấn Thêm để khai báo địa điểm mới bao gồm:
- Tên địa điểm: Đặt tên địa điểm dễ gợi nhớ, phân biệt với các địa điểm khác.
- Vĩ độ: Nhập vĩ độ của địa điểm (VD: 21.03051)
- Kinh độ: Nhập kinh độ của địa điểm (VD: 105.78259)
- Bán kính cho phép: Nhập phạm vi bán kính cho phép nhân viên chấm công quanh địa điểm này (Khuyến nghị: nên thiết lập bán kính trong khoảng 300 – 500m)
Sau khi nhập vĩ độ, kinh độ, chương trình sẽ hiển thị bản đồ bên cạnh để theo dõi vị trí đã thiết lập một cách trực quan.
Nếu chưa biết cách tra cứu vĩ độ, kinh độ của địa điểm, anh/chị có thể xem hướng dẫn tại đây.
Bước 2: Thiết lập đối tượng áp dụng
Tương tự các hình thức khác, nhấn Thêm đơn vị áp dụng để thiết lập đối tượng áp dụng hình thức chấm công GPS.
Đối với trường hợp nhân viên có địa điểm làm việc cố định thì lựa chọn địa điểm chấm công từ danh mục đã khai báo tại bước 1.
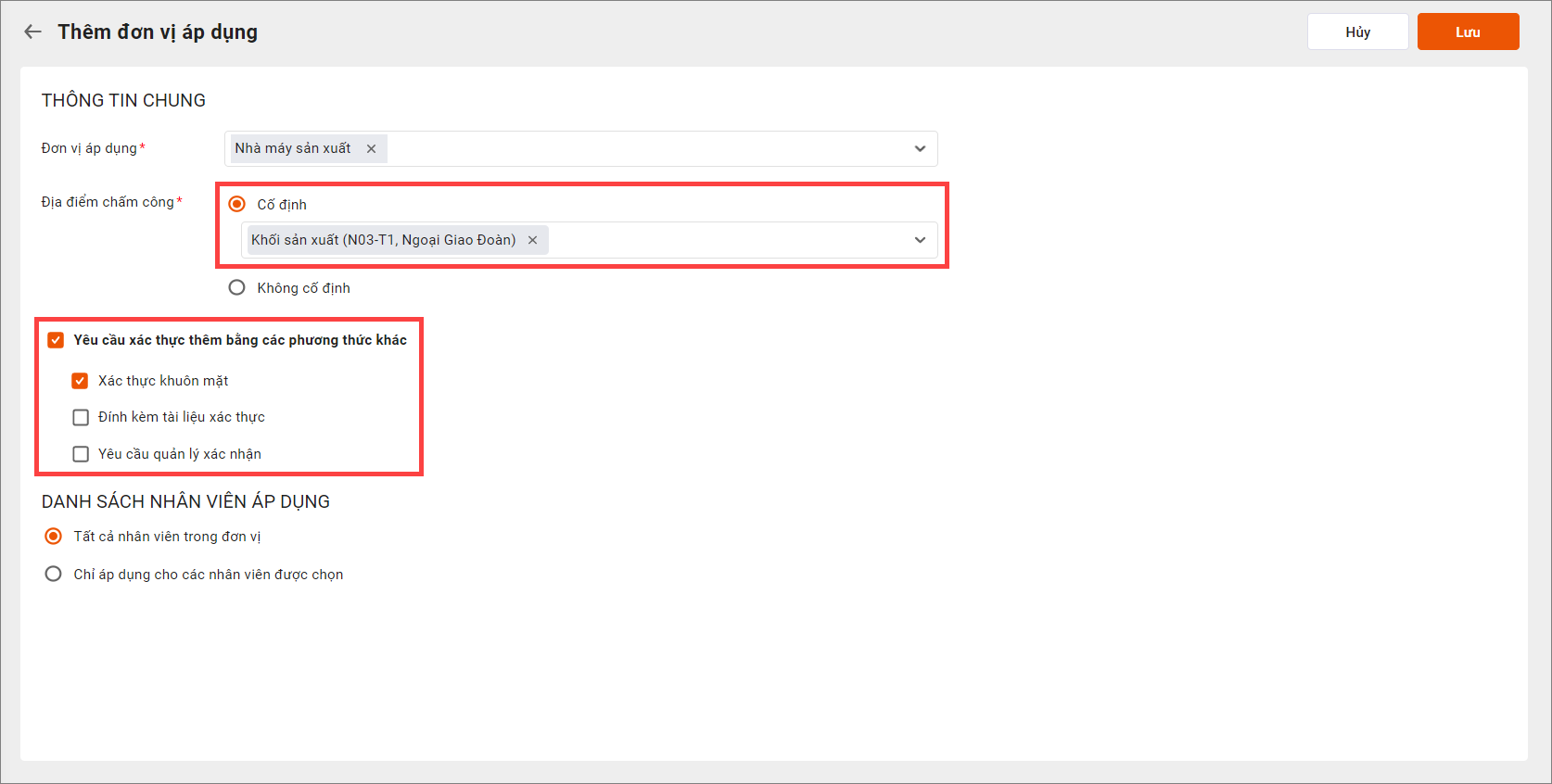
Trường hợp 1: Nhân viên có địa điểm làm việc cố định
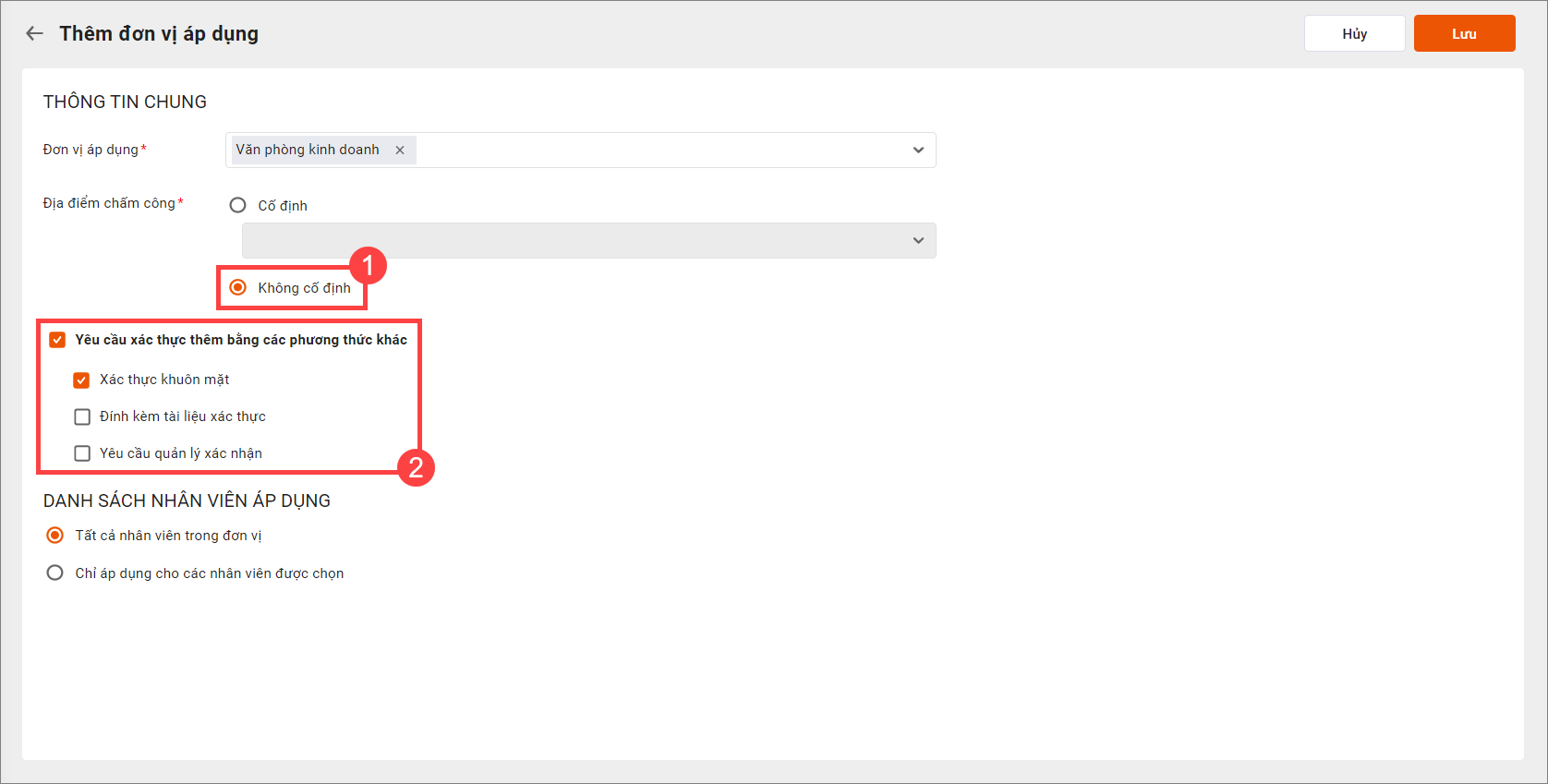
Trường hợp 2: Nhân viên có địa điểm làm việc không cố định
Để tăng tính chính xác, tránh gian lận khi nhân viên chấm công, có thể lựa chọn kết hợp thêm với các phương thức xác thực khác bao gồm:
- Xác thực khuôn mặt
- Đính kèm tài liệu xác thực
- Yêu cầu quản lý xác nhận
Xem video hướng dẫn tại đây.
4. Xác nhận khuôn mặt
Phù hợp áp dụng khi:
- Nhân viên thường làm việc tại nhà, không thể đến văn phòng để chấm công bằng các thiết bị cố định (máy chấm công vân tay, thẻ từ,…).
- Nhân viên có smartphone
Tương tự các hình thức khác, nhấn Thêm đơn vị áp dụng để thiết lập đối tượng áp dụng hình thức chấm công khuôn mặt.
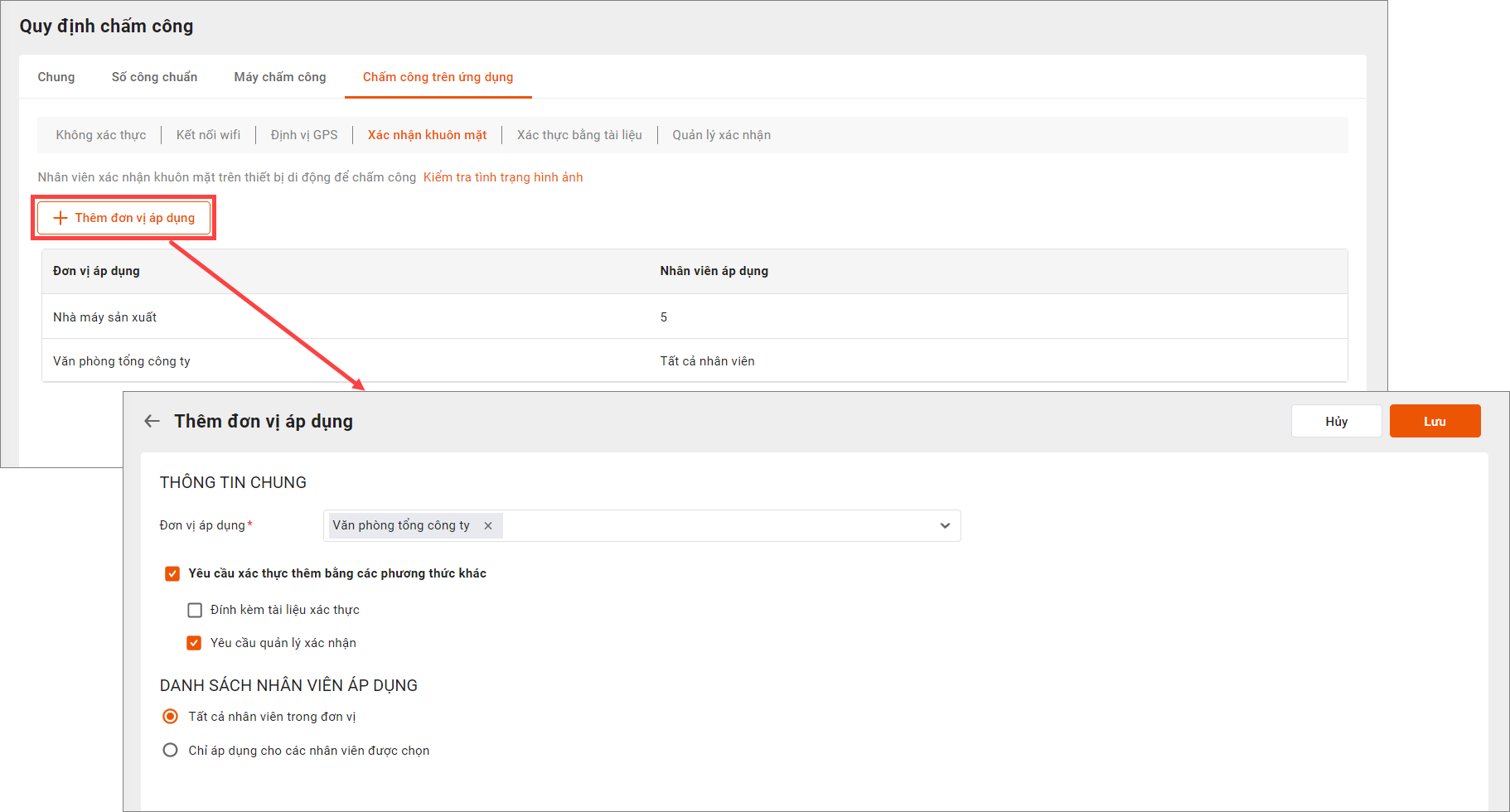
Ngoài ra, có thể kiểm tra xem nhân viên đã thiết lập đầy đủ hình ảnh nhận diện khuôn mặt trên ứng dụng cá nhân hay chưa bằng cách nhấn nút Kiểm tra tình trạng hình ảnh.
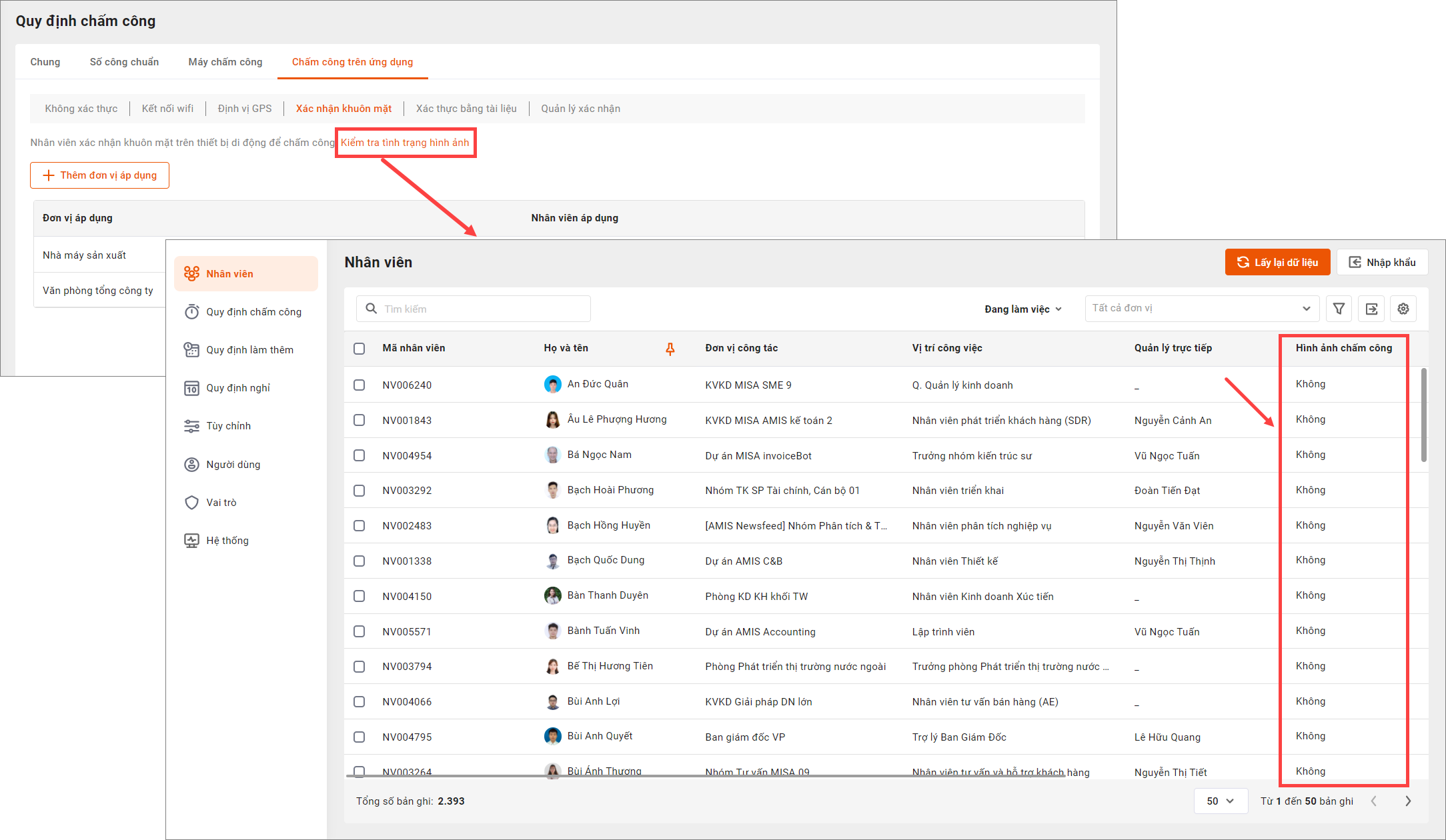
Tại cột Hình ảnh chấm công sẽ hiển thị trạng thái Có hoặc Không tương ứng với tình trạng thiết lập ảnh nhận diện khuôn mặt của từng nhân viên.
Xem thêm video hướng dẫn tại đây.
5. Xác thực bằng tài liệu
Phù hợp áp dụng khi: nhân viên thường làm việc tại nhà, không thể đến văn phòng để chấm công bằng các thiết bị cố định (máy chấm công vân tay, thẻ từ,…).
Tương tự các hình thức khác, nhấn Thêm đơn vị áp dụng để thiết lập đối tượng áp dụng hình thức chấm công xác thực bằng tài liệu.
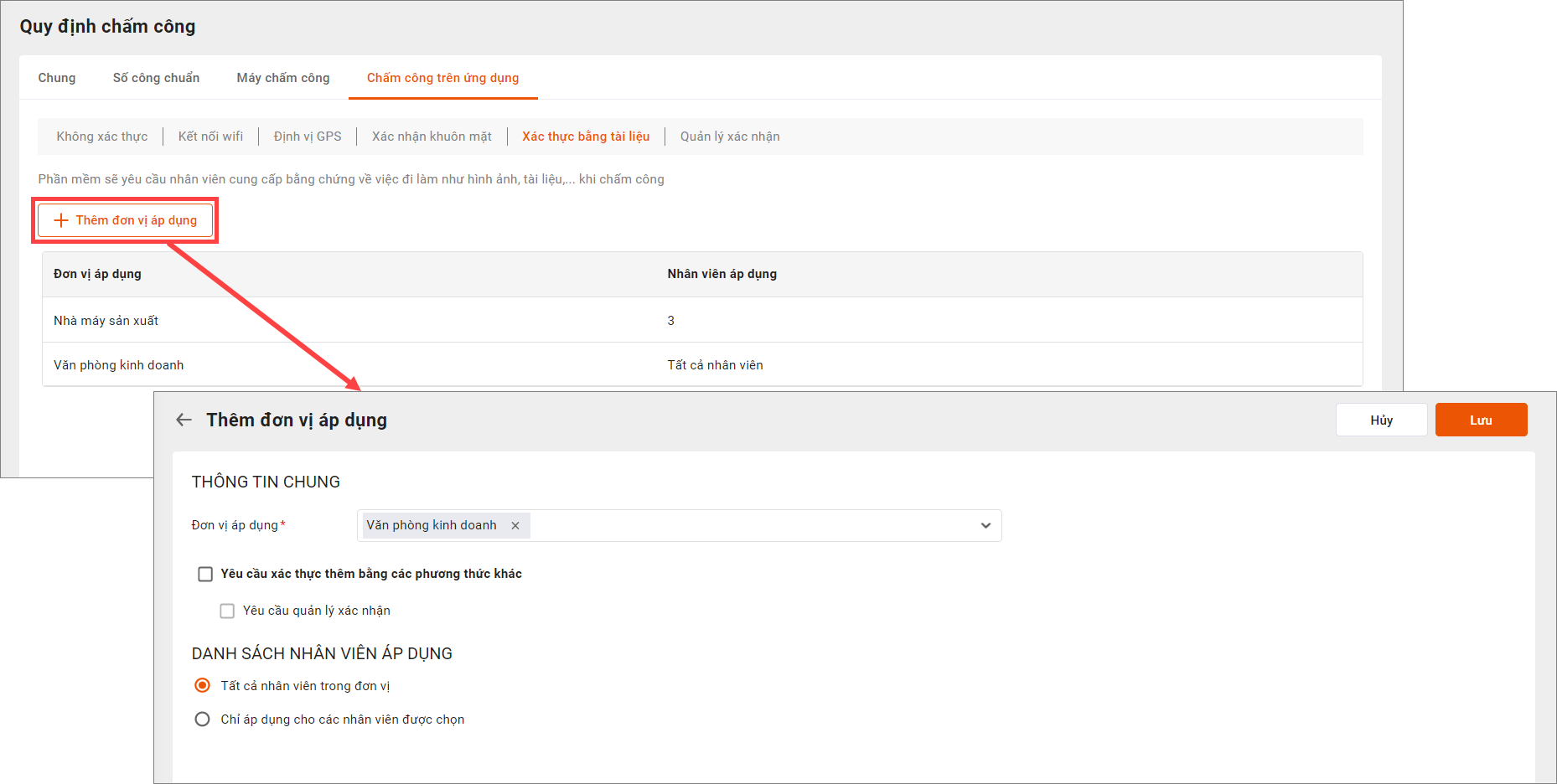
6. Quản lý xác nhận
Phù hợp áp dụng khi: nhân viên thường làm việc tại nhà, không thể đến văn phòng để chấm công bằng các thiết bị cố định (máy chấm công vân tay, thẻ từ,…).
Tương tự các hình thức khác, nhấn Thêm đơn vị áp dụng để thiết lập đối tượng áp dụng hình thức chấm công có quản lý xác nhận.
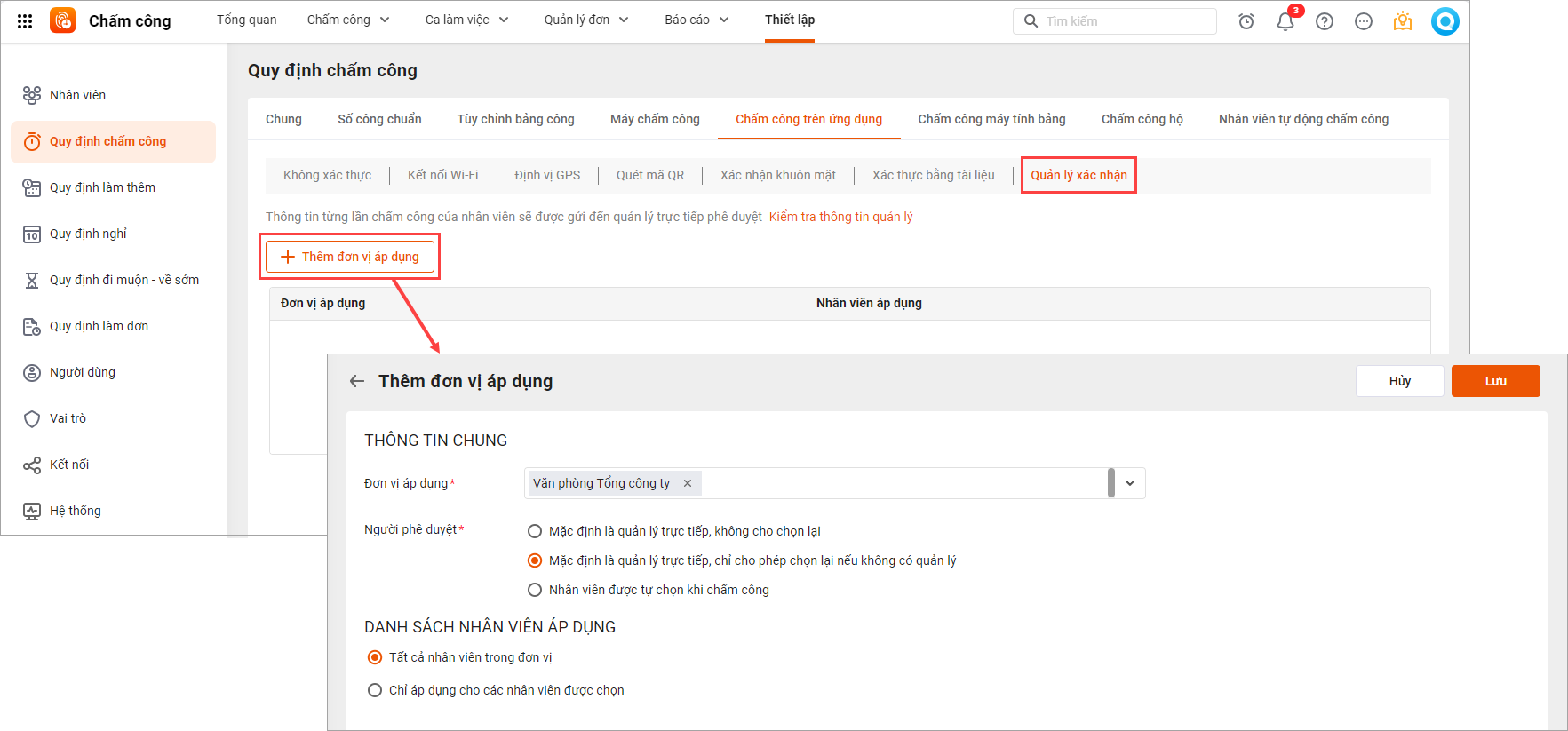
Ngoài ra, có thể kiểm tra xem nhân viên đã được khai báo đầy đủ thông tin người quản lý trực tiếp hay chưa bằng cách nhấn nút Kiểm tra thông tin quản lý.
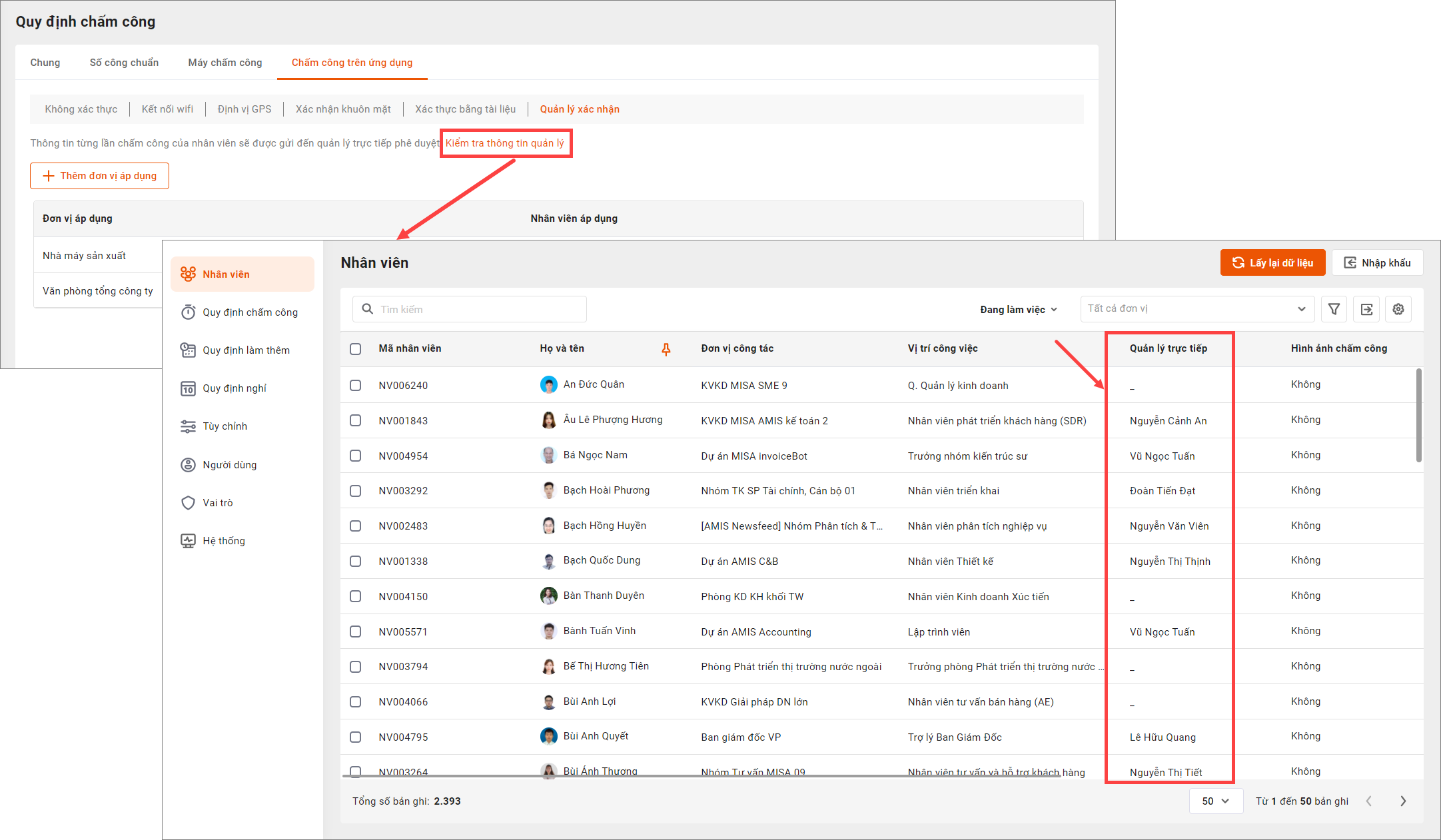
Tại cột Quản lý trực tiếp sẽ hiển thị tên người quản lý của từng nhân viên. Nếu nhân viên chưa có thông tin này hoặc bị sai, cần sửa lại thì có thể vào ứng dụng AMIS Thông tin nhân sự\phân hệ Hồ sơ để khai báo hoặc sửa trực tiếp trên danh mục này.
Lưu ý:
- Mỗi nhân viên chỉ được áp dụng 1 hình thức chấm công trên ứng dụng
- Các hình thức chấm công nhận diện khuôn mặt, định vị GPS, kết nối Wifi chỉ có thể thực hiện được trên thiết bị di động (ứng dụng MISA AMIS), không đáp ứng trên phiên bản Web
Khi hoàn thành các bước thiết lập, nhân viên được chọn có thể truy cập vào ứng dụng AMIS Nhân viên hoặc app mobile MISA AMIS để chấm công hàng ngày.
Xem chi tiết hướng dẫn chấm công trên ứng dụng tại video: Chấm công từ xa.

