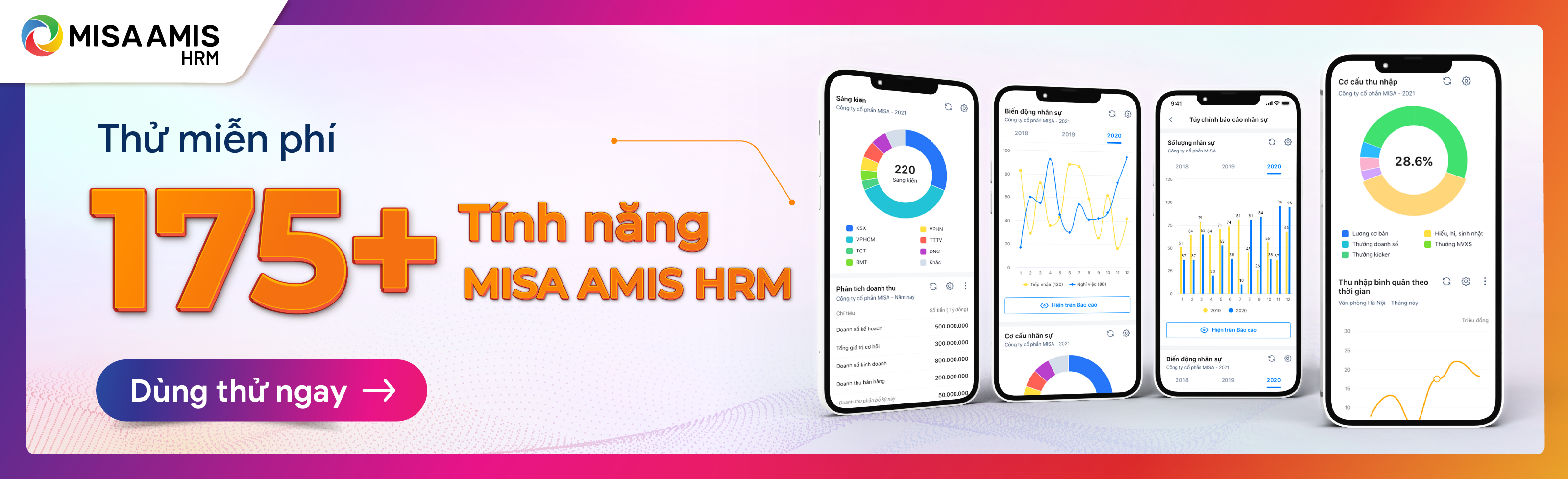 Giúp HR lập bảng chi trả lương để ghi nhận số tiền lương cần trả, thực trả và số còn nợ cho mỗi nhân viên hàng kỳ.
Giúp HR lập bảng chi trả lương để ghi nhận số tiền lương cần trả, thực trả và số còn nợ cho mỗi nhân viên hàng kỳ.
Hướng dẫn chi tiết
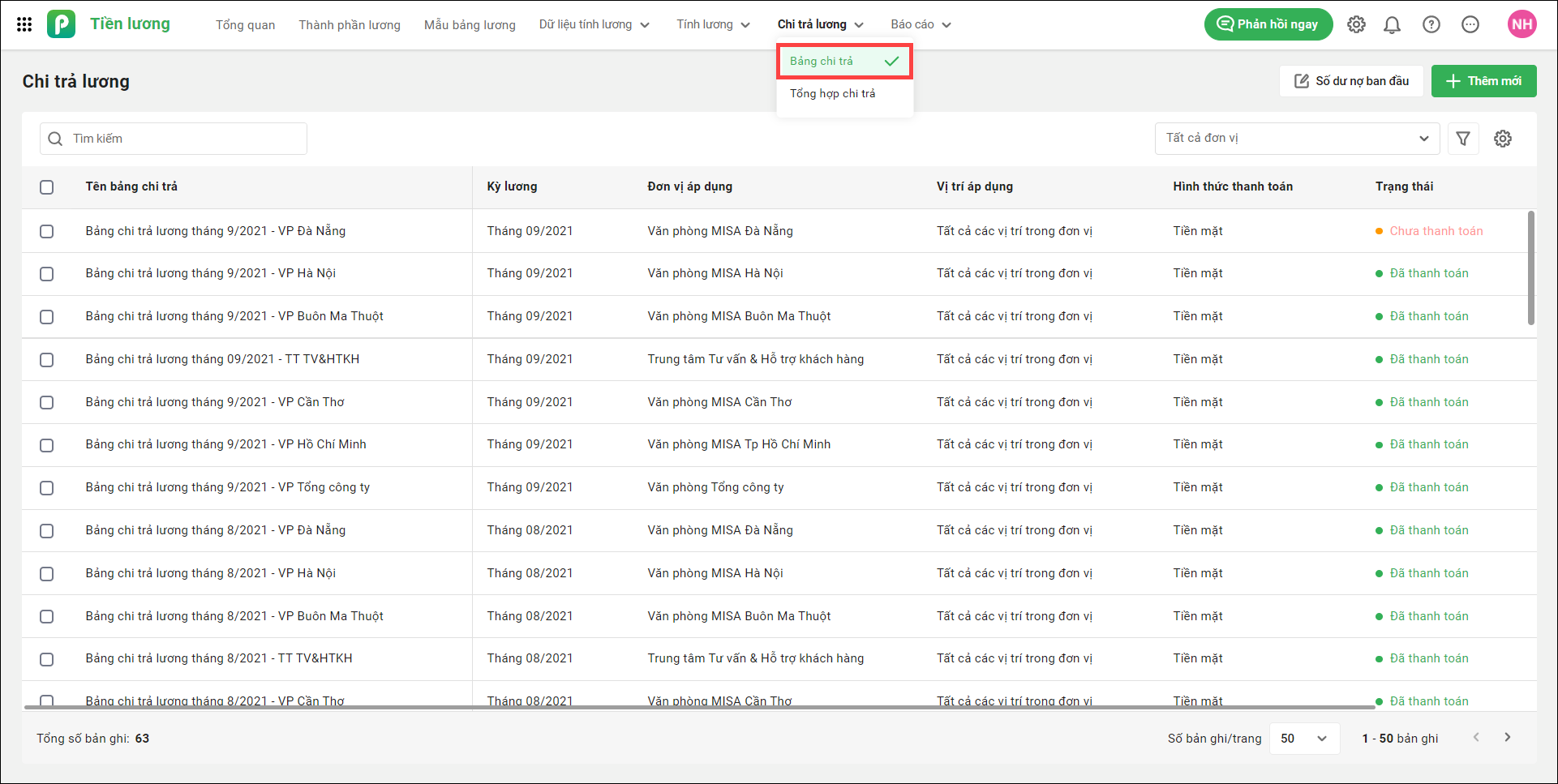
Thêm mới bảng chi trả
Nhấn Thêm mới để tạo bảng chi trả.
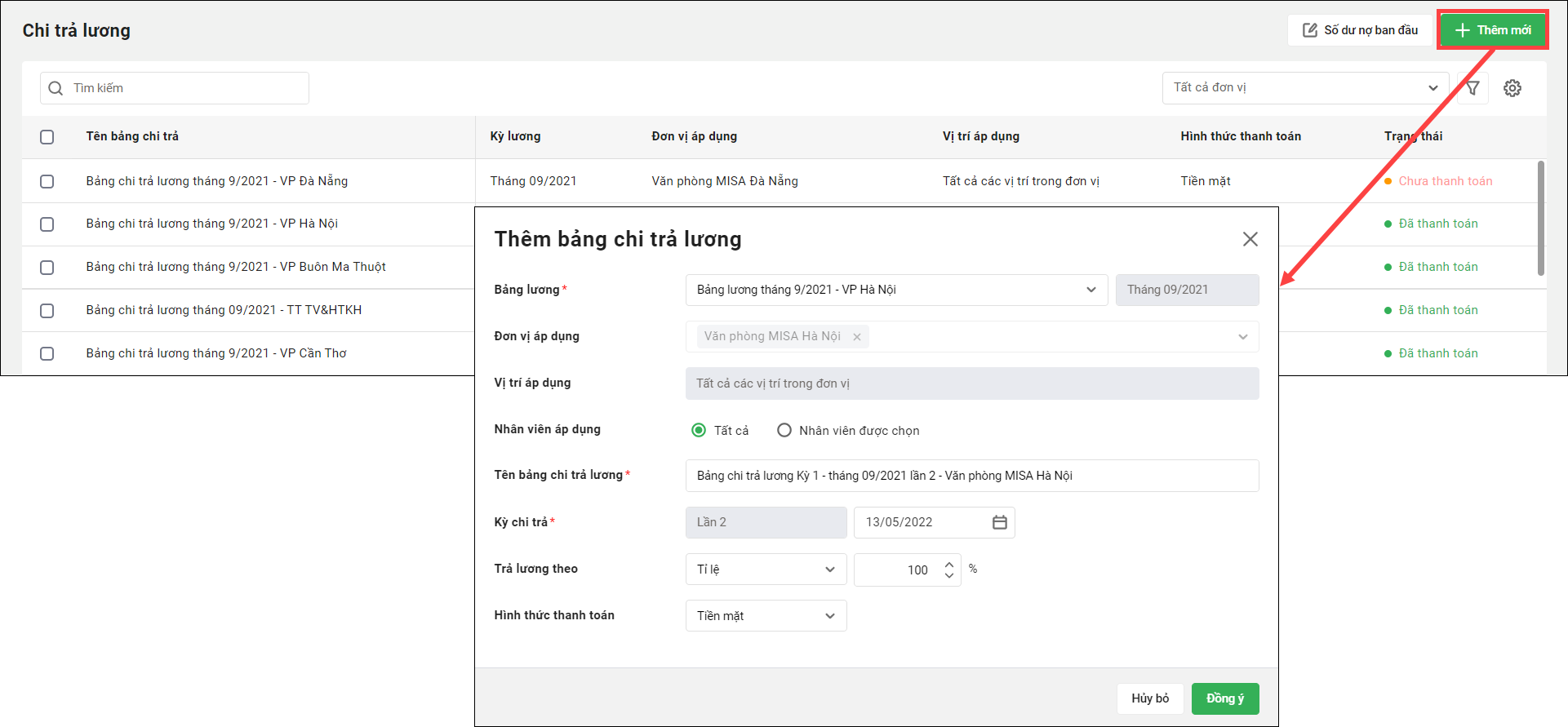
Nhập đầy đủ thông tin trên form gồm:
- Bảng lương: Lựa chọn bảng lương sử dụng để chi trả
- Nhân viên áp dụng: Có thể chọn chi trả cho tất cả nhân viên trên bảng lương hoặc chỉ một số nhân viên nhất định
- Tên bảng chi trả lương
- Kỳ chi trả, Ngày chi trả: Nếu bảng lương lựa chọn chưa được chi trả lần nào thì chương trình sẽ hiển thị là “Lần 1”, nếu đã từng được lập bảng chi trả thì sẽ hiển thị là “Lần 2”, “Lần 3”,… tương ứng
- Trả lương theo: Tỷ lệ hoặc Số tiền
- Hình thức thanh toán: Tiền mặt hoặc Chuyển khoản
Nhấn Lưu để hoàn tất việc tạo bảng.
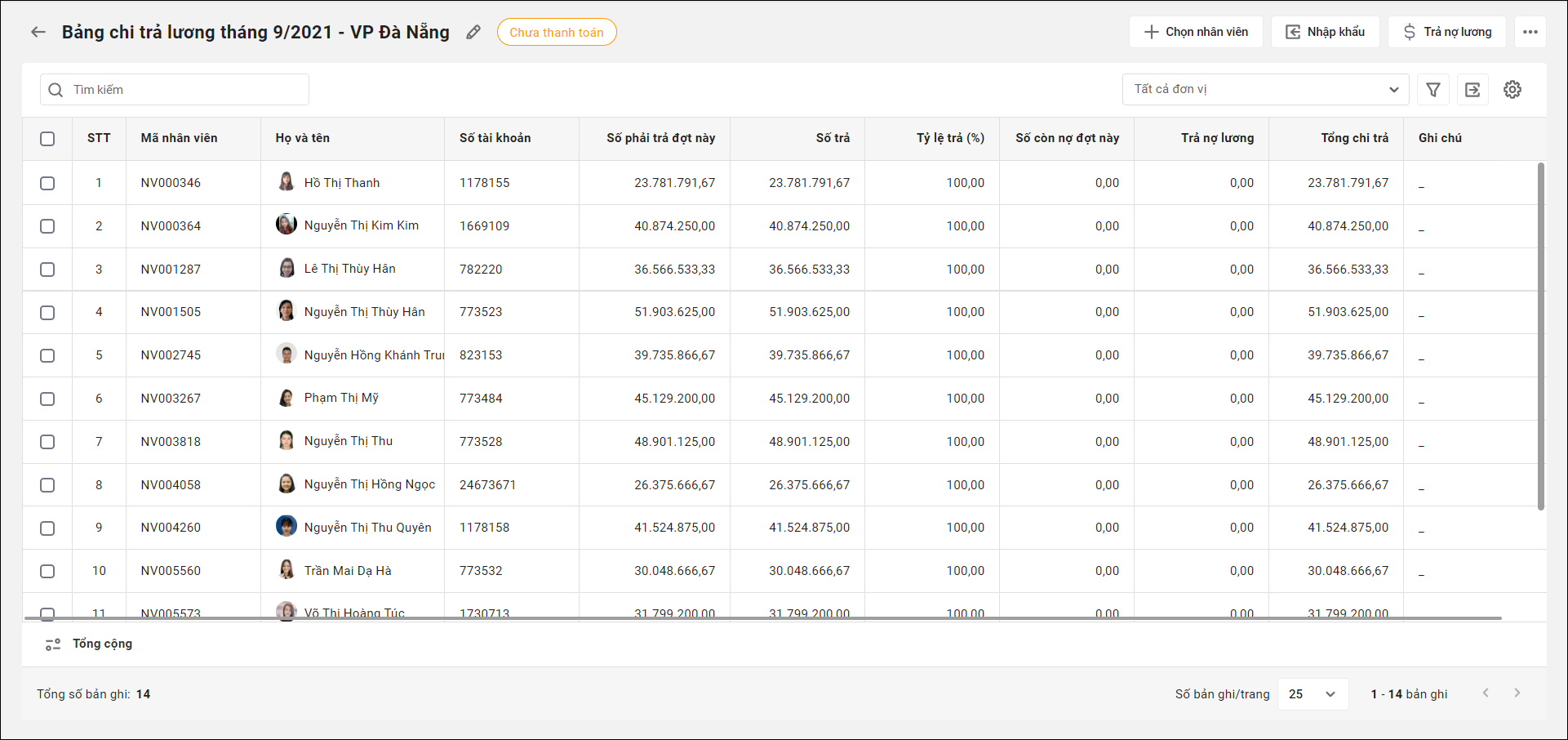
Trong đó:
- Nếu khi tạo bảng chọn áp dụng cho “Tất cả nhân viên” thì chương trình sẽ tự động lấy lên những nhân viên có mặt trên bảng lương; còn nếu áp dụng cho “Nhân viên được chọn” thì chương trình sẽ để trống và người dùng cần tự chọn nhân viên vào bảng bằng cách nhấn Chọn nhân viên.
- Các cột dữ liệu:
-
- Số phải trả đợt này: = Thực lĩnh trên bảng lương (nếu là bảng chi trả lần 1) hoặc Thực lĩnh trên bảng lương – Số phải trả tại các bảng chi trả lần trước (nếu là bảng chi trả lần 2, 3,…)
- Số trả, Tỷ lệ trả: = Giá trị đã khai báo khi tạo bảng
- Số còn nợ đợt này: = Số phải trả đợt này – Số trả
- Trả nợ lương: Khi mới tạo bảng chương trình sẽ mặc định bằng 0, HR sẽ sử dụng chức năng Trả nợ lương để ghi nhận số tiền trả nợ.
- Tổng chi trả: = Số trả + Trả nợ lương
>>> Xem thêm: Top phần mềm tính lương nhân viên miễn phí tốt nhất
Chỉnh sửa số tiền chi trả
Để chỉnh sửa giá trị các khoản thu nhập khác, có thể thực hiện theo 2 cách:
Cách 1: Sửa giá trị trực tiếp trên bảng
Di chuột vào dòng muốn sửa và nhấn biểu tượng ![]() hoặc nhấn đúp vào dòng để chỉnh sửa.
hoặc nhấn đúp vào dòng để chỉnh sửa.
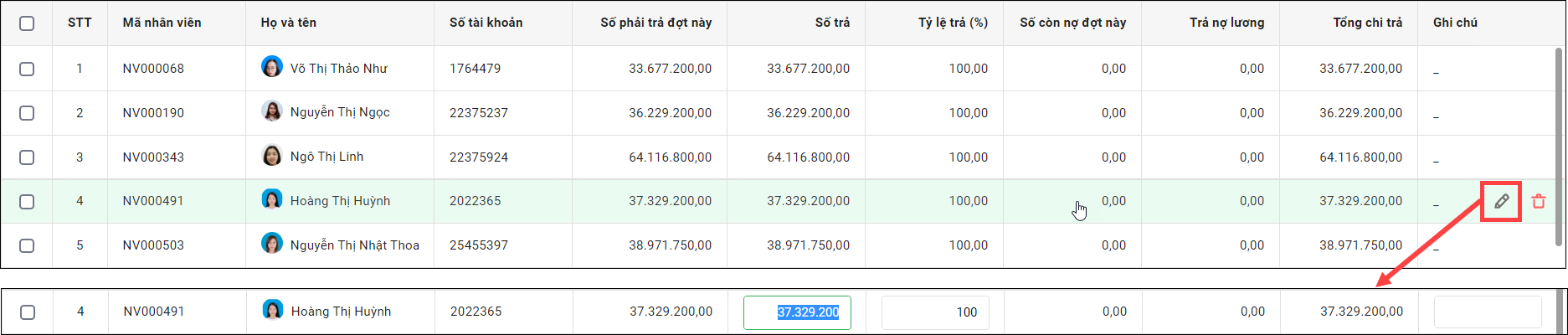
Cách 2: Nhập khẩu
Khi muốn nhập nhanh giá trị cho nhiều nhân viên thì có thể sử dụng chức năng Nhập khẩu.
Nhấn Nhập khẩu và làm theo các bước trên màn hình để đưa giá trị từ file Excel vào phần mềm.
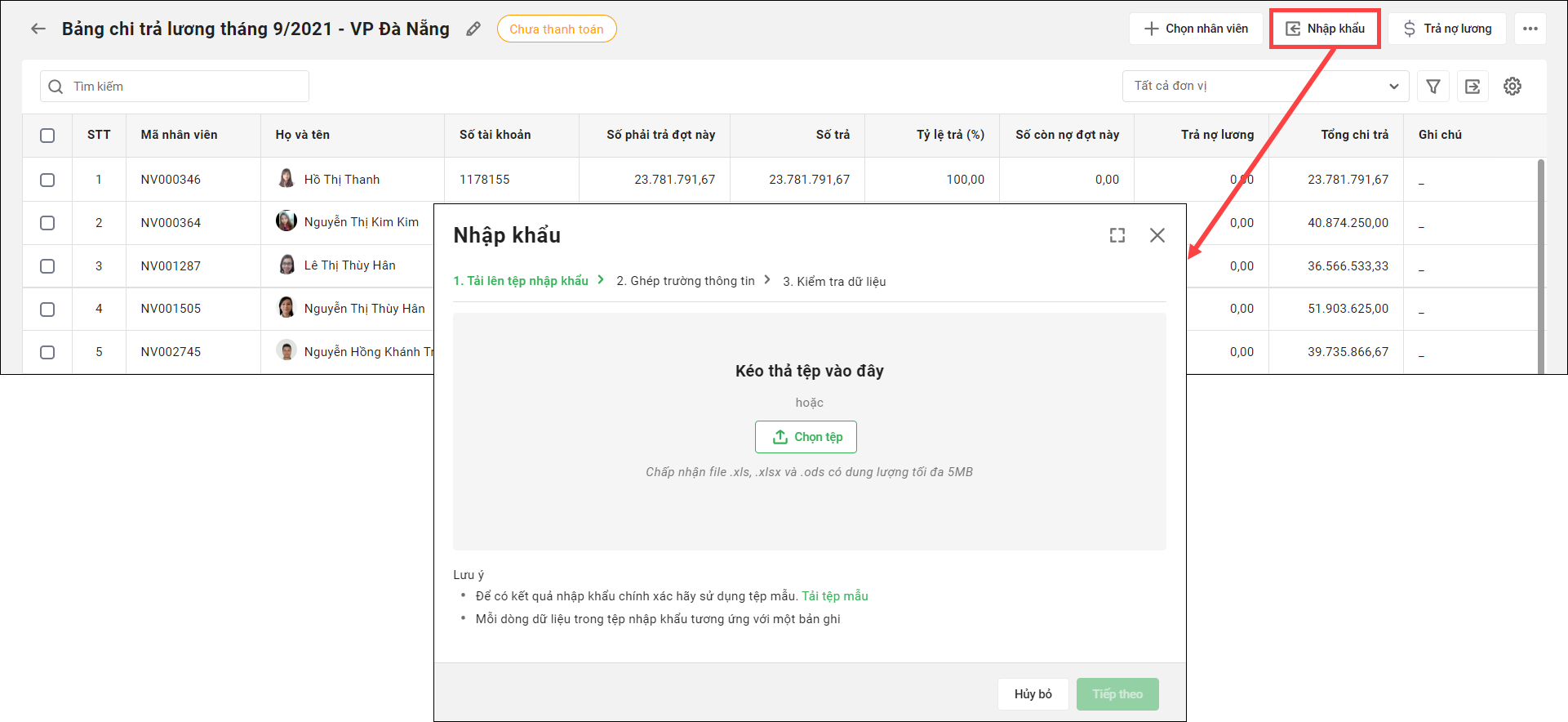
Thêm/bớt nhân viên
(1) Thêm nhân viên: Nhấn Chọn nhân viên → chương trình hiển thị danh sách các nhân viên có đơn vị công tác thuộc đơn vị của bảng và chưa được thêm vào bảng này.
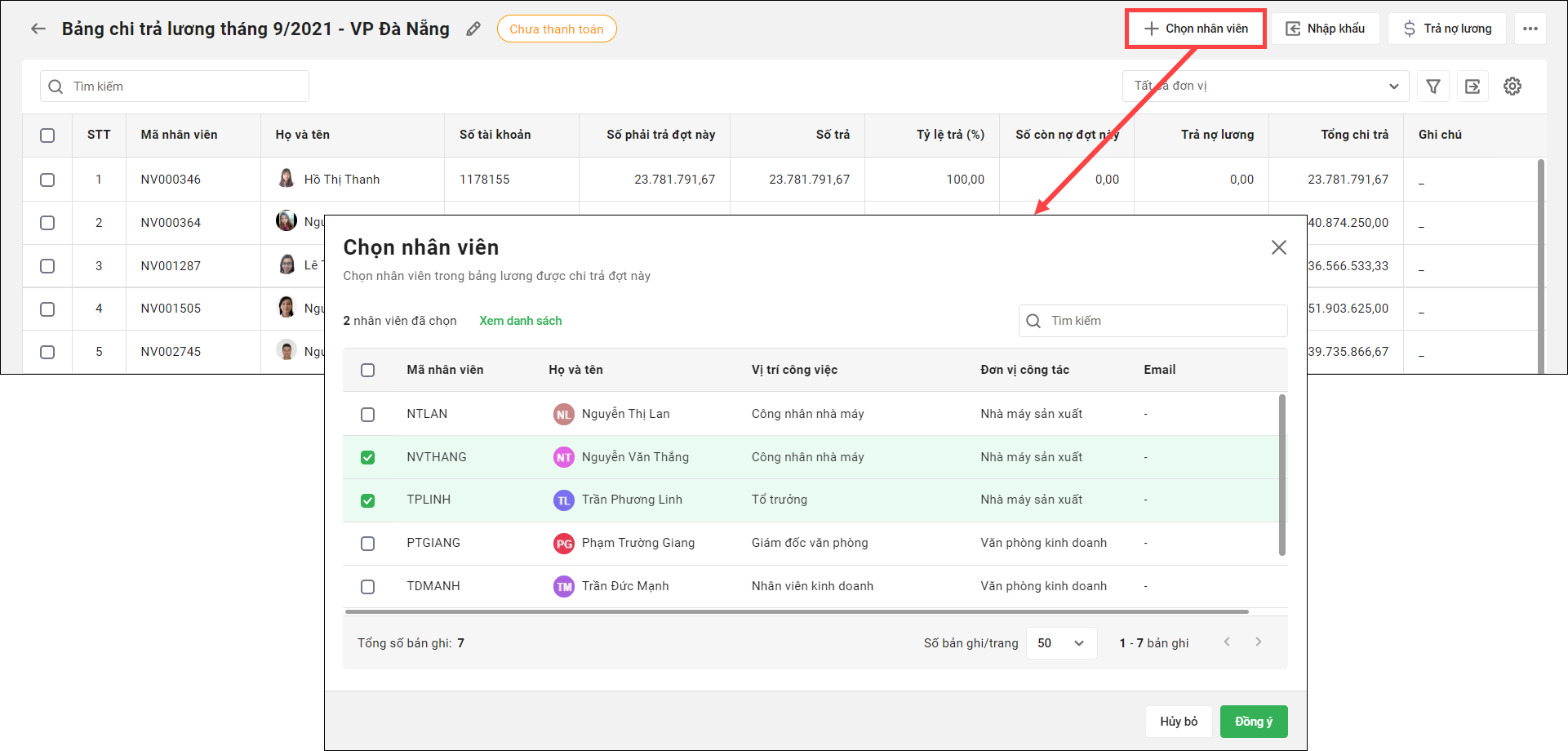
Tích chọn nhân viên cần thêm và nhấn Đồng ý để hoàn tất.
(2) Loại bỏ nhân viên: Di chuột vào dòng rồi nhấn biểu tượng ![]() hoặc tích chọn nhân viên rồi nhấn nút để xóa nhân viên khỏi bảng.
hoặc tích chọn nhân viên rồi nhấn nút để xóa nhân viên khỏi bảng.
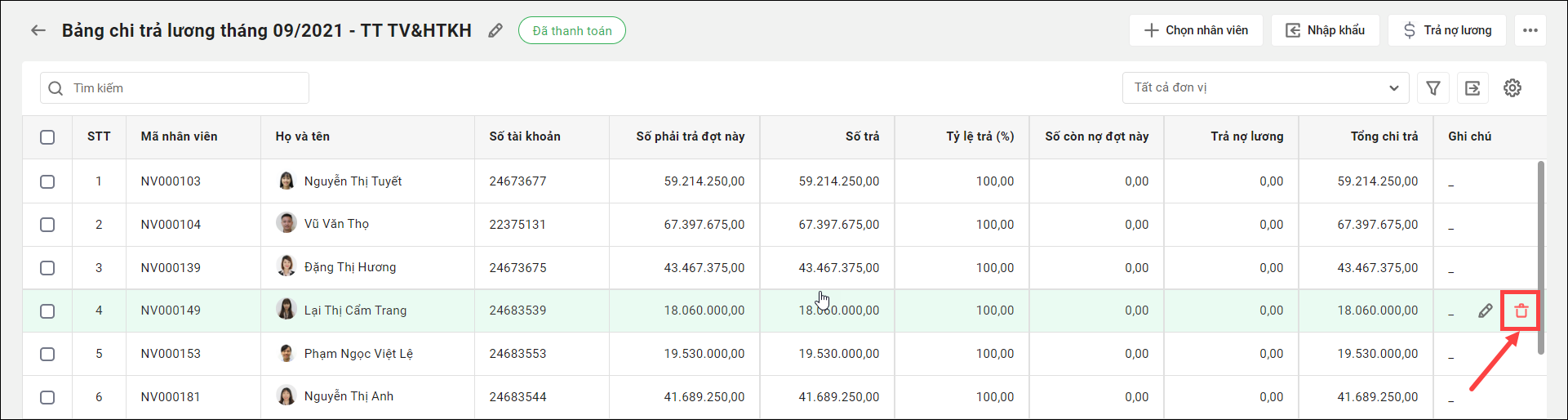
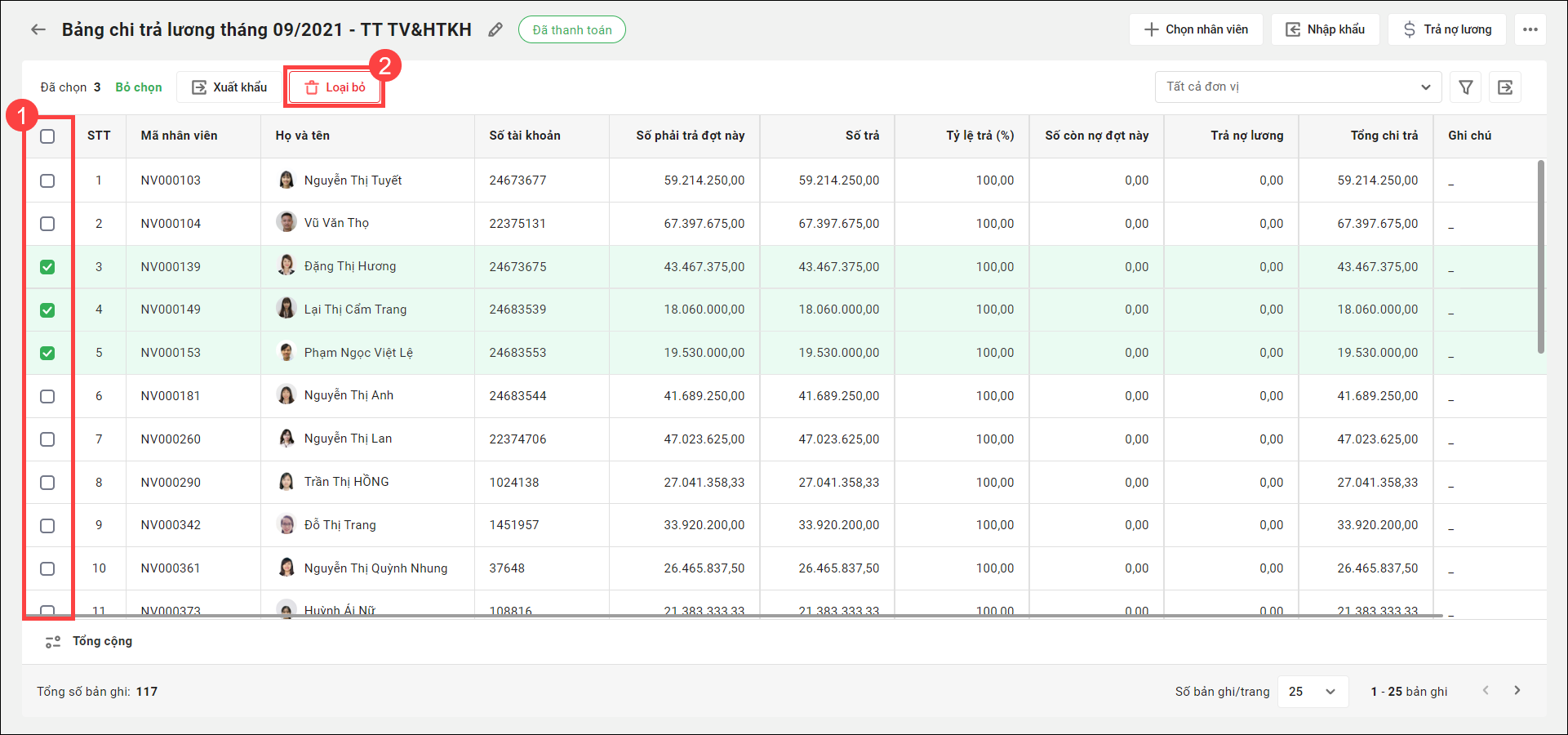
Chuyển trạng thái thanh toán
Khi mới tạo bảng chi trả, chương trình sẽ căn cứ vào Ngày chi trả, đối chiếu với ngày hiện tại để xác định trạng thái là “Chưa thanh toán” (nếu Ngày chi trả ≥ Ngày hiện tại ) hoặc “Đã thanh toán”(nếu Ngày chi trả < Ngày hiện tại ).
Để chuyển trạng thái, thực hiện như sau:
- Tại màn hình chi tiết bảng chi trả, nhấn vào nhãn “Chưa thanh toán” hoặc “Đã thanh toán”.
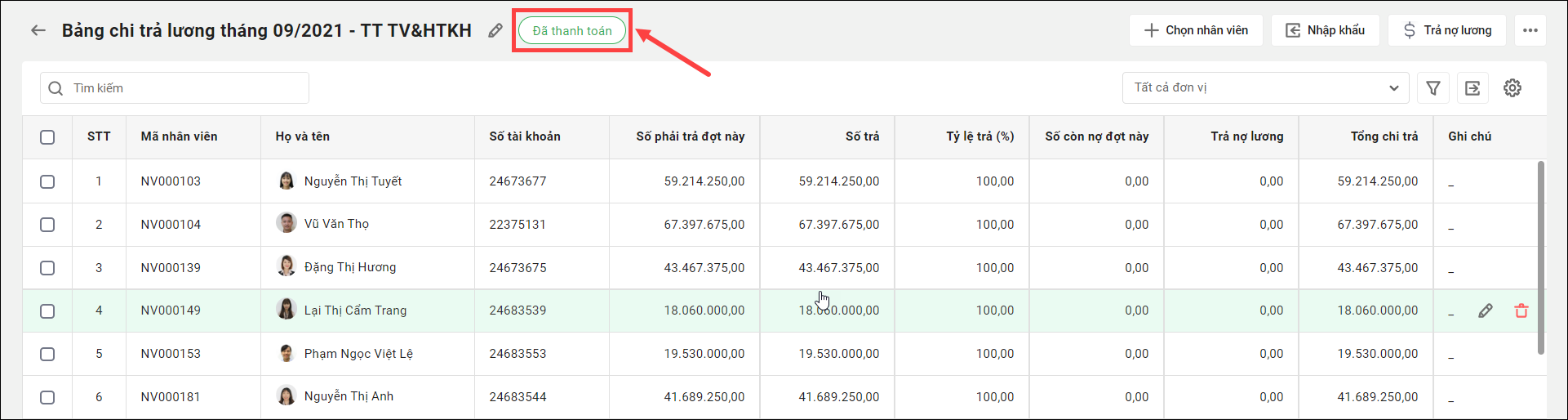
- Hoặc tại màn hình danh sách bảng chi trả, di chuột vào dòng và nhấn biểu tượng
 (để chuyển trạng thái từ Chưa thanh toán sang Đã thanh toán) hoặc
(để chuyển trạng thái từ Chưa thanh toán sang Đã thanh toán) hoặc  (để chuyển trạng thái từ Đã thanh toán sang Chưa thanh toán).
(để chuyển trạng thái từ Đã thanh toán sang Chưa thanh toán).
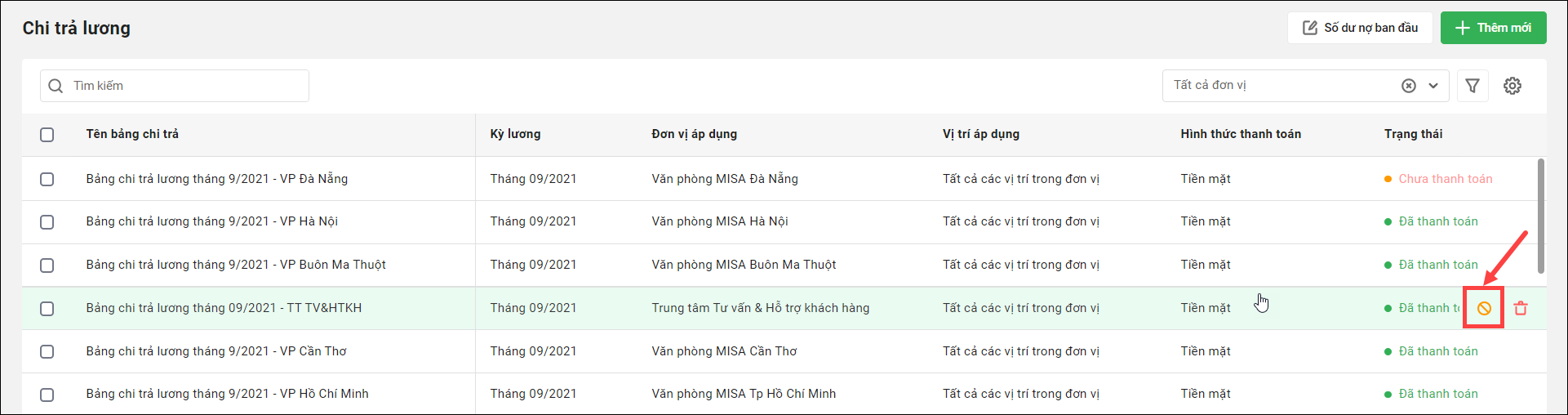
Xóa bảng chi trả
Tại màn hình danh sách bảng chi trả:
- Di chuột vào dòng và nhấn biểu tượng

- Hoặc nếu muốn xóa nhiều bảng cùng lúc thì tích chọn các bảng và nhấn Xóa.
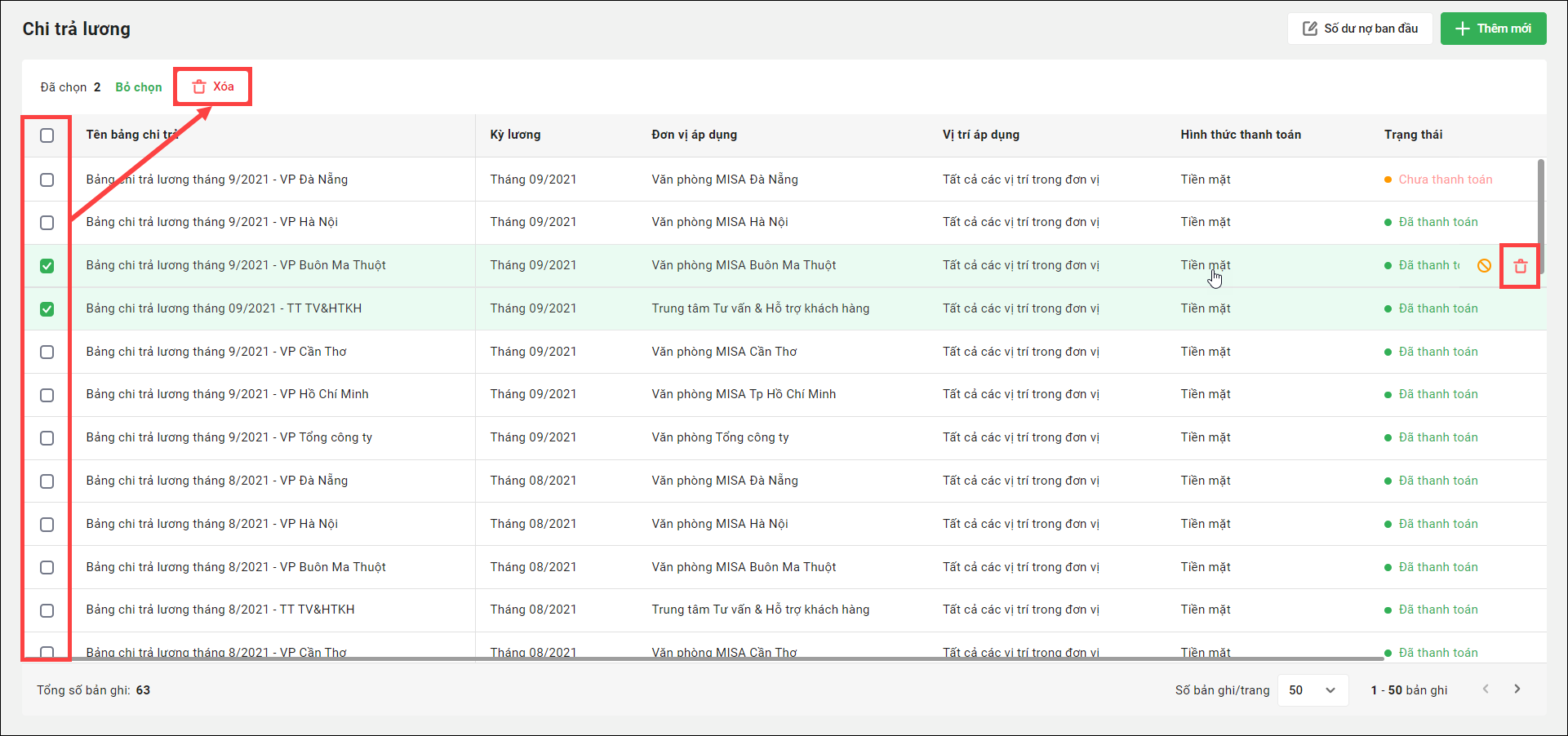
Hoặc trong giao diện bảng chi trả, nhấn biểu tượng ![]() và chọn Xóa.
và chọn Xóa.
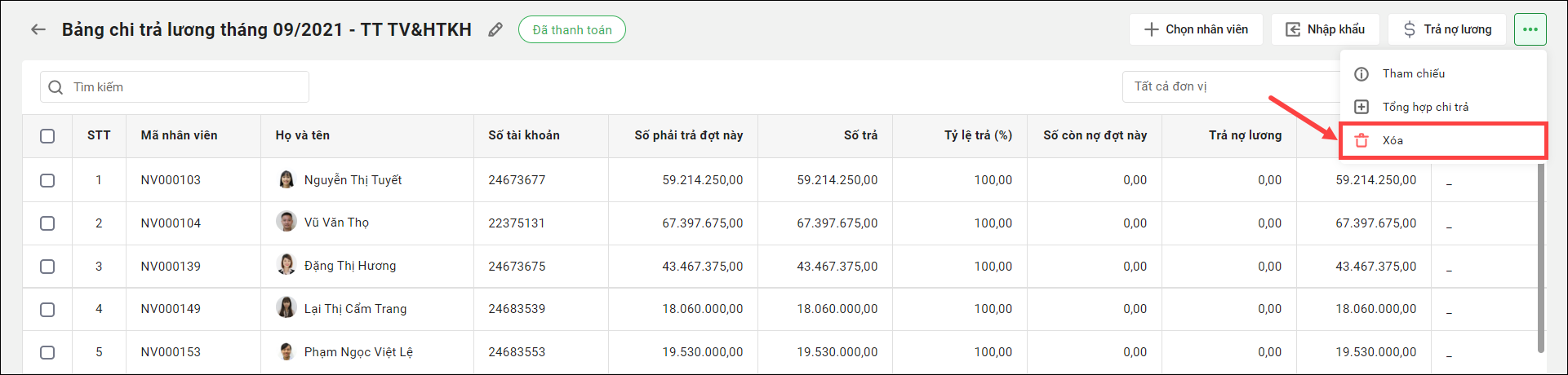
Lưu ý: Chỉ có thể xóa bảng chi trả khi bảng này chưa được sử dụng để tạo bảng tổng hợp chi trả nào. Có thể kiểm tra thông tin bảng tổng hợp chi trả được tạo từ bảng chi trả này bằng cách nhấn vào biểu tượng ![]() và chọn Tham chiếu.
và chọn Tham chiếu.

