Giúp HR thiết lập kết nối phần mềm với máy chấm công và thực hiện đồng bộ dữ liệu từ máy lên chương trình.
Tham khảo: Loại máy chấm công nào kết nối tốt nhất với phần mềm? Xem chi tiết tại đây.
Hướng dẫn chi tiết
HR truy cập vào phân hệ Thiết lập > Quy định chấm công > Máy chấm công.
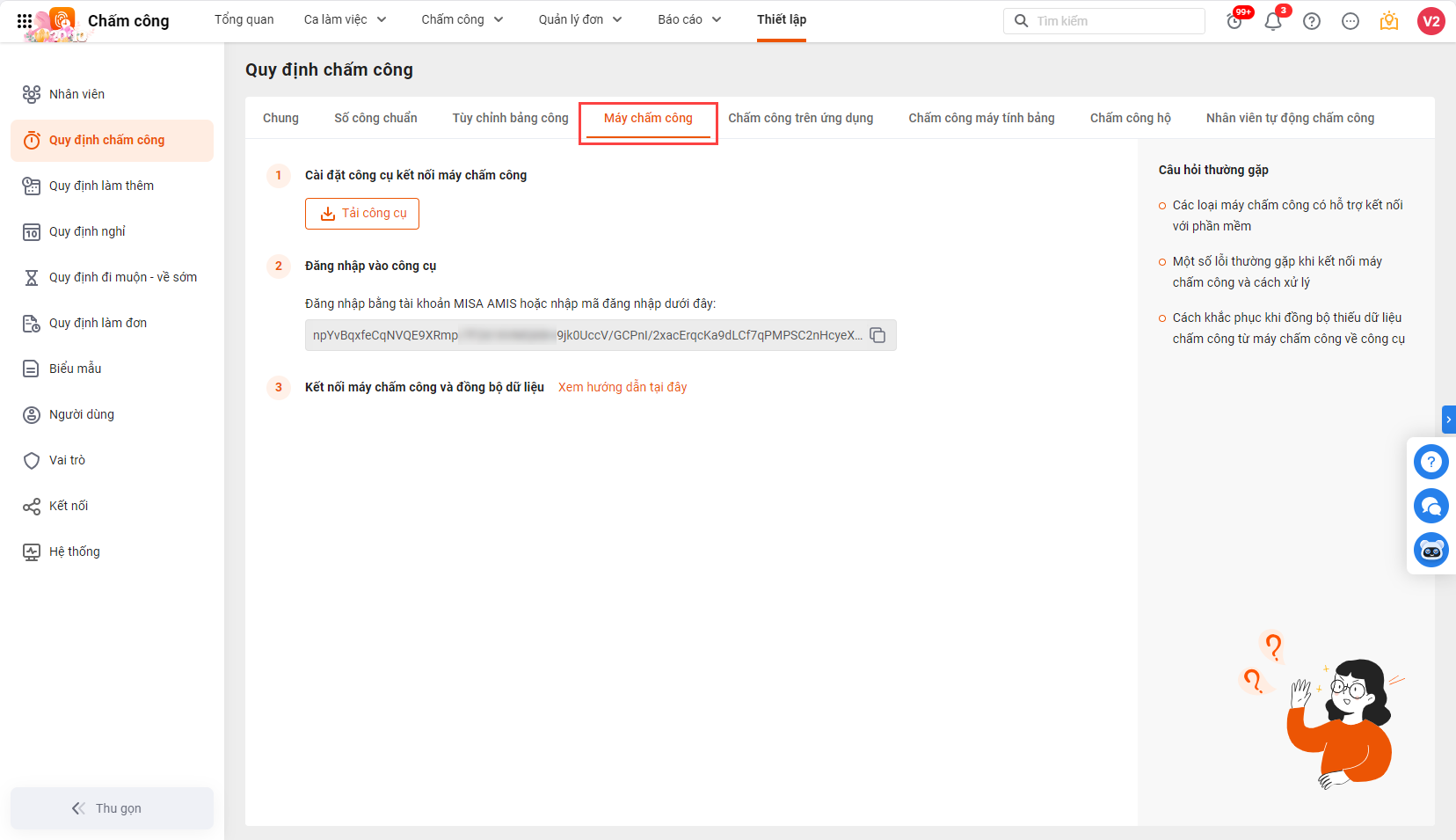
1. Thiết lập thông tin máy chấm công
Bước 1: Cài đặt công cụ kết nối máy chấm công
Anh chị nhấn Tải công cụ để tải xuống file cài đặt.
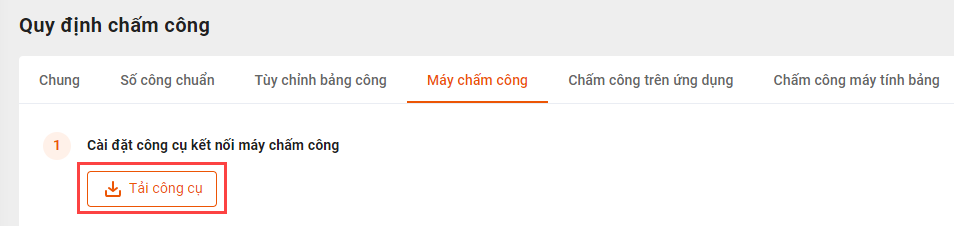
Sau khi tải công cụ thành công, chạy file AMISTimesheetAgent_Setup.exe để tiến hành cài đặt.
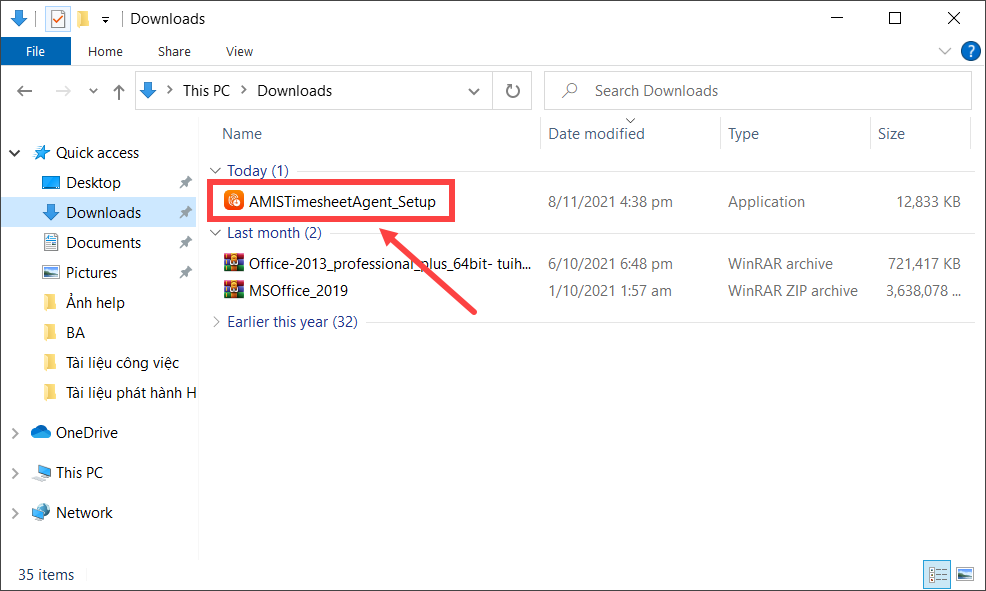
Xuất hiện giao diện InstallShield Wizard, nhấn Tiếp tục và thực hiện đầy đủ các bước cài đặt cho đến khi kết thúc.
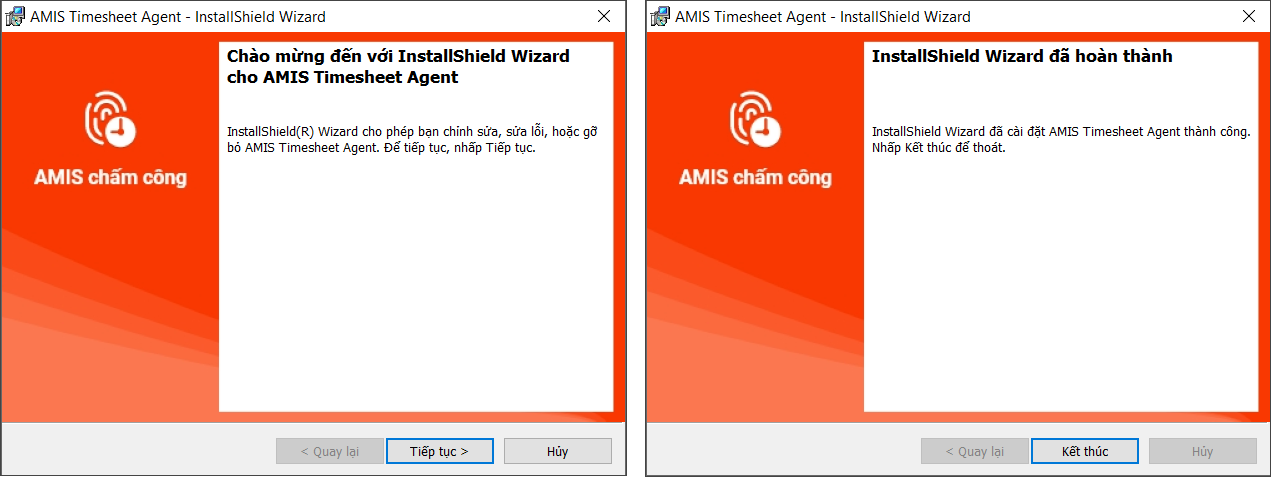
Bước 2: Đăng nhập công cụ kết nối máy chấm công
Sau khi hoàn tất cài đặt, thực hiện đăng nhập vào công cụ đã tải về bằng 2 cách:
- Cách 1: Sử dụng tài khoản MISA AMIS (chính là email và mật khẩu đang sử dụng để đăng nhập AMIS Chấm công)
- Cách 2: Sử dụng mã đăng nhập (đã được chương trình tự động sinh theo từng người dùng tại màn hình Thiết lập máy chấm công)

Lưu ý: Khuyến nghị người dùng nên sử dụng Cách 2 để giữ được trạng thái đăng nhập vào lần sau (không cần đăng nhập lại).
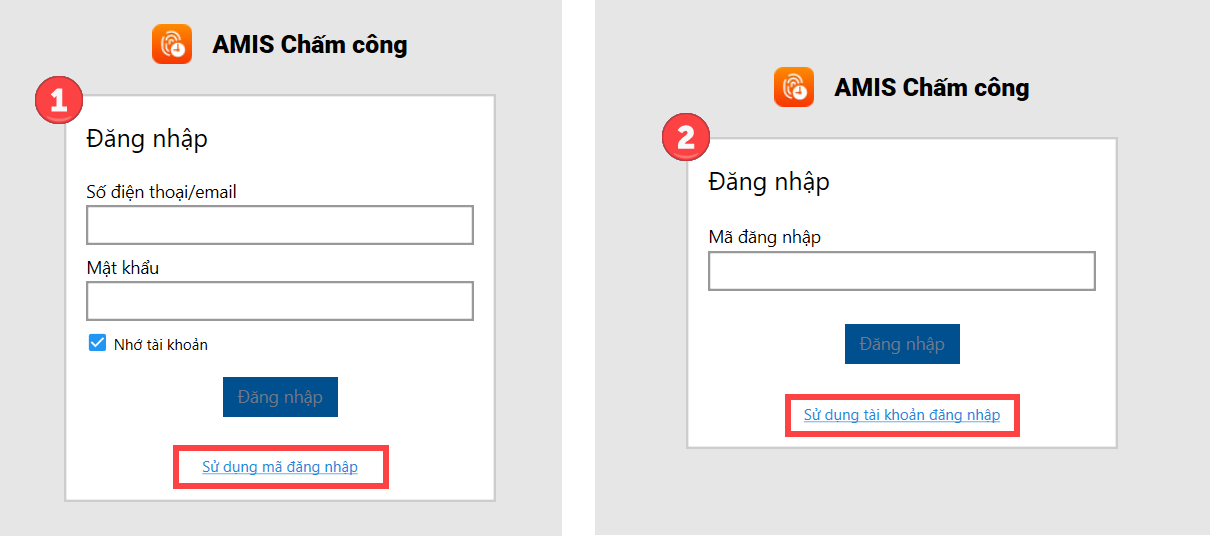
Bước 3: Kết nối máy chấm công
Tại màn hình Thiết lập máy chấm công, nhấn Thêm máy chấm công và khai báo cấu hình máy:
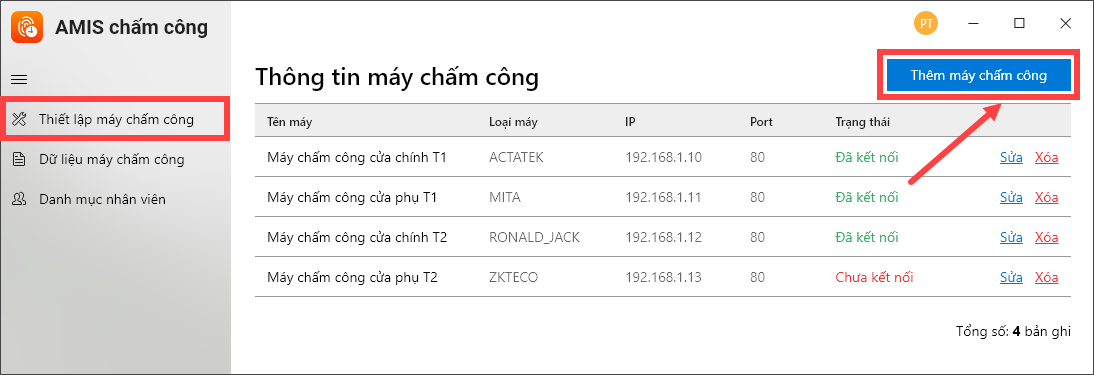
Trường hợp sử dụng máy chấm công MITA, ZKTECO, RONALD JACK:
- Loại máy: Lựa chọn loại máy chấm công mà đơn vị đang sử dụng. Lưu ý:
- Đây là những loại máy chấm công mà phần mềm đã đáp ứng kết nối. Trong trường hợp doanh nghiệp sử dụng một loại máy khác, vui lòng liên hệ MISA để được hỗ trợ.
- Xem khuyến nghị về các loại máy chấm công kết nối tốt với phần mềm tại đây.
- Kiểu kết nối: Cho phép chọn 1 trong 3 kiểu kết nối là TCP/IP (mạng LAN), COM, USB
- Tên thiết bị: Đặt tên cho máy chấm công để dễ phân biệt
- Địa chỉ IP: Là địa chỉ IP của máy chấm công
- Cổng: Là cổng kết nối của máy chấm công, thường mặc định là 4370
- Mã kết nối: là mã kết nối của máy chấm công, thường mặc định là 0
- Đơn vị: HR cần chọn đúng đơn vị đặt máy chấm công để không gây lỗi nhầm lẫn dữ liệu. Chi tiết xem tại đây.
Trường hợp sử dụng máy chấm công ACTATEK:
- Loại máy, Kiểu kết nối, Tên thiết bị, Địa chỉ IP: tương tự 3 dòng máy trên
- Tên đăng nhập: Là tên đăng nhập máy chấm công
- Mật khẩu: Là mật khẩu của máy chấm công
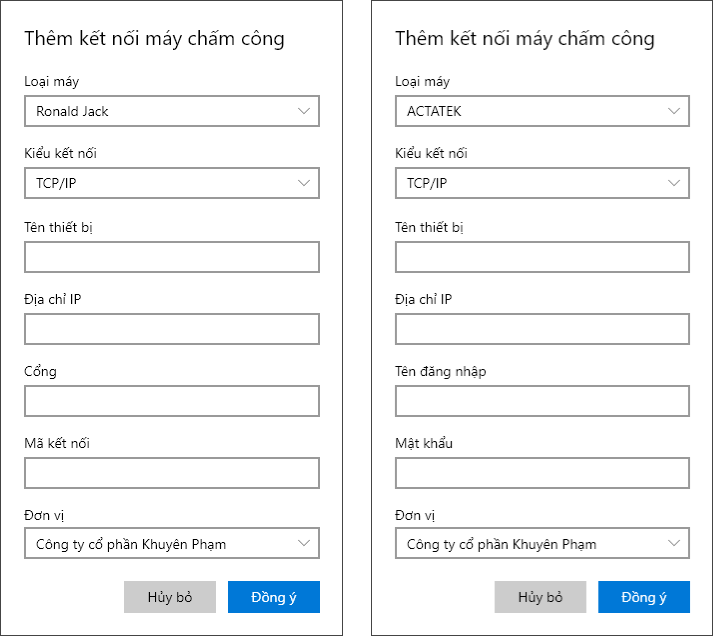
Trường hợp sử dụng máy chấm công Hanet AI:
- HR cần thực hiện thao tác lấy một số thông tin trên trang quản trị của Hanet. Hướng dẫn chi tiết xem tại đây.
- Sau đó khai báo lần lượt vào các mục tương ứng trên công cụ kết nối.
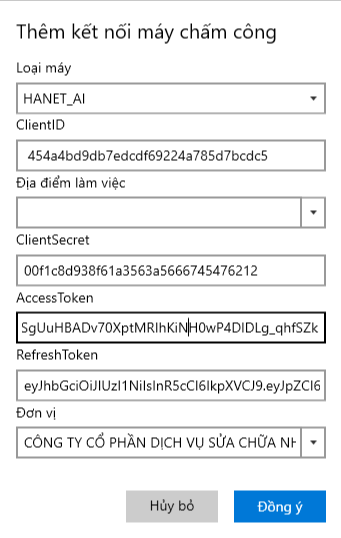
Nhấn Đồng ý, chương trình tự động kiểm tra kết nối máy chấm công:
- Kết nối thành công sẽ hiển thị trạng thái là Đã kết nối.
- Kết nối không thành công sẽ hiển thị trạng thái Chưa kết nối, nhấn Sửa để thiết lập lại cấu hình máy chấm công.
Và một số loại máy chấm công khác có kết nối đặc biệt, vui lòng tra cứu tại đây.
2. Đồng bộ danh mục nhân viên
Tại phân hệ Danh mục nhân viên: nhấn Cập nhật từ AMIS Chấm công để đồng bộ dữ liệu nhân viên về công cụ.
Lưu ý: Từ lần sau chương trình sẽ tự động đồng bộ dữ liệu nhân viên để người dùng không phải thao tác tay.
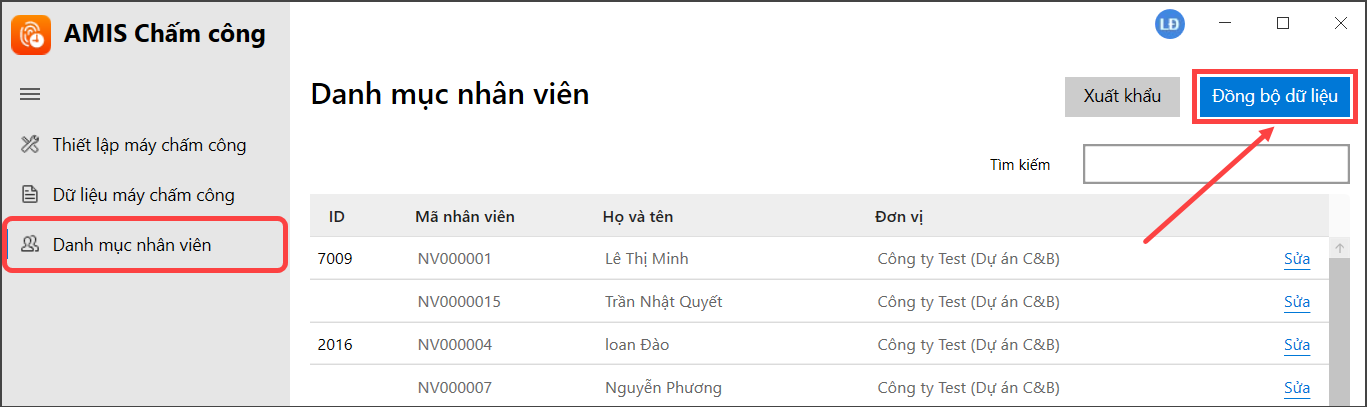
3. Lấy dữ liệu từ máy chấm công
Tại phân hệ Dữ liệu máy chấm công:
- Chọn thời gian muốn lấy dữ liệu từ máy chấm công → Nhấn Lấy dữ liệu
- Nhấn Đồng bộ dữ liệu để đồng bộ dữ liệu đã chọn từ máy về công cụ
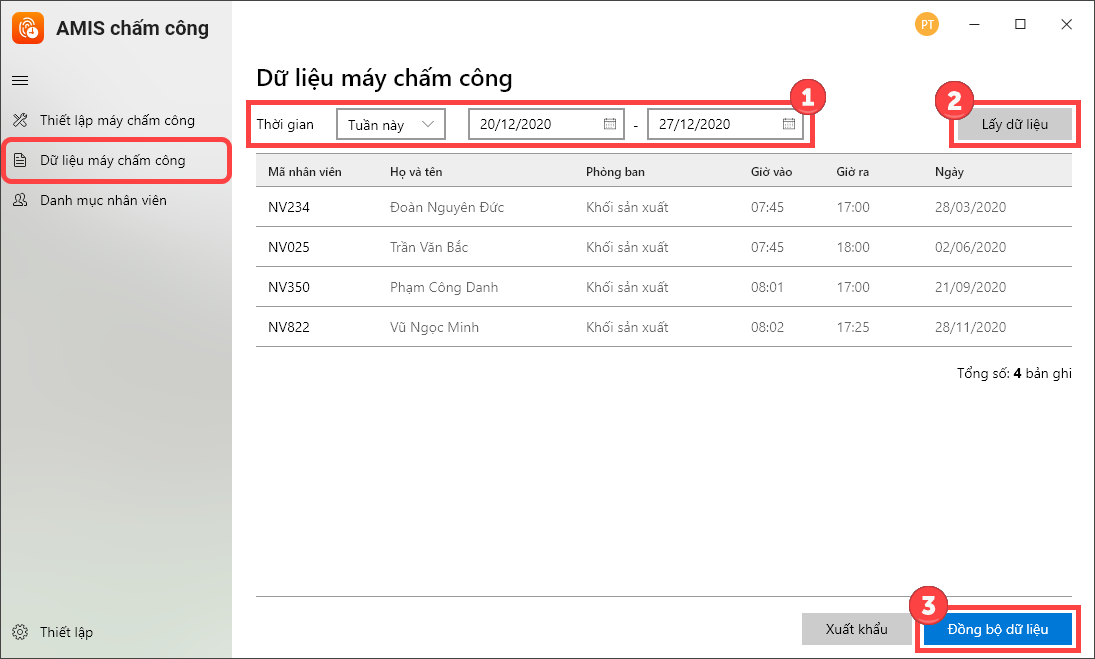
4. Thiết lập thời gian tự động đẩy dữ liệu từ máy chấm công về phần mềm
Tại phân hệ Thiết lập\Thời gian đồng bộ: Cho phép thêm, sửa, xóa các mốc thời gian tự động đẩy dữ liệu từ máy chấm công về phần mềm

Sau khi thiết lập, mỗi khi đến các mốc thời gian này, dữ liệu giờ vào – ra của nhân viên từ máy chấm công sẽ được tự động đẩy về công cụ kết nối này và bảng dữ liệu chấm công trên AMIS Chấm công.
5. Thiết lập sao lưu và phục hồi dữ liệu
a. Sao lưu dữ liệu
Tại phân hệ Thiết lập > Sao lưu/phục hồi dữ liệu: Nhấn Chỉnh sửa để thiết lập sao lưu
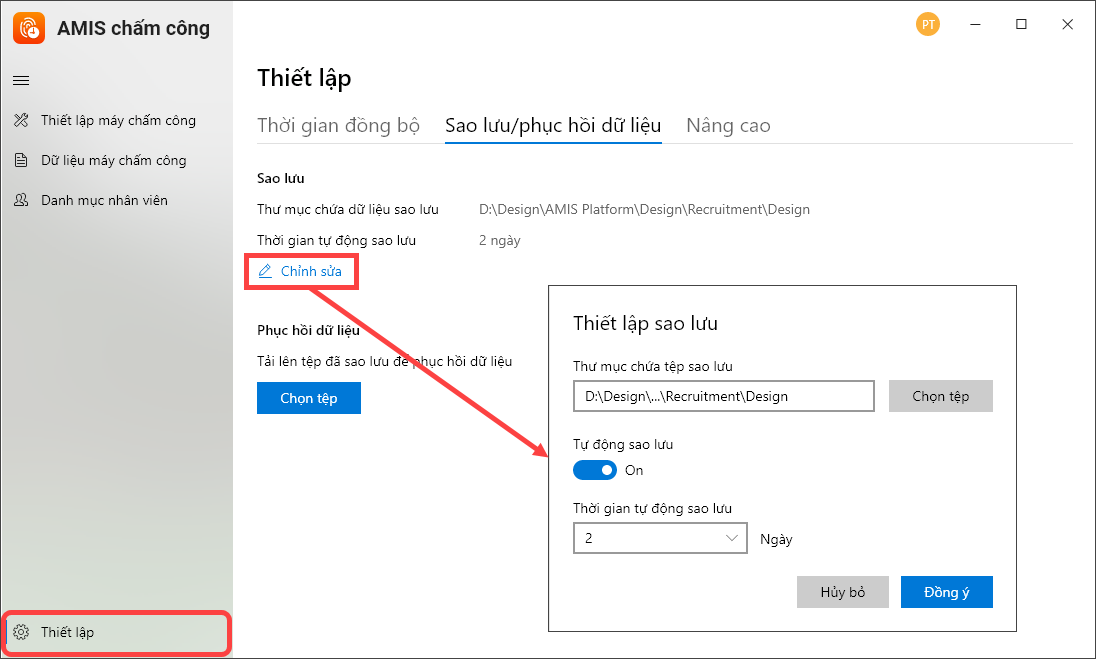
Nhấn Chọn tệp để chọn thư mục muốn sao lưu
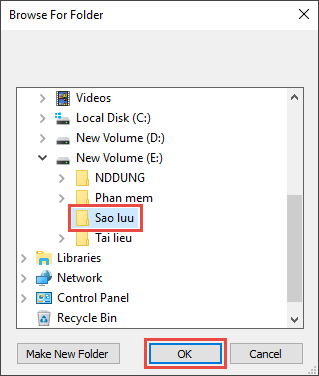
Có thể lựa chọn Tự động sao lưu và nhập số ngày để hệ thống tự động sao lưu dữ liệu định kỳ
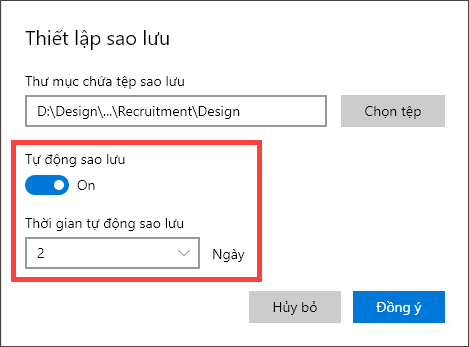
b. Phục hồi dữ liệu
Nhấn Chọn tệp
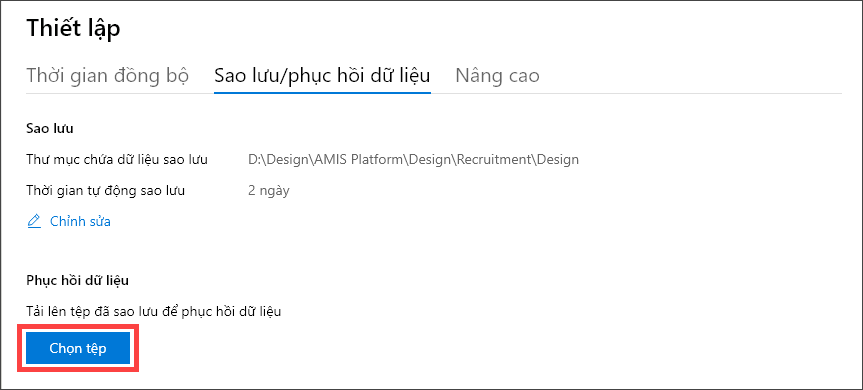
Chọn thư mục chứa file dữ liệu đã sao lưu để phục hồi, sau đó nhấn Open để hoàn tất.
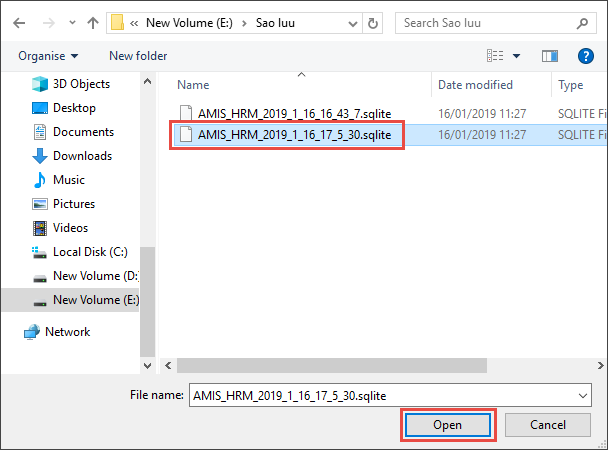
6. Thiết lập xóa dữ liệu trên máy chấm công
Để tránh việc quá tải dữ liệu trên máy chấm công sau một thời gian dài sử dụng, chương trình cung cấp chức năng tự động xóa dữ liệu trên máy chấm công sau khi đã thực hiện đồng bộ lên phần mềm.
Tại Thiết lập\Nâng cao: Lựa chọn Xóa dữ liệu trên máy chấm công sau khi thực hiện đồng bộ.
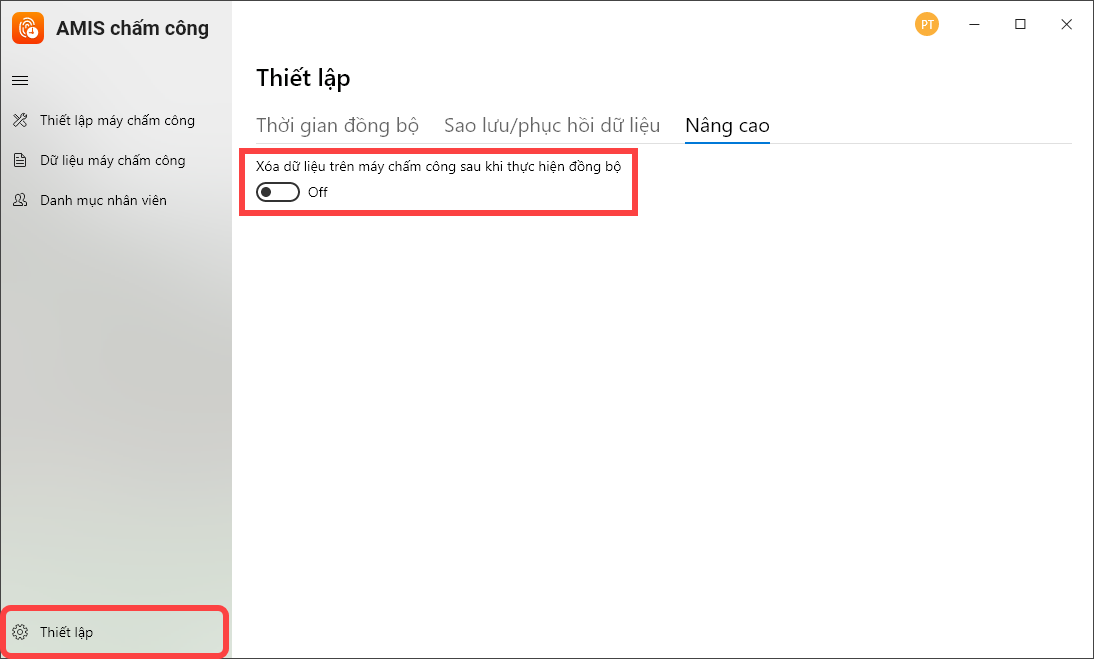
Khi đó, sau khi dữ liệu từ máy được đồng bộ về phần mềm thì chương trình sẽ tự động xóa toàn bộ dữ liệu trên máy chấm công trong khoảng thời gian đã đồng bộ.

