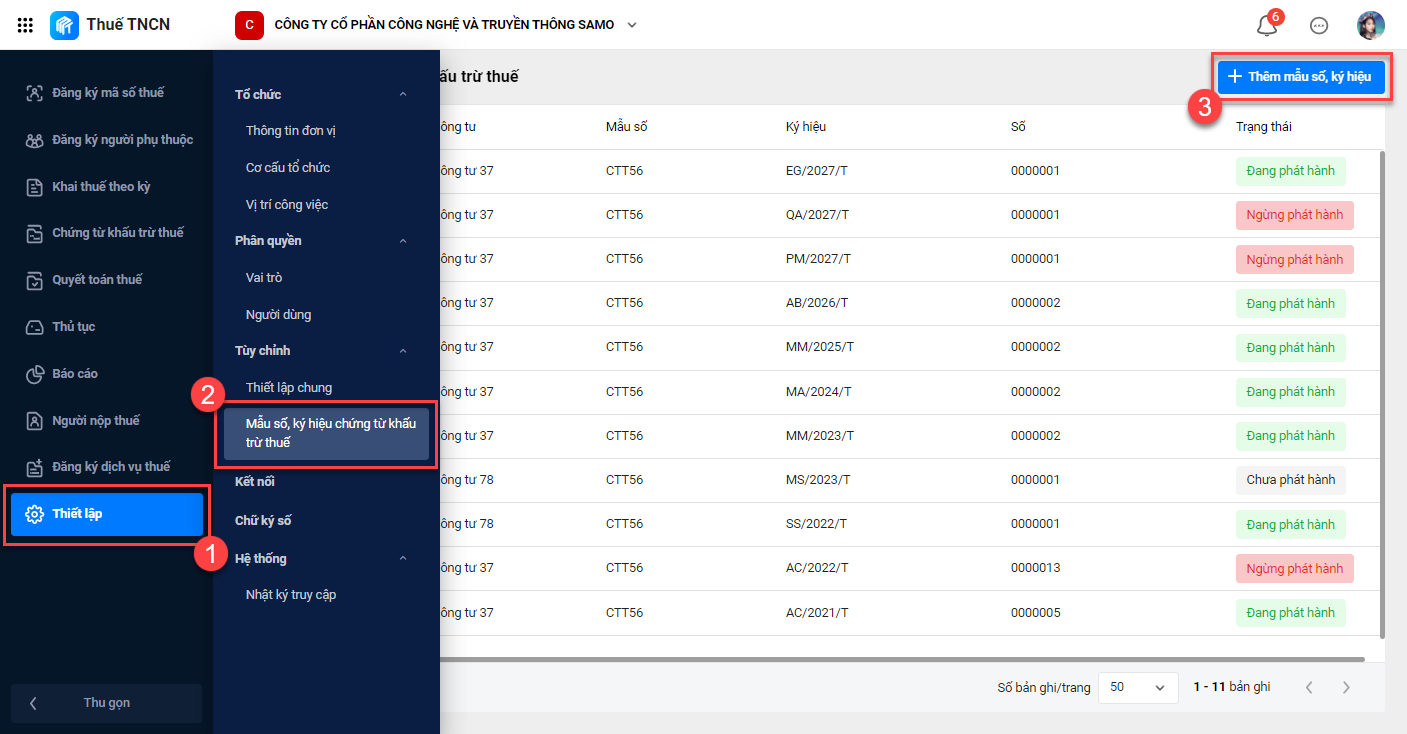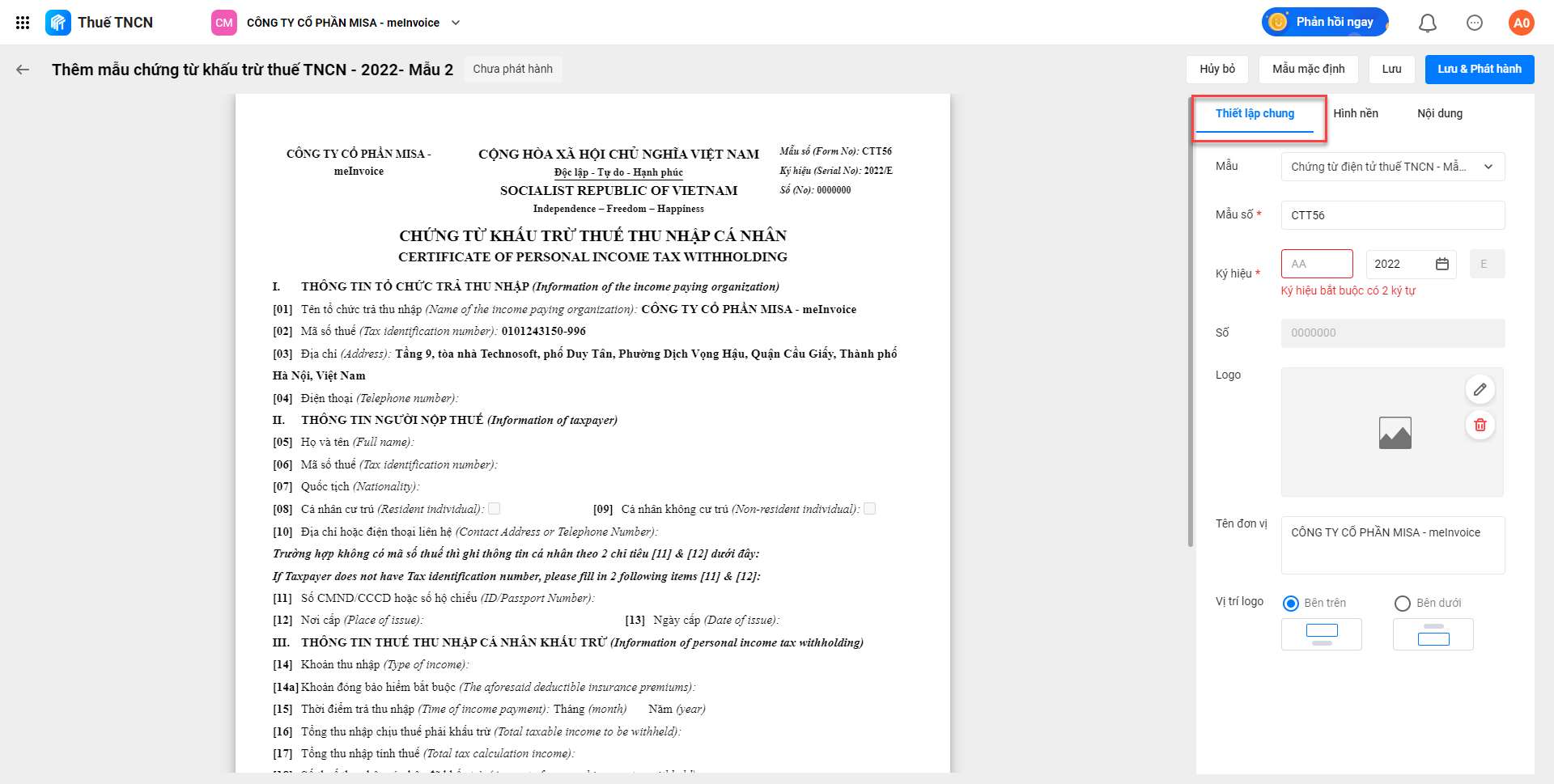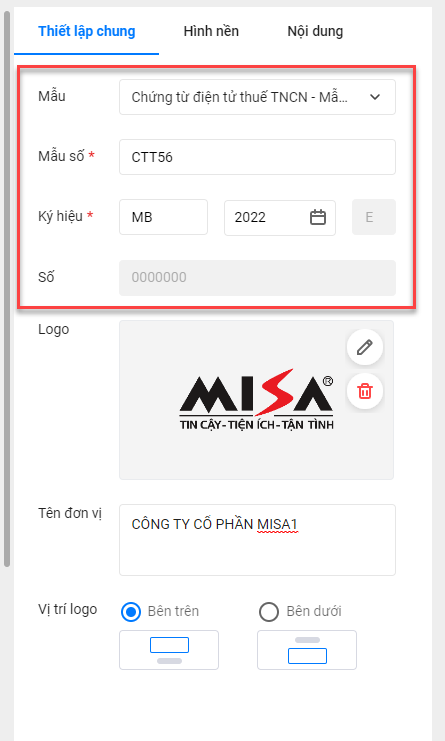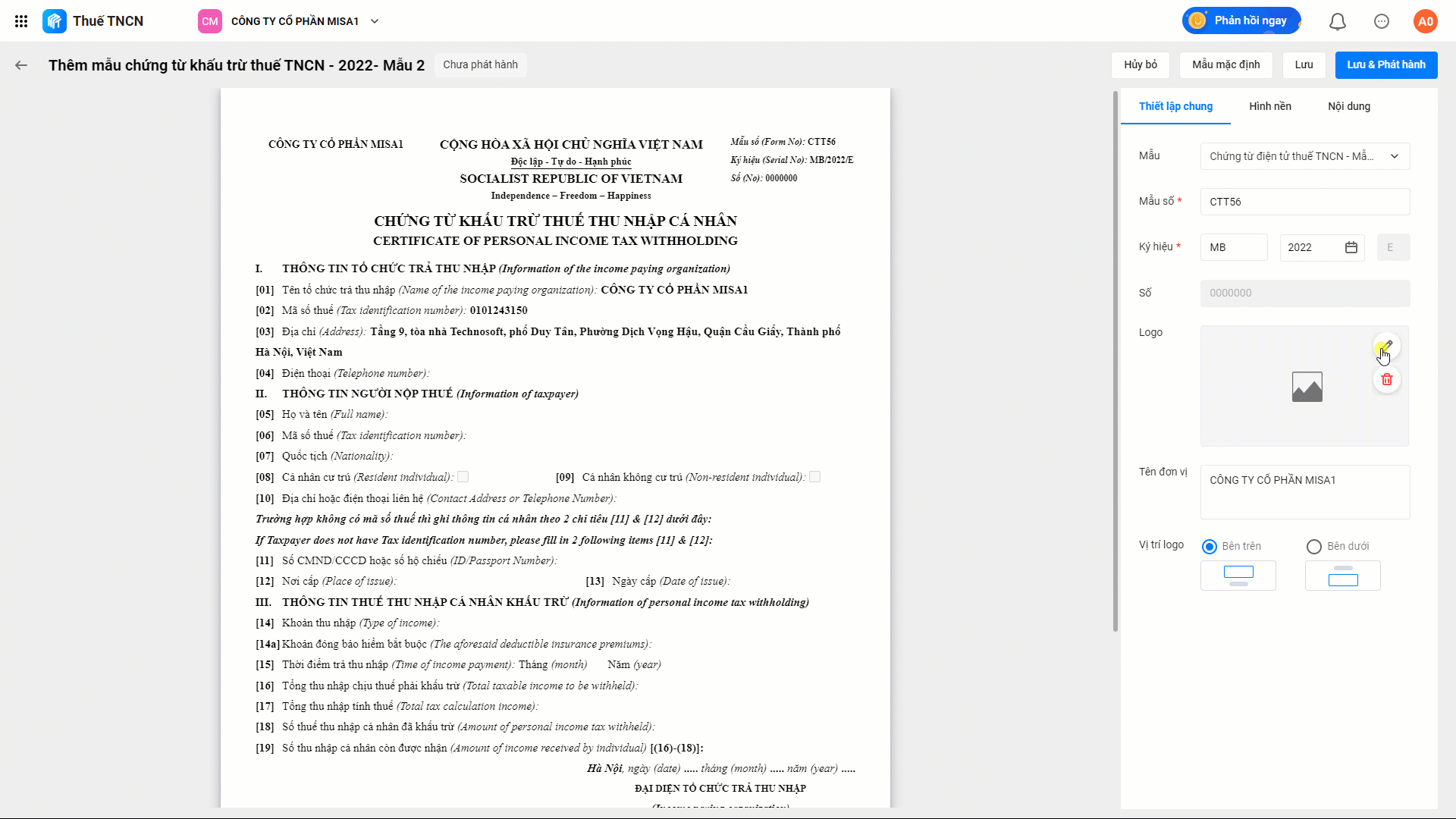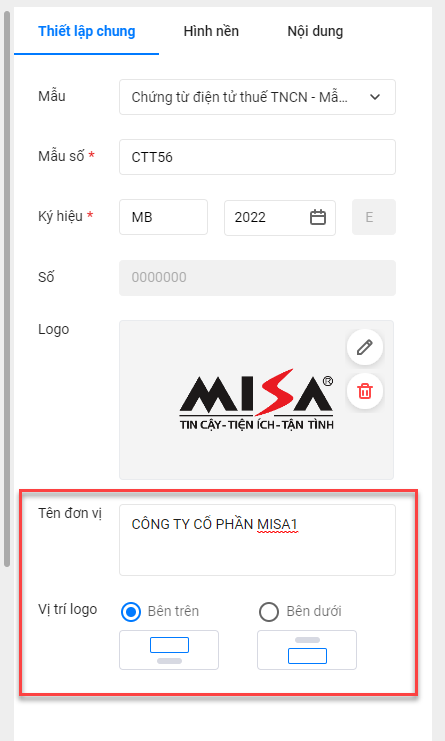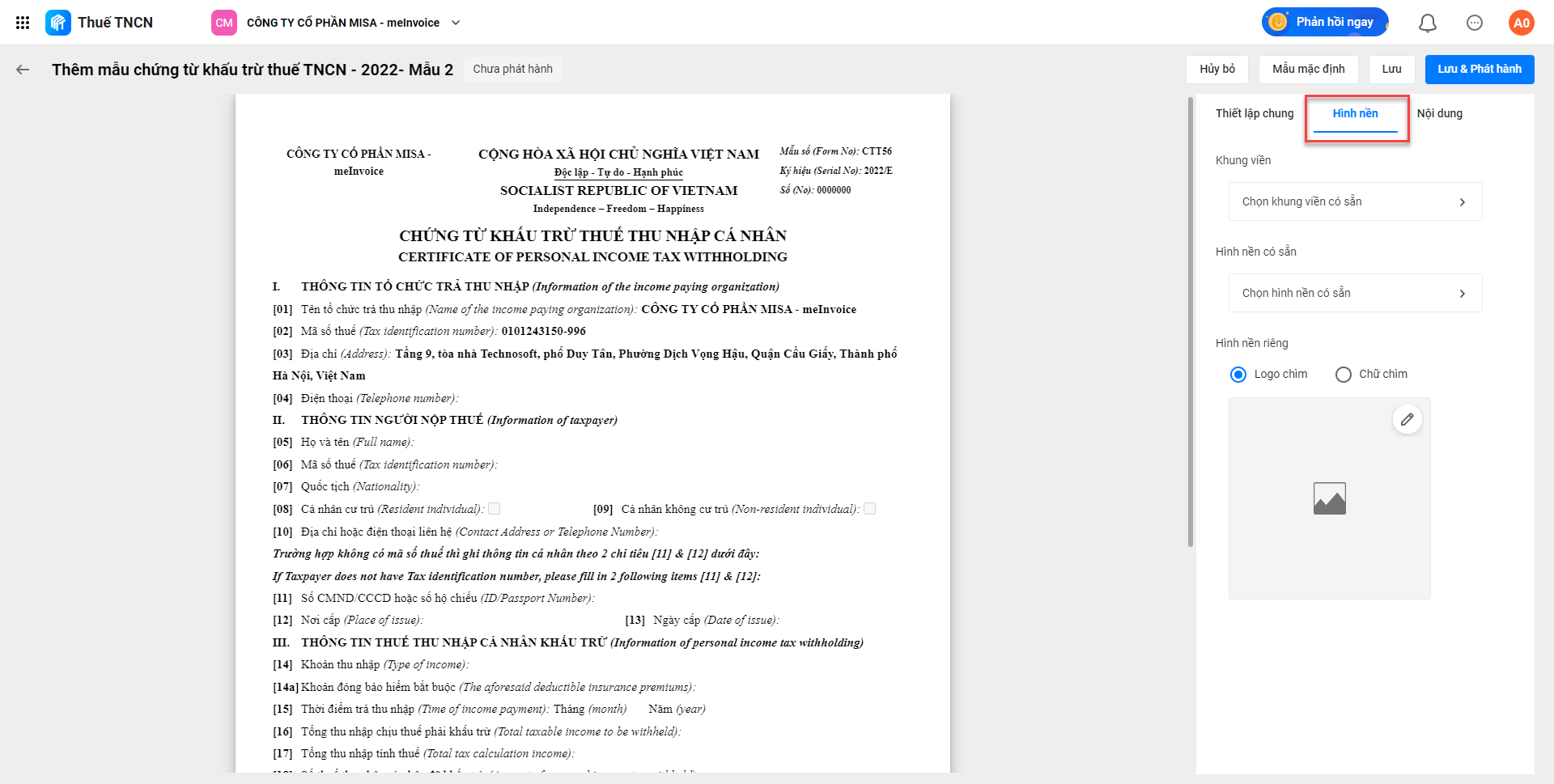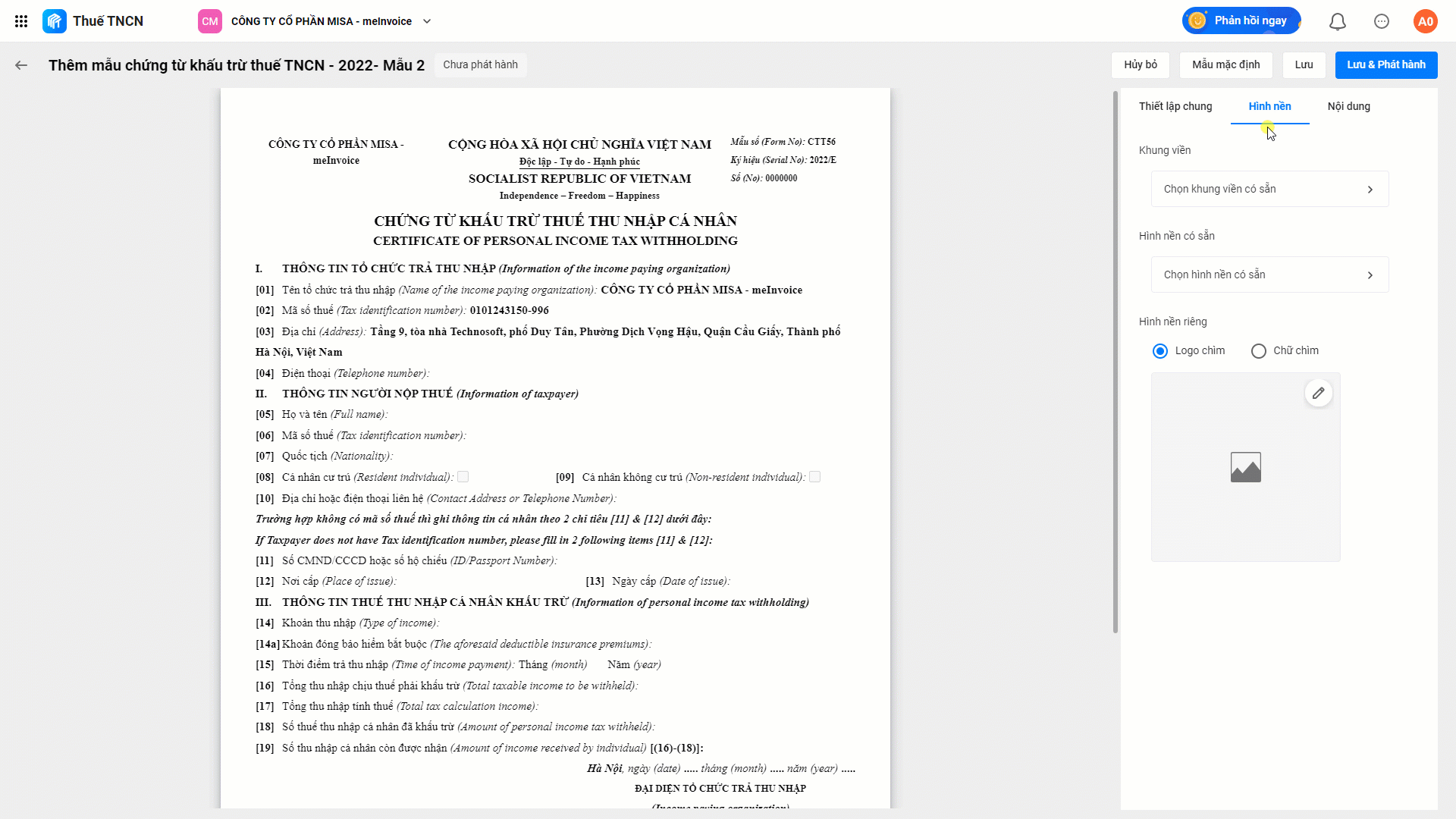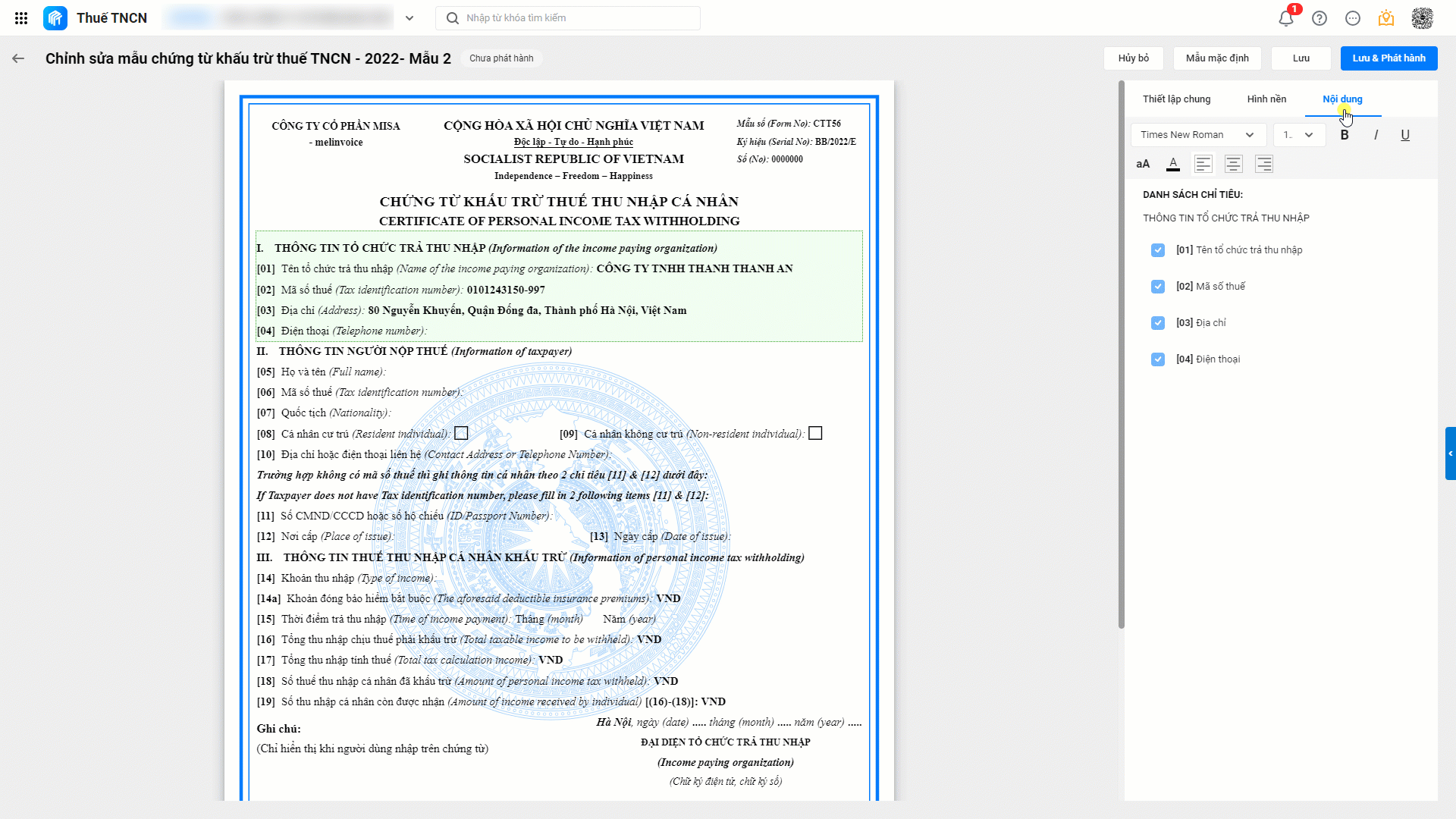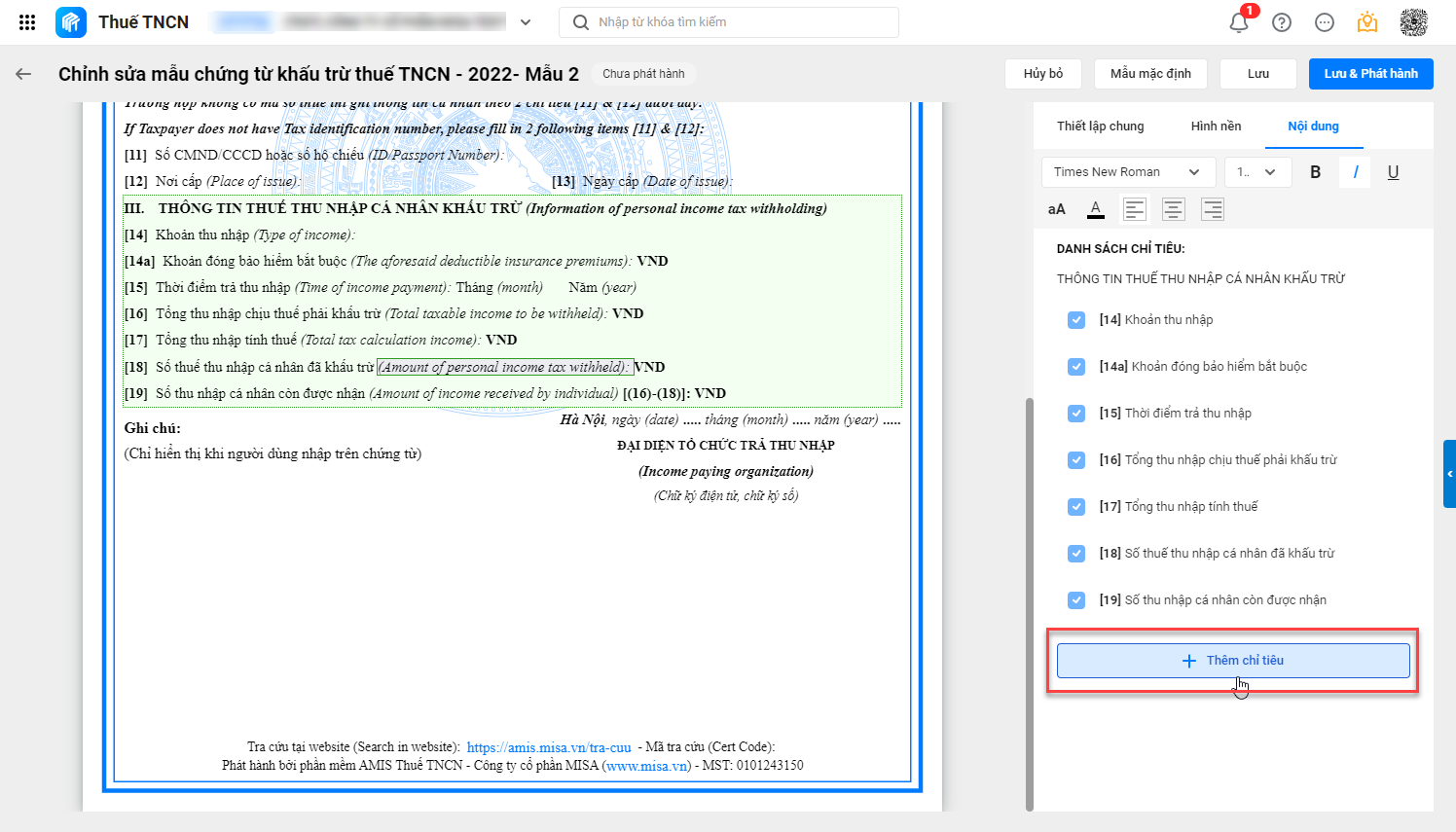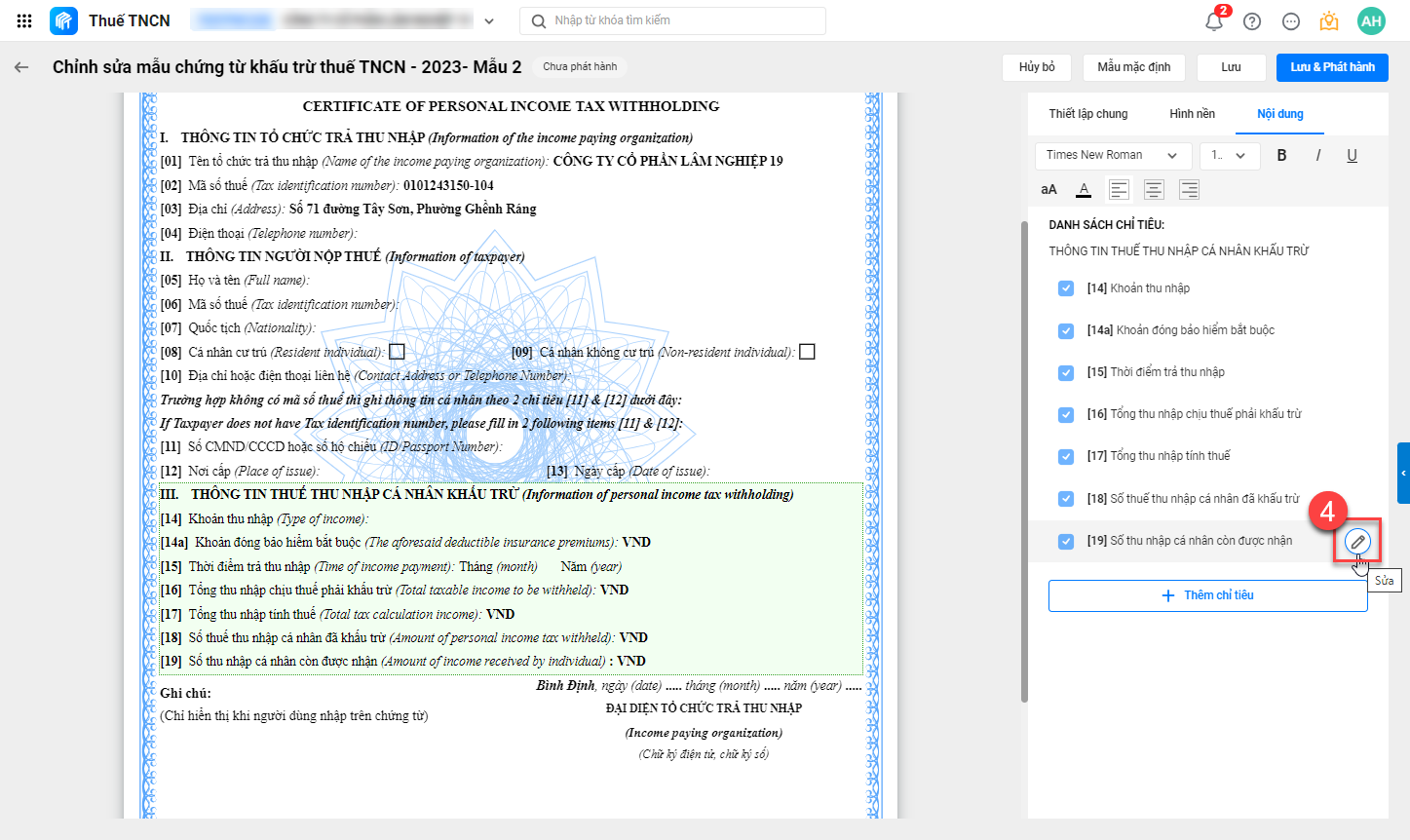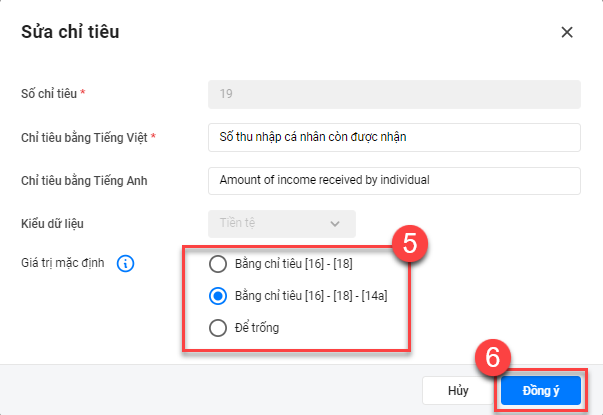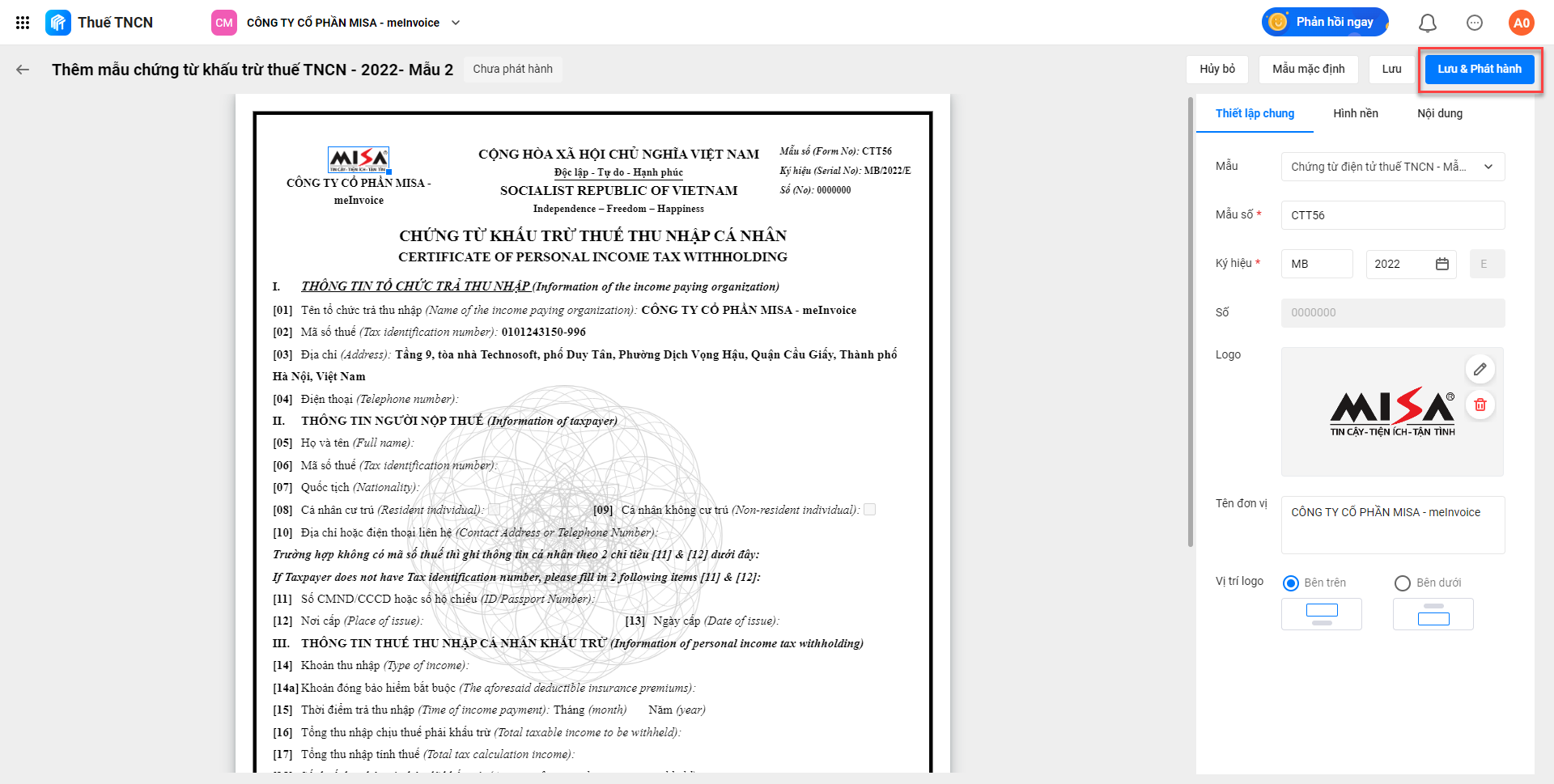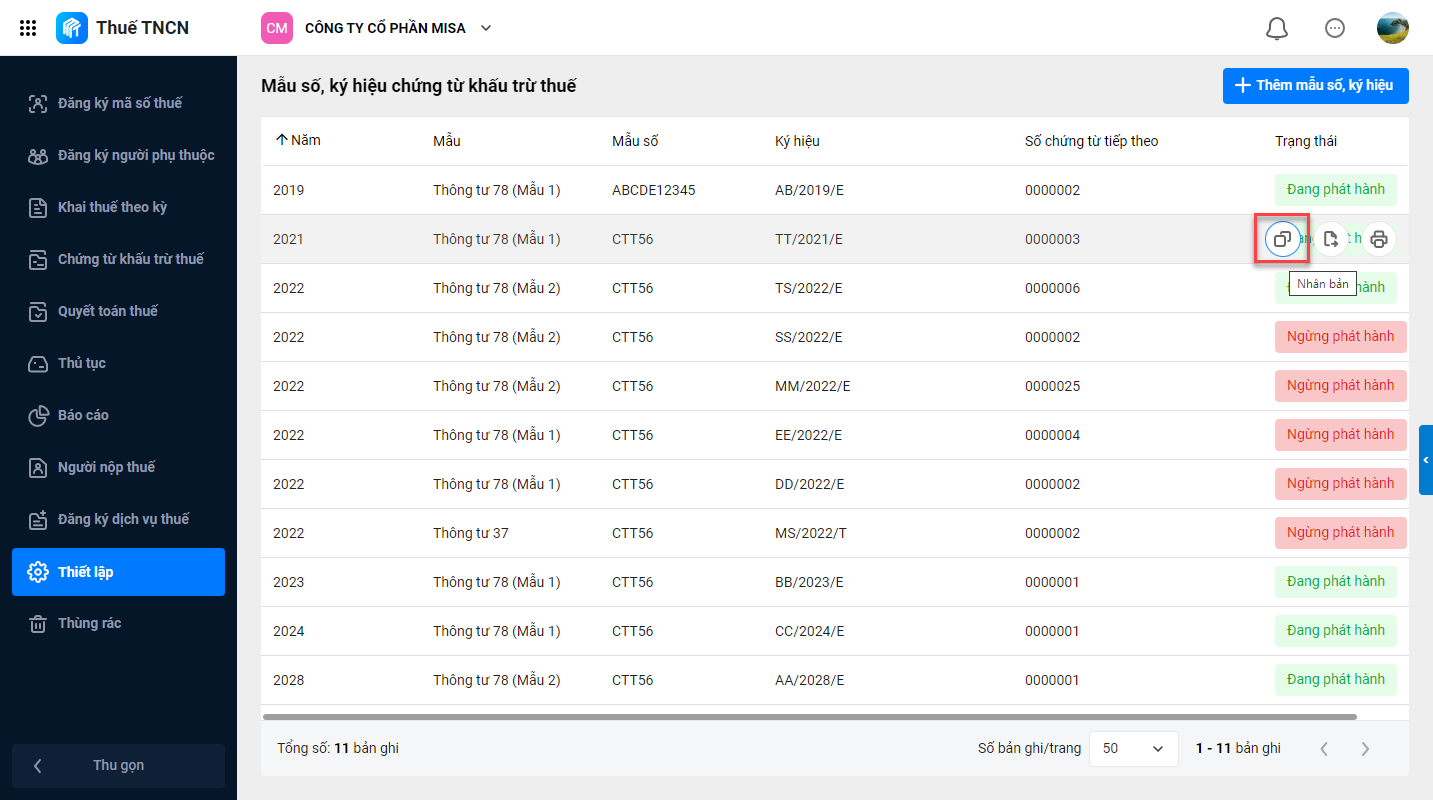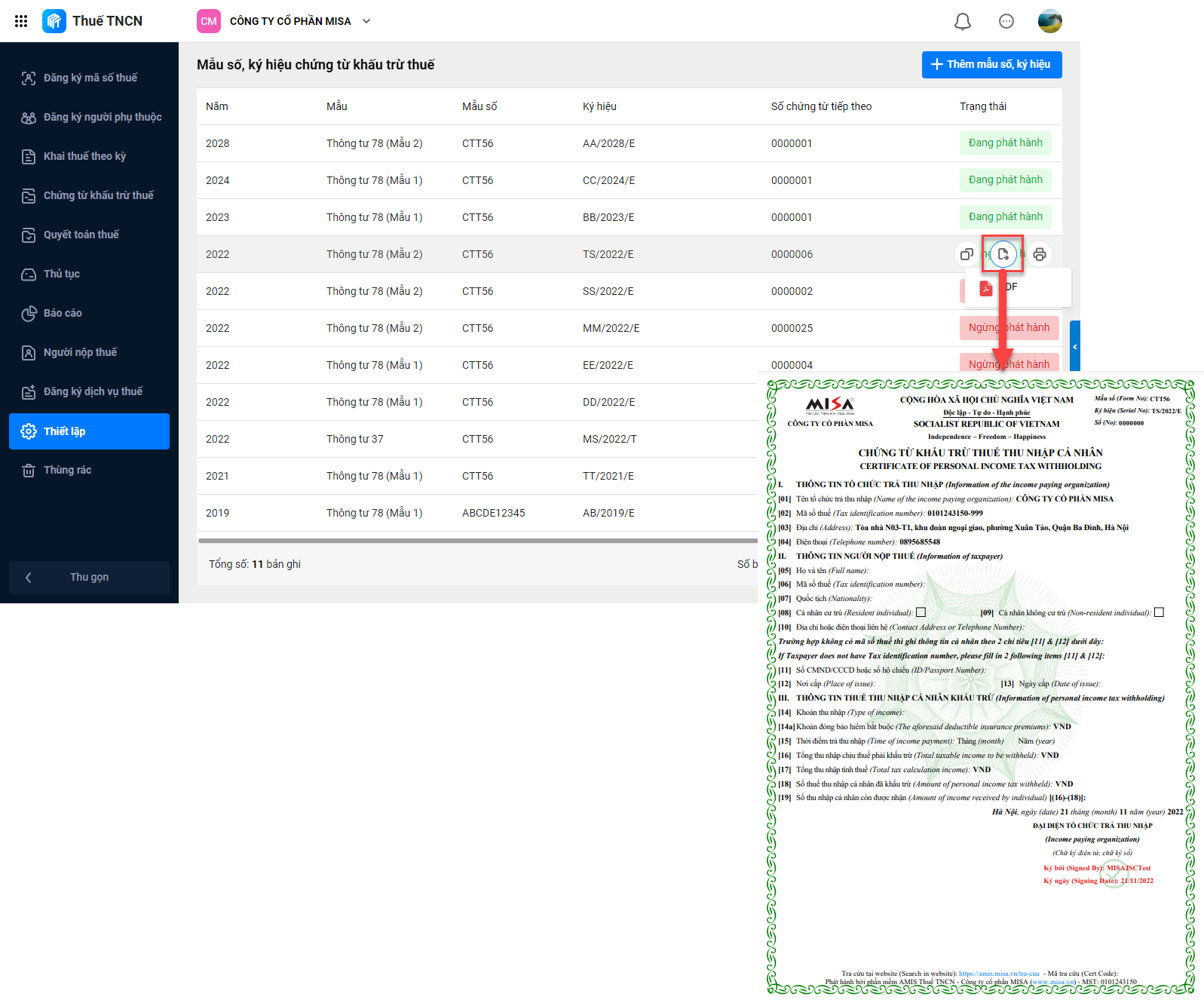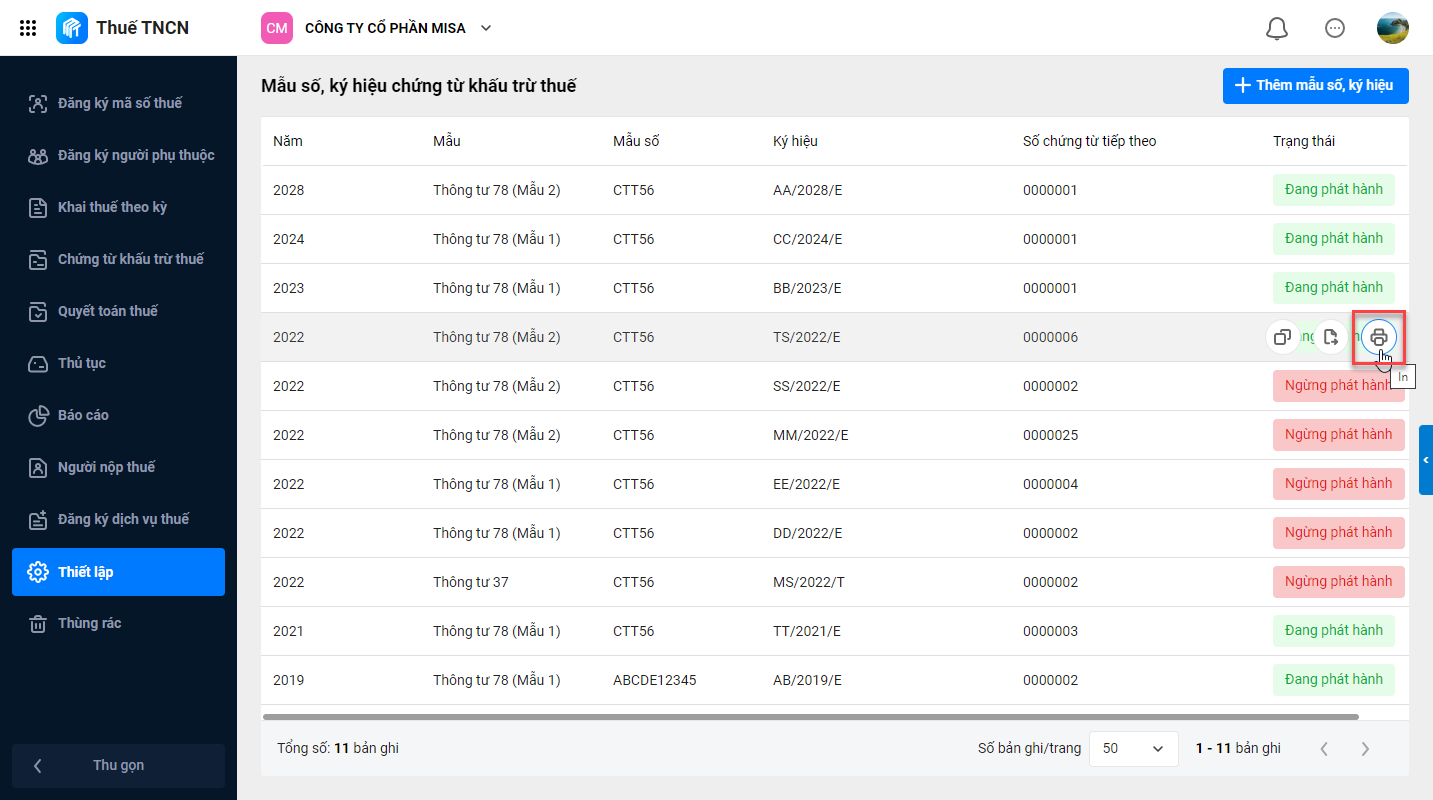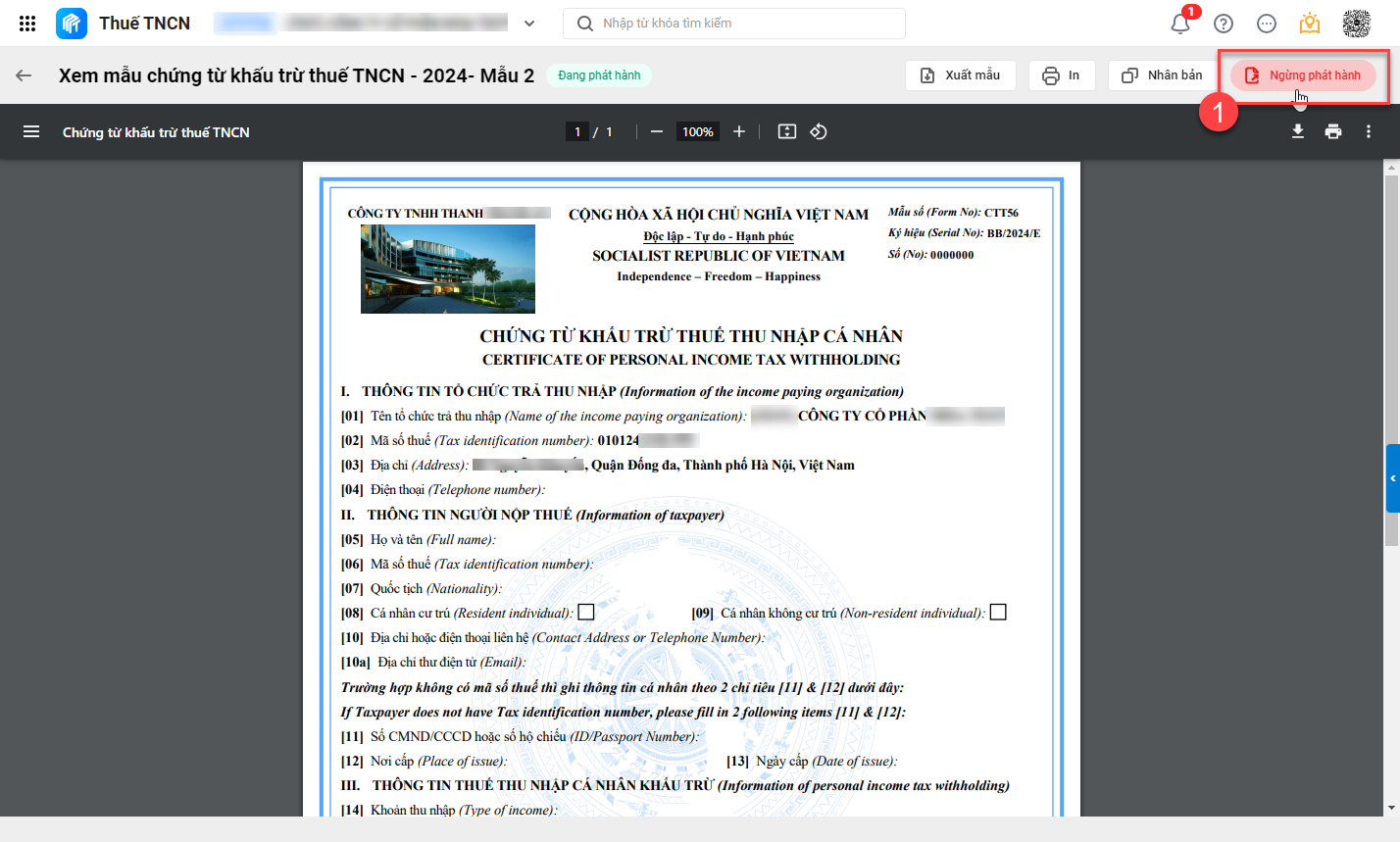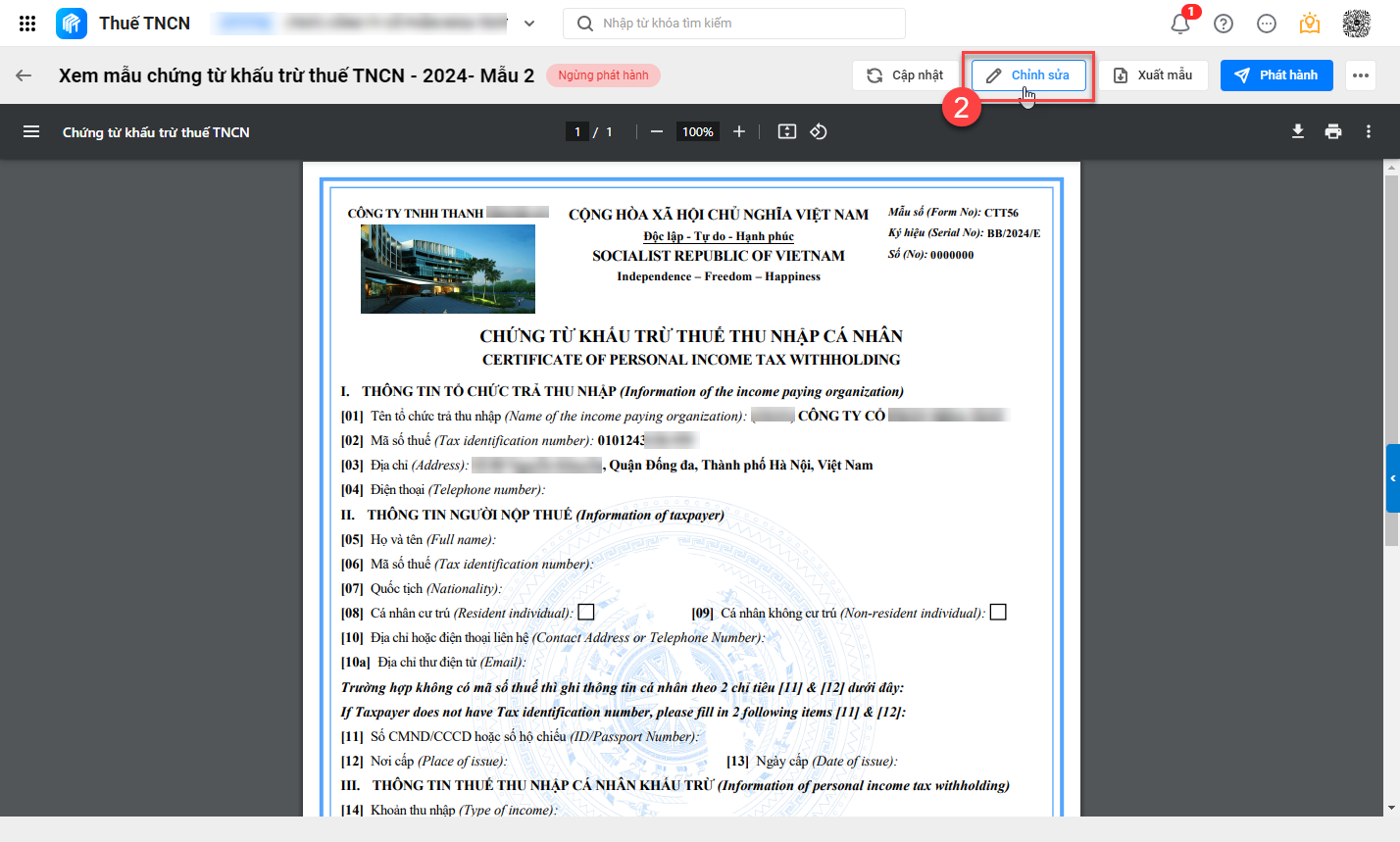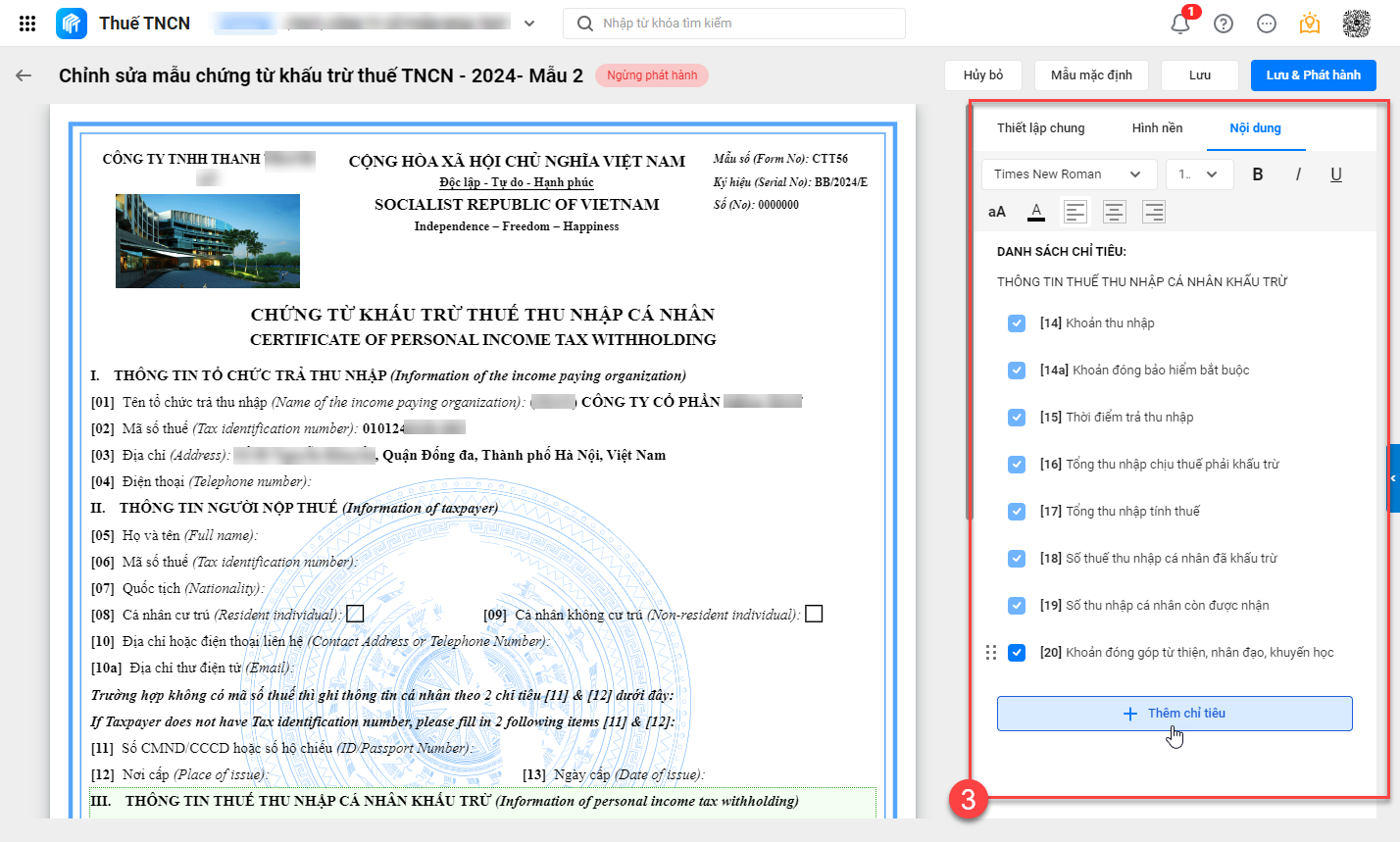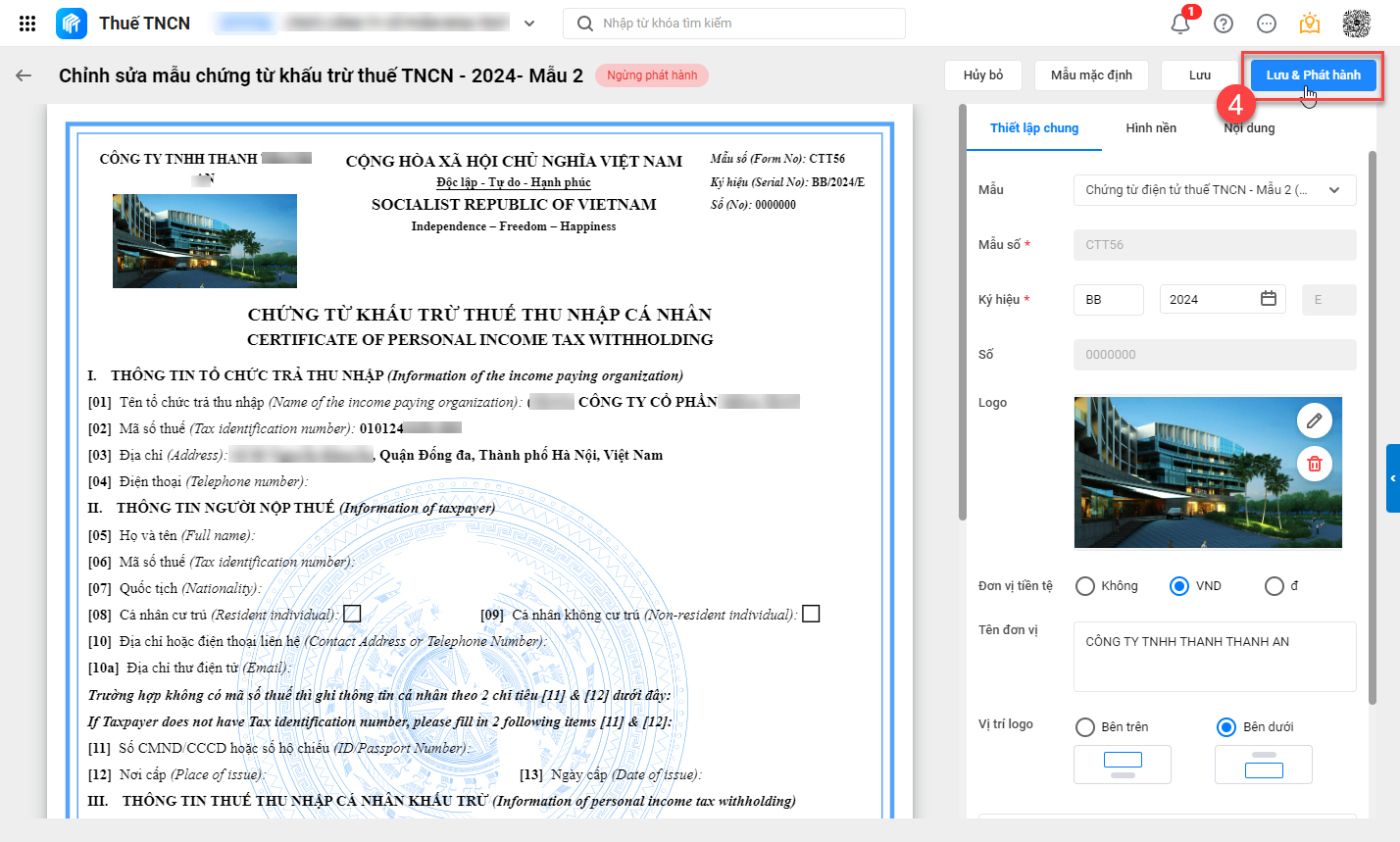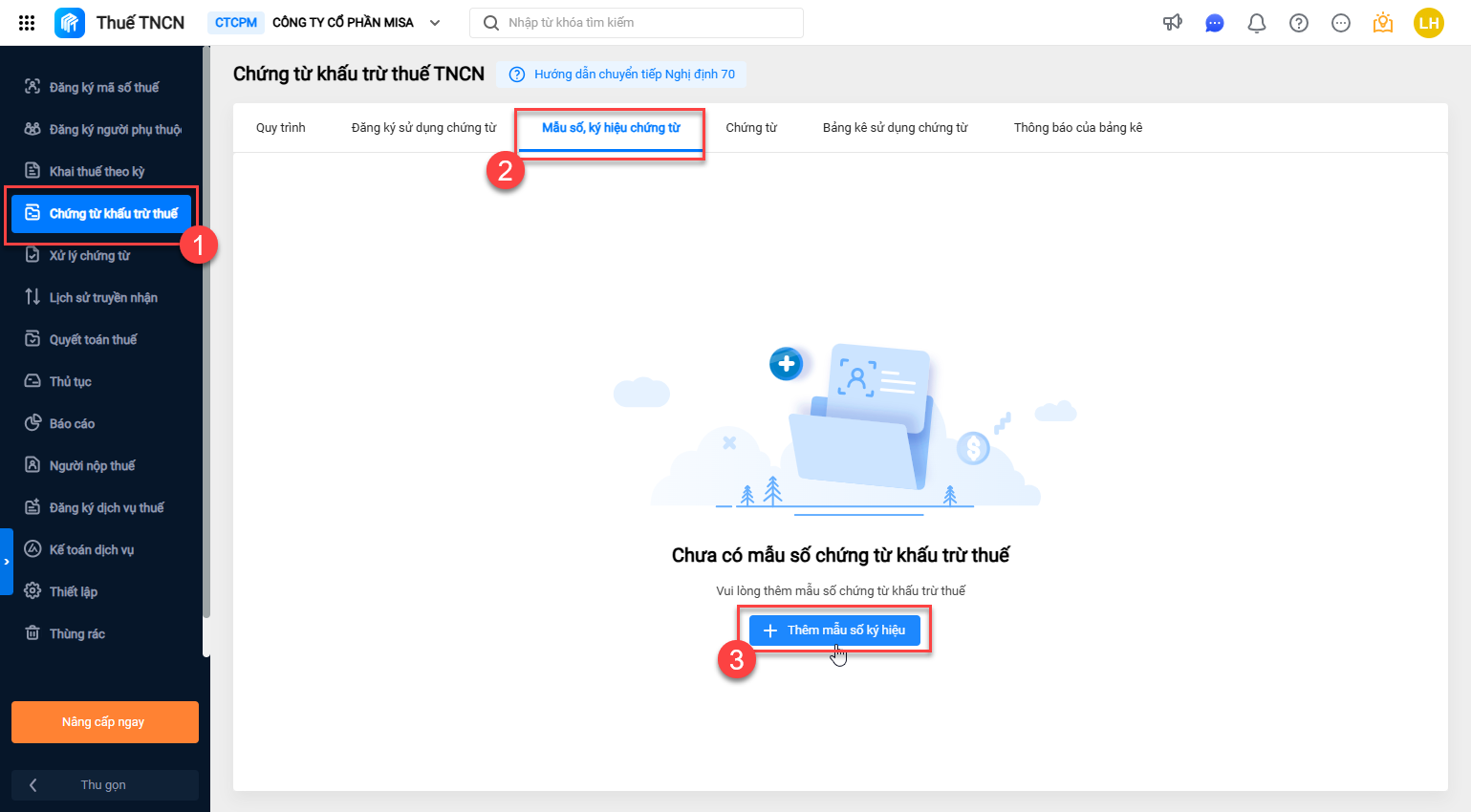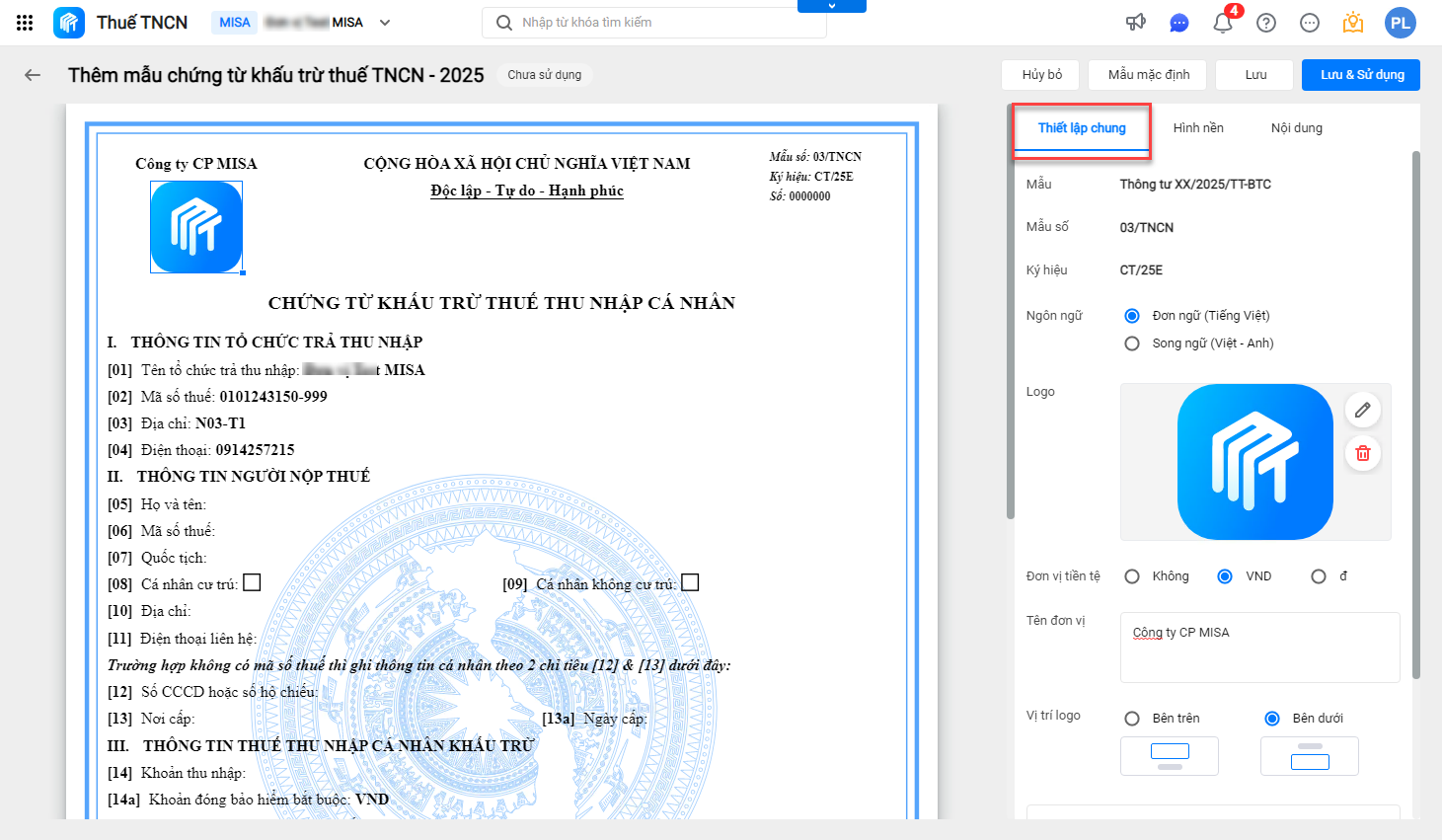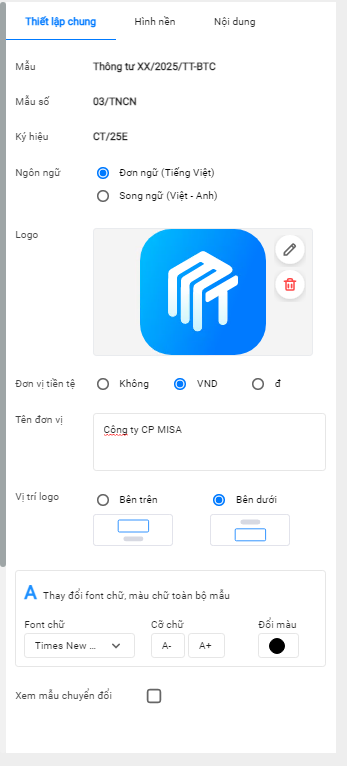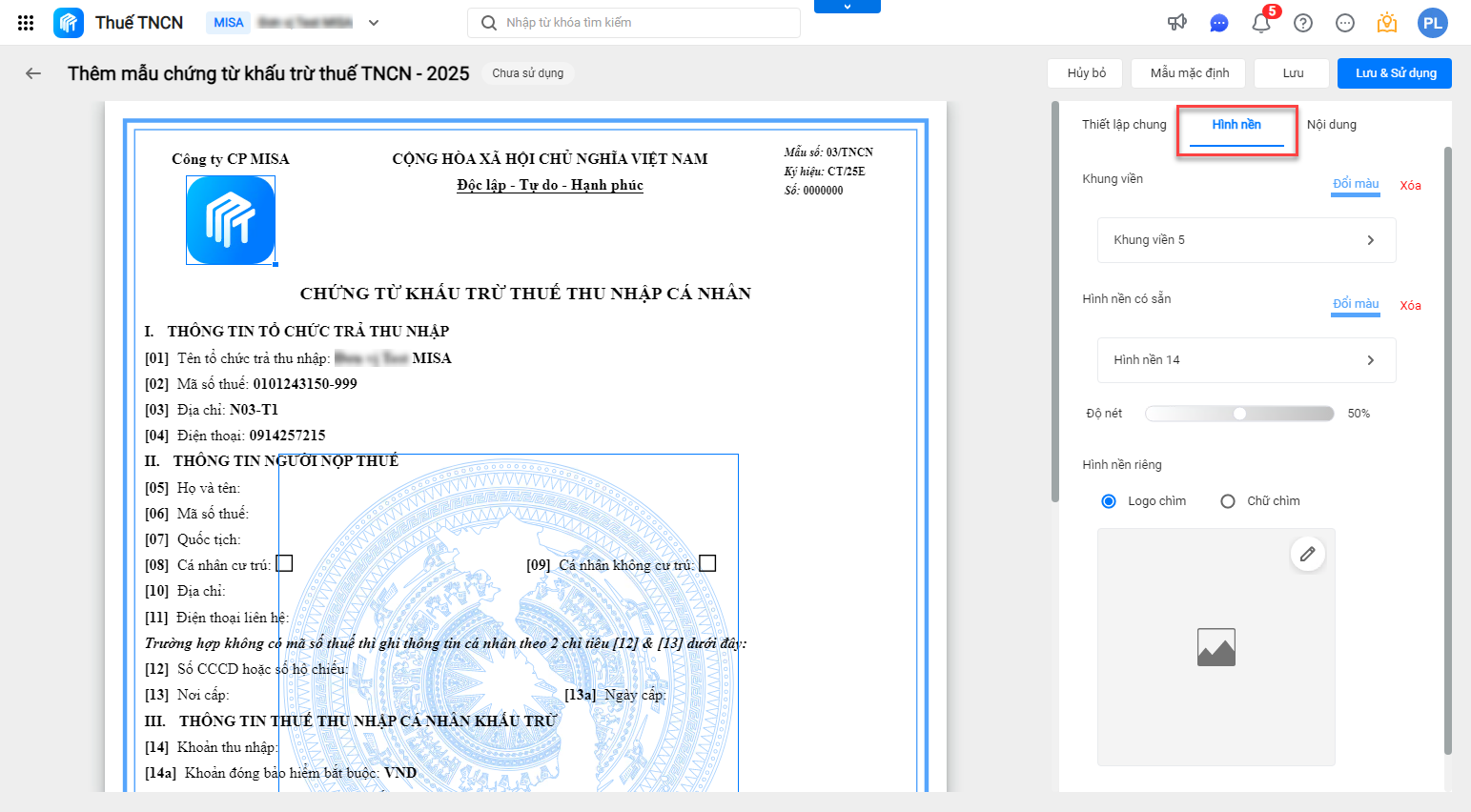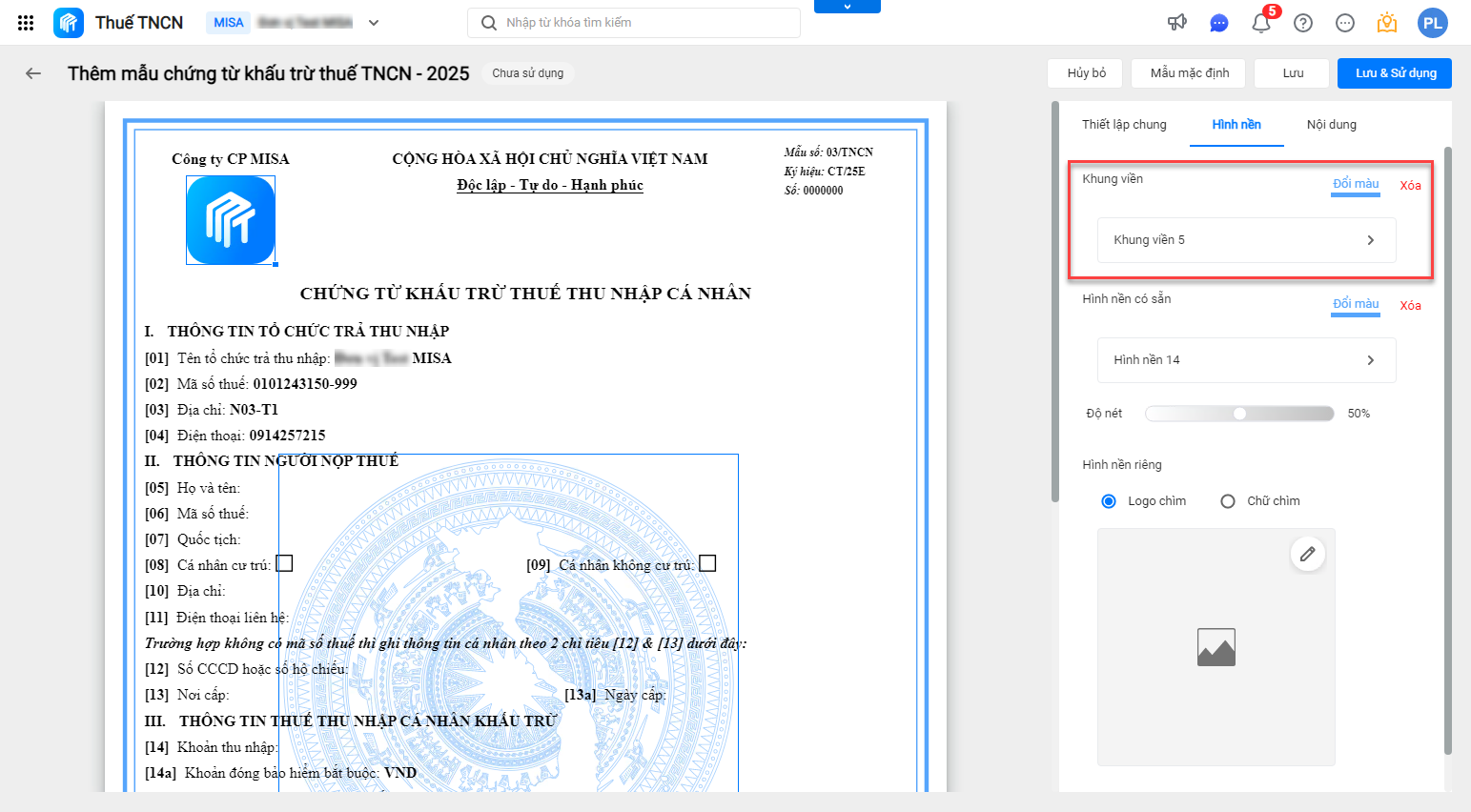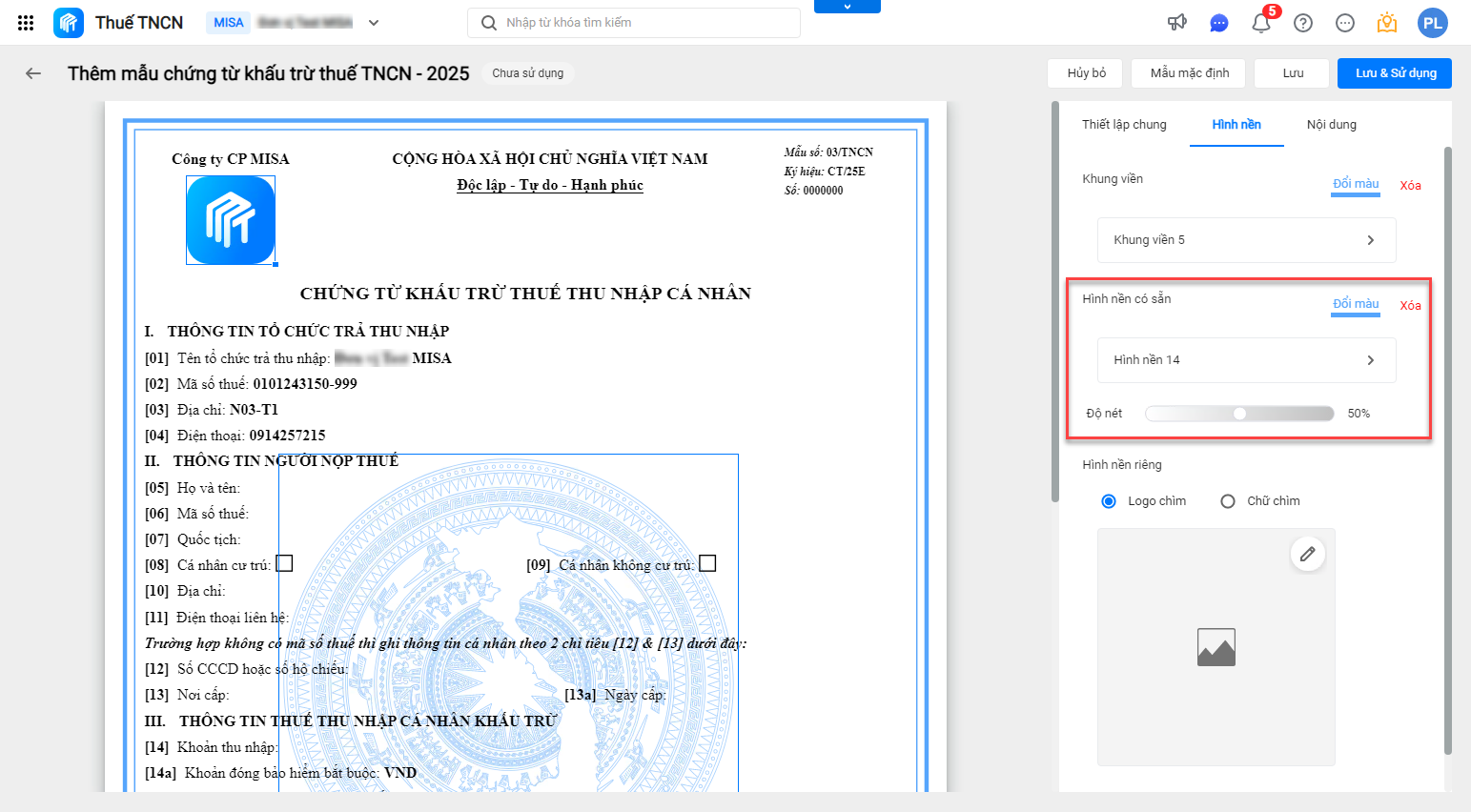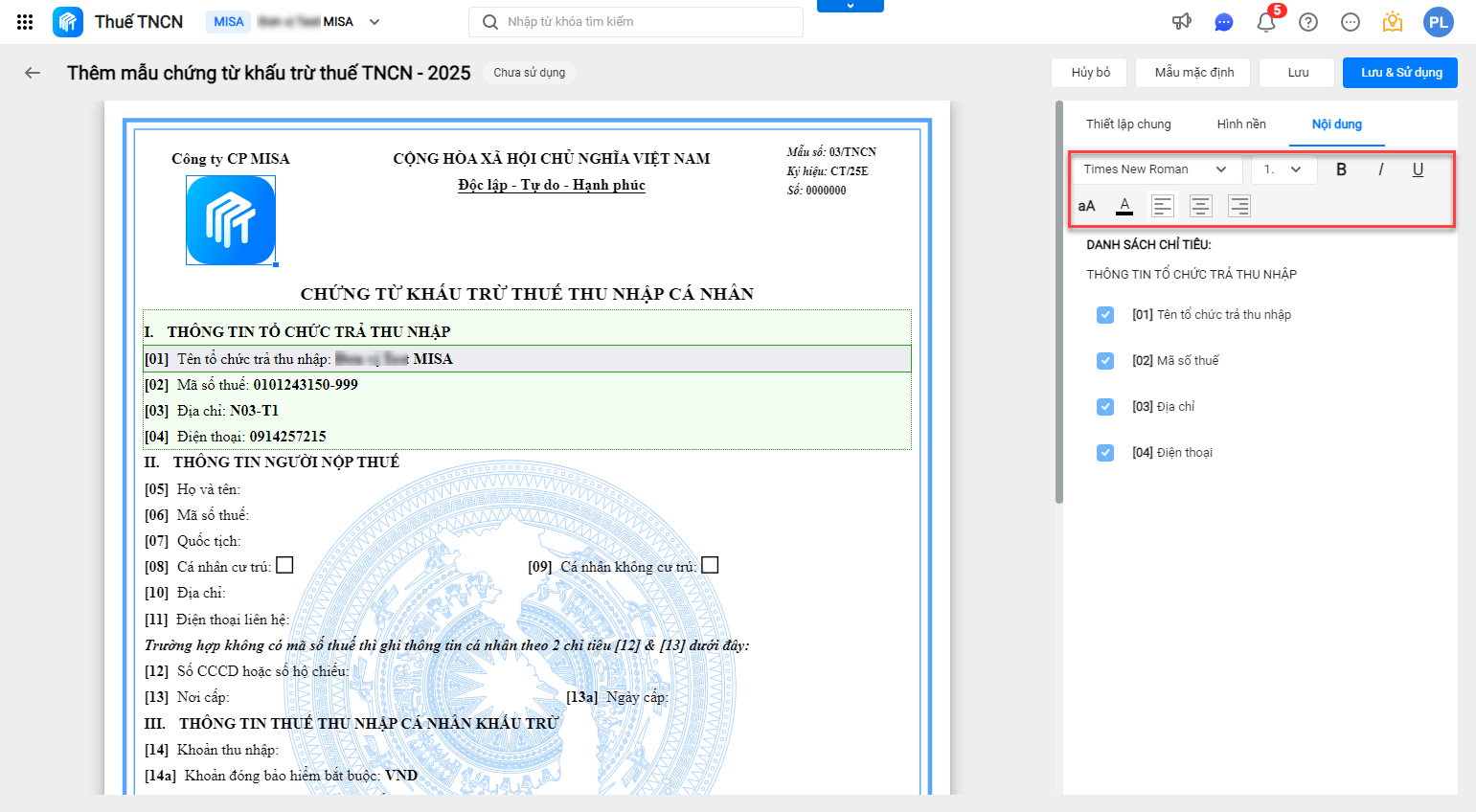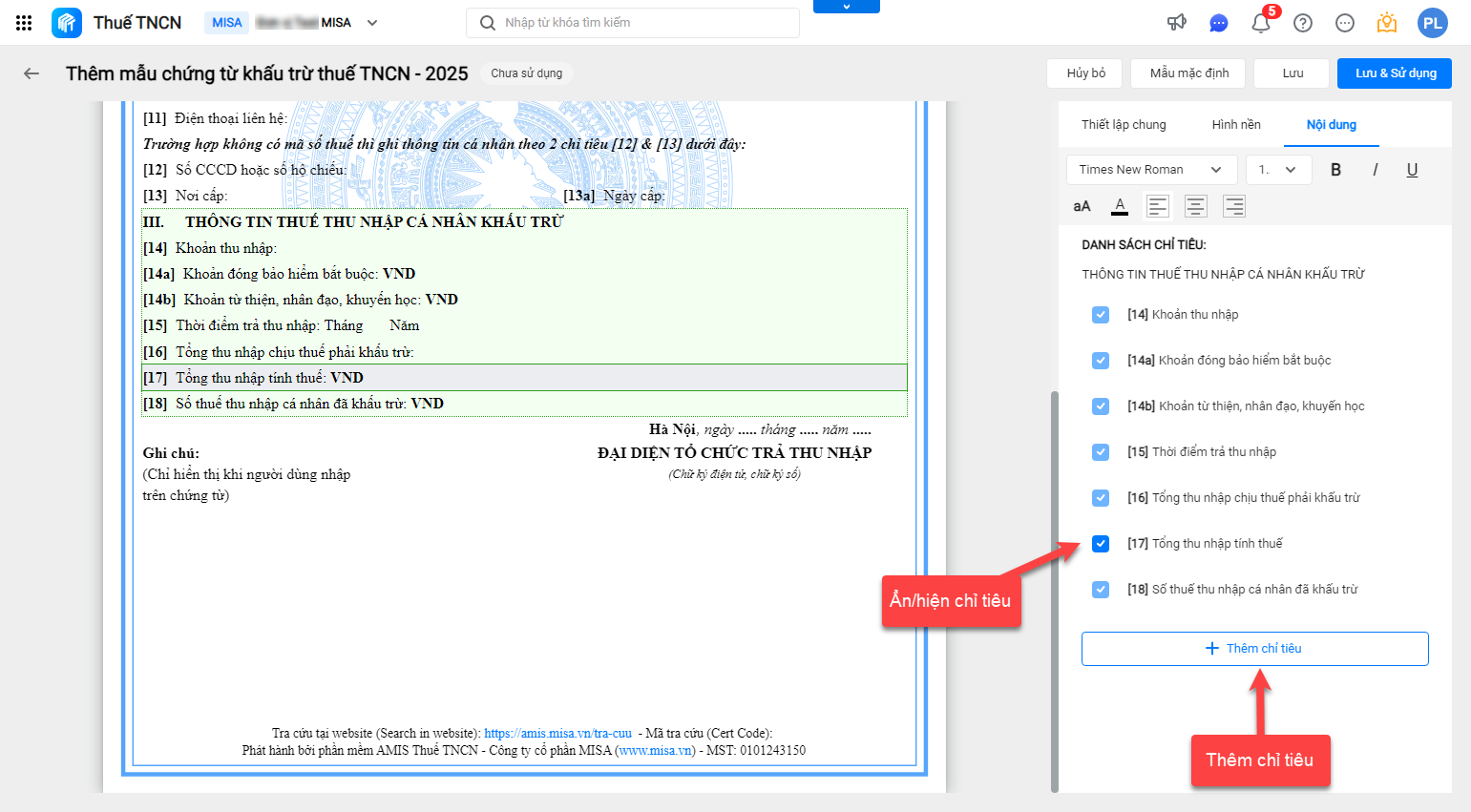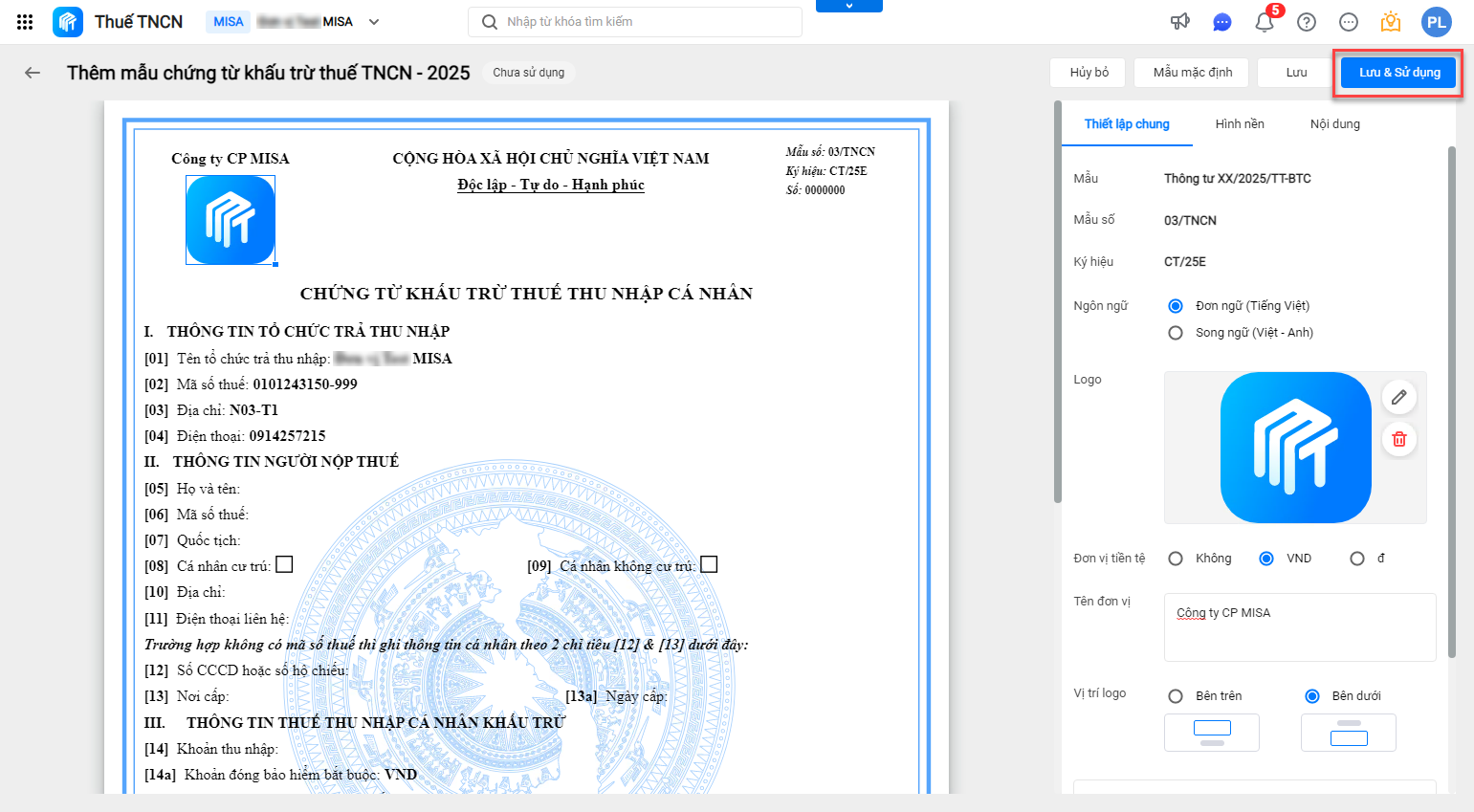Xem video hướng dẫn
Tải video tại đây.
Mục đích
Thiết lập mẫu số, ký hiệu chứng từ khấu trừ thuế làm căn cứ để lập chứng từ khấu trừ thuế.
Hướng dẫn thực hiện
I. Thiết lập mẫu chứng từ theo Nghị định 123/2020/NĐ-CP và Thông tư 78/2021/TT-BTC
Anh/Chị thêm mẫu số, ký hiệu chứng từ khấu trừ thuế của năm hiện tại để làm căn cứ lập chứng từ khấu trừ thuế.
II. Thiết lập mẫu chứng từ theo Nghị định 70/2025/NĐ-CP
Lưu ý: Hệ thống sẽ triển khai chính thức ngày 01/07/2025.
Anh/Chị thêm mẫu số, ký hiệu chứng từ khấu trừ thuế của năm hiện tại để làm căn cứ lập chứng từ khấu trừ thuế.
Lưu ý:
- Đơn vị có thể thiết lập mẫu chứng từ khấu trừ ngay khi bắt đầu sử dụng, không cần chờ Cơ quan thuế thông báo chấp nhận tờ khai tờ khai đăng ký sử dụng chứng từ điện tử.
- Đơn vị cần chuyển trạng thái mẫu chứng từ khấu trừ sang Sử dụng trước khi phát hành chứng từ khấu trừ thuế TNCN.
Các bài viết liên quan
1. Thay đổi thông tin đơn vị trên mẫu chứng từ khấu trừ thuế