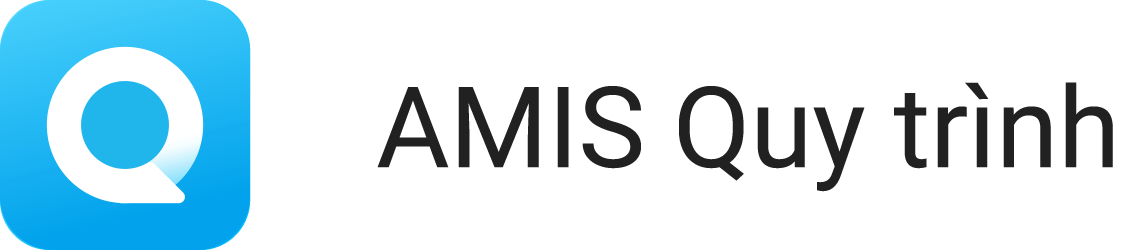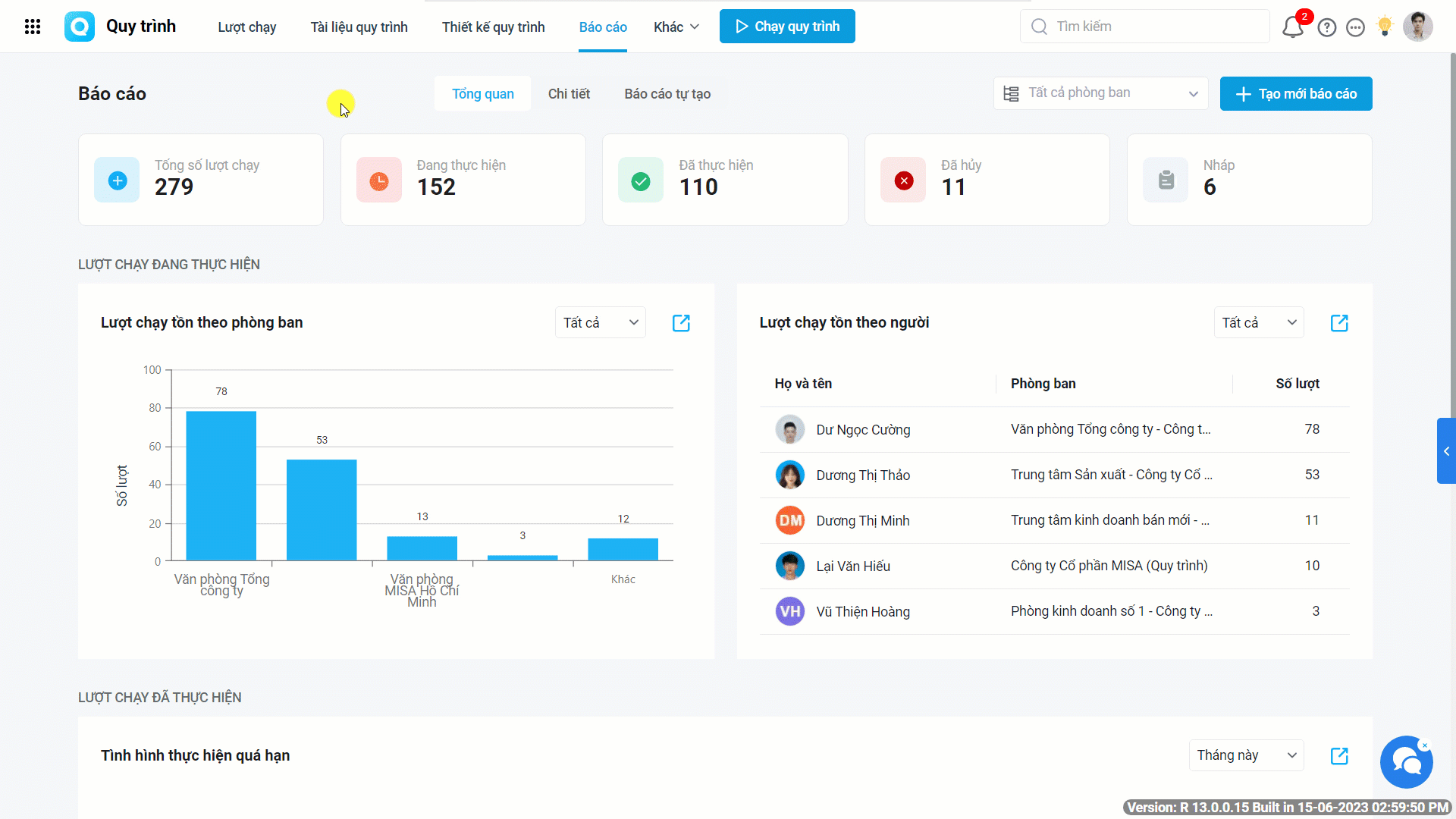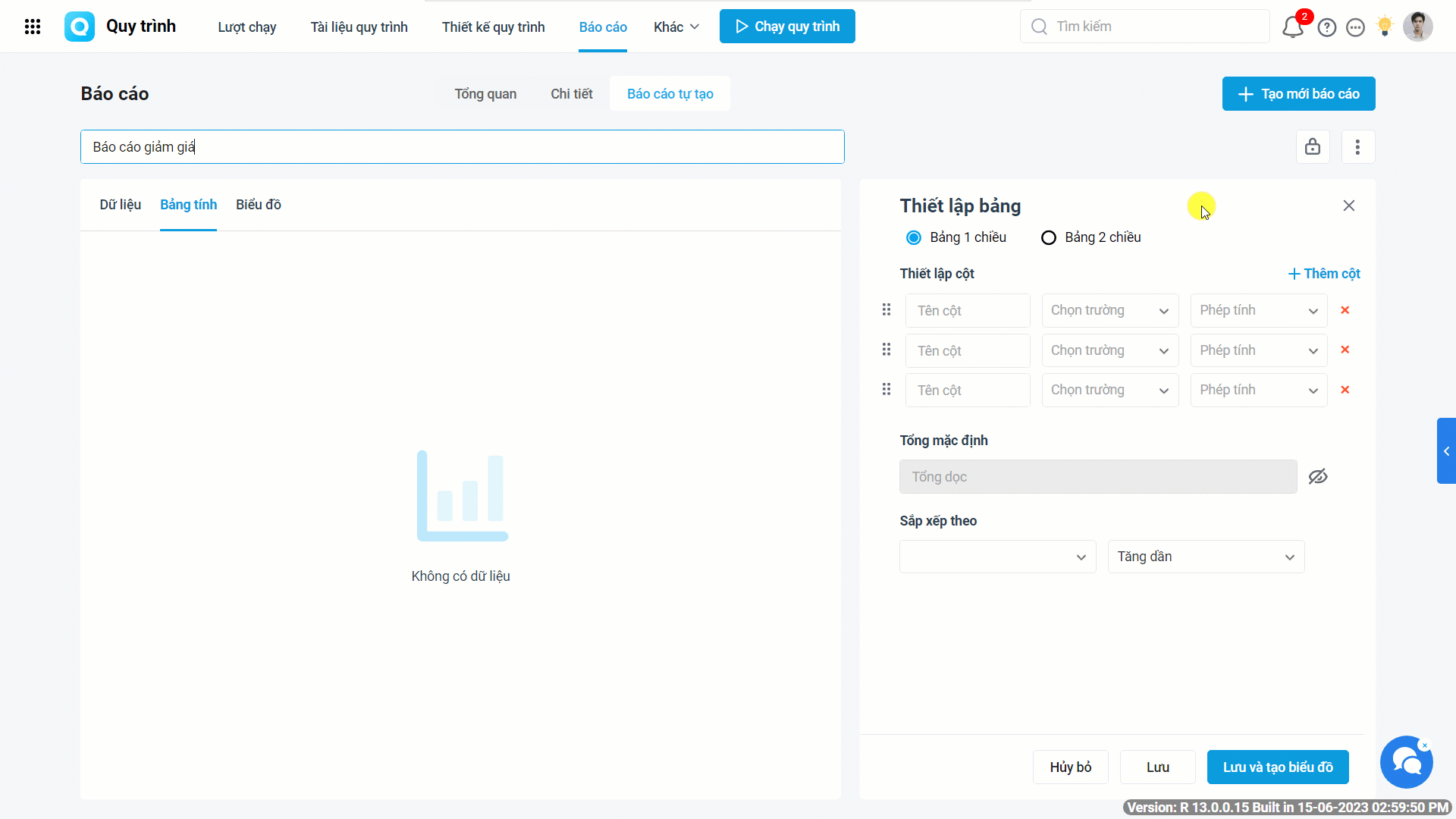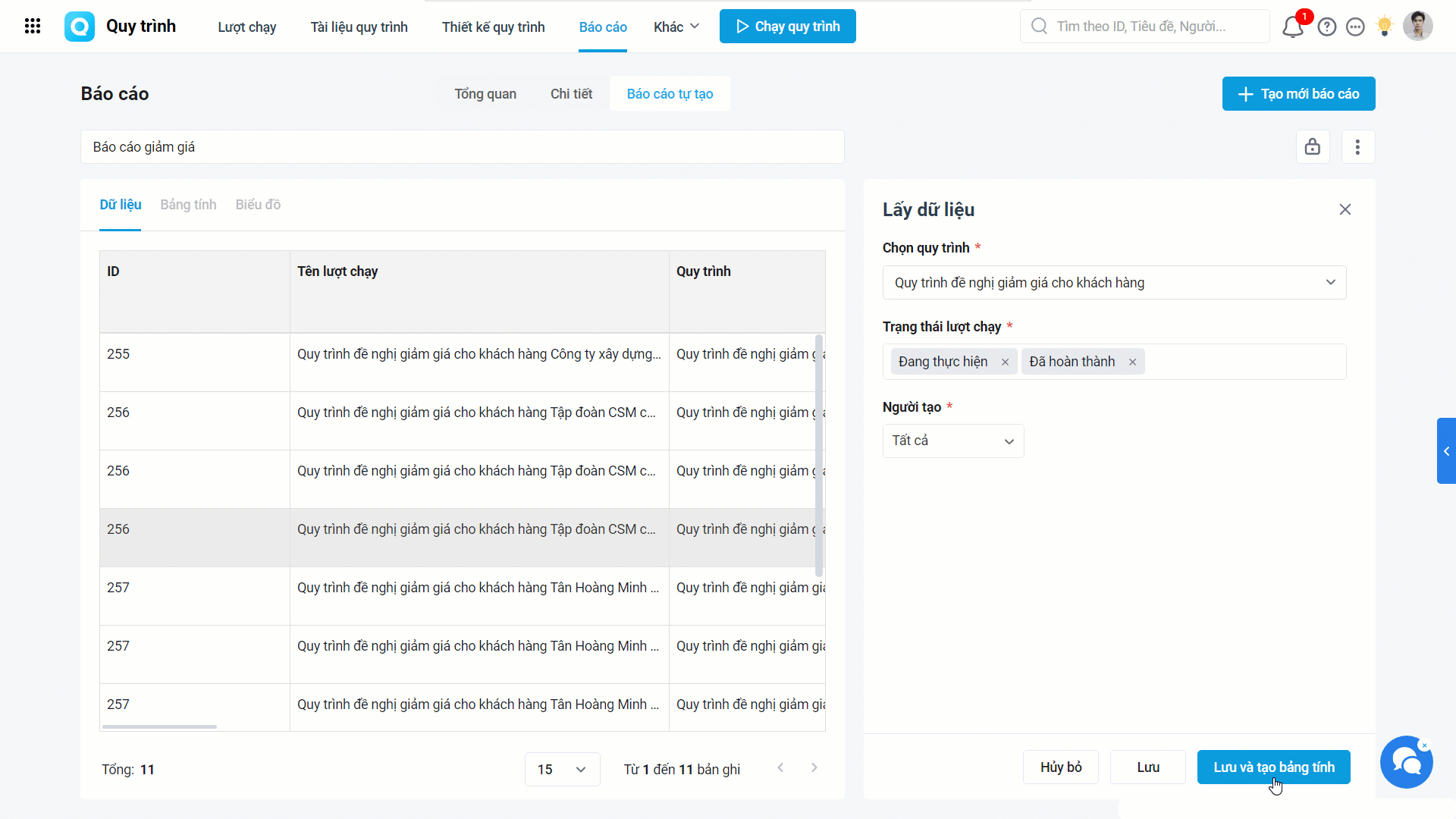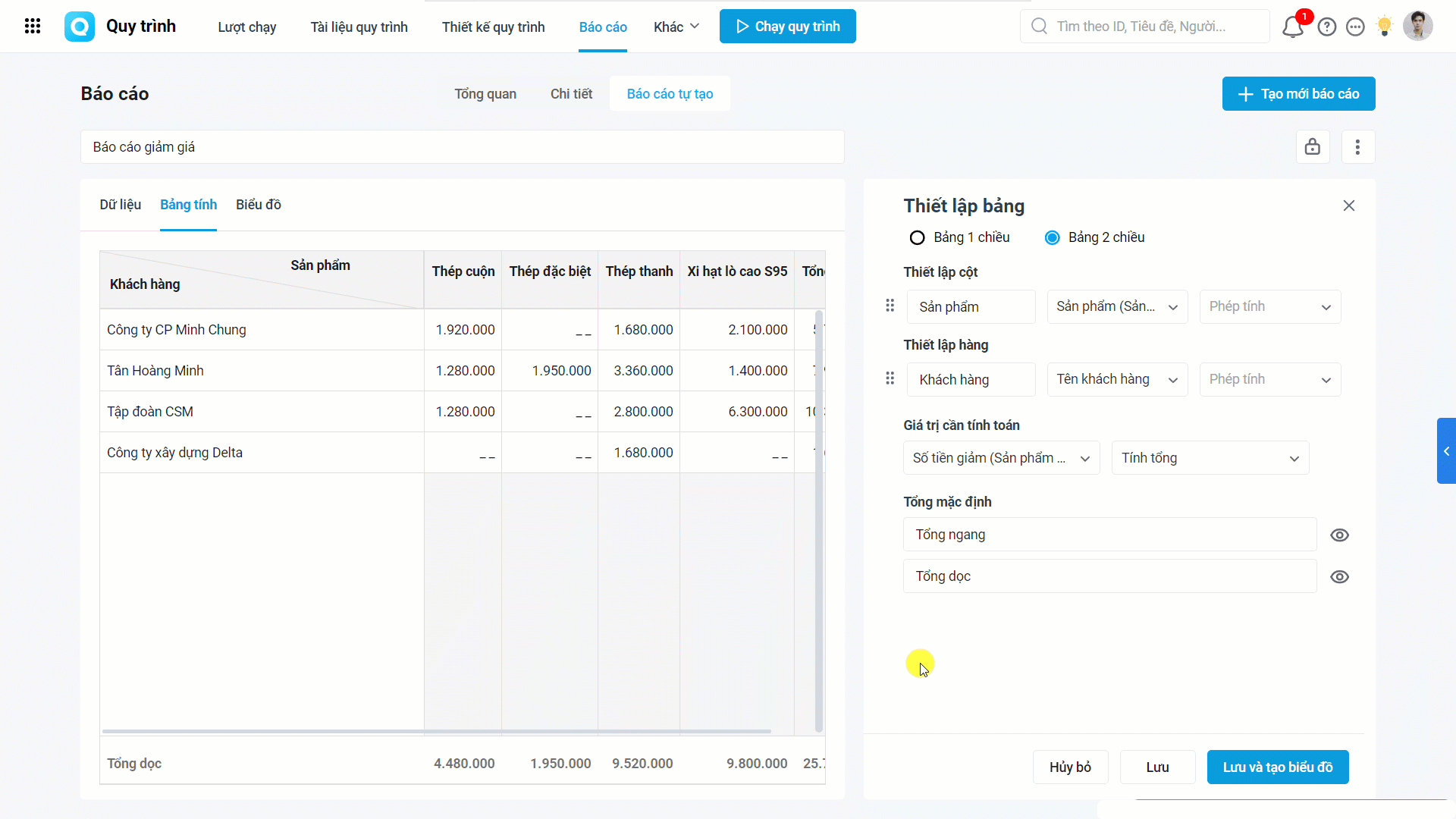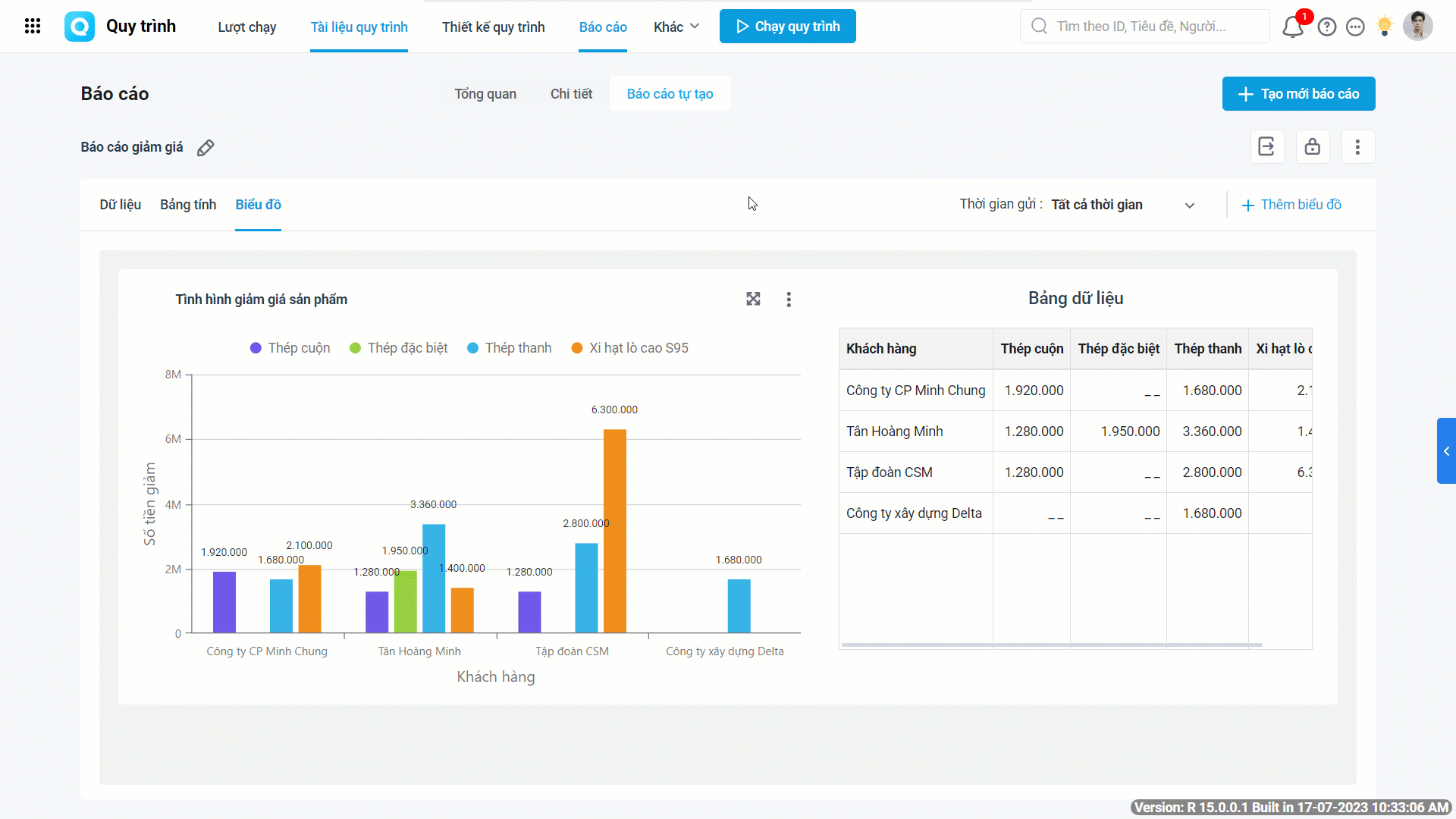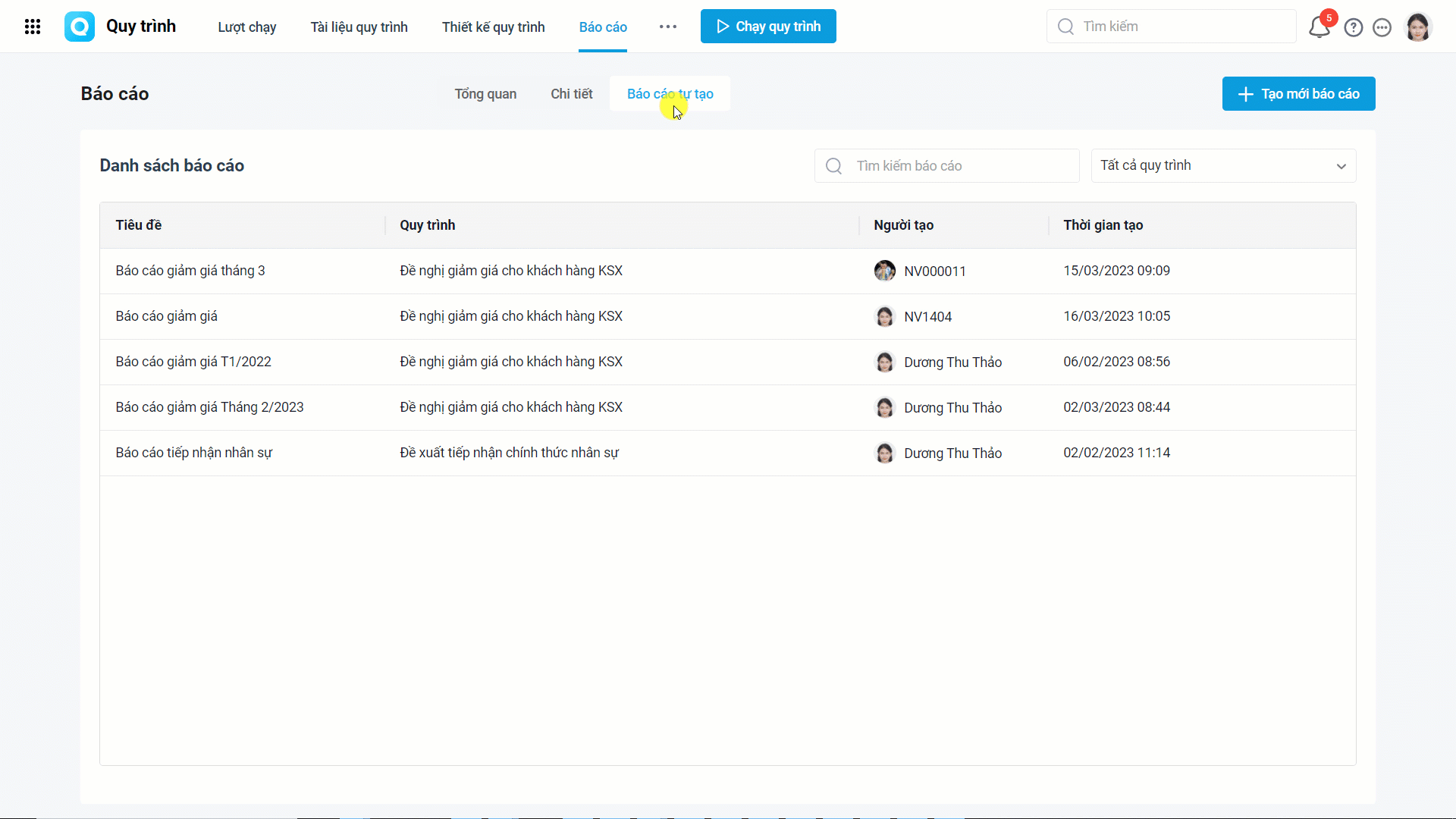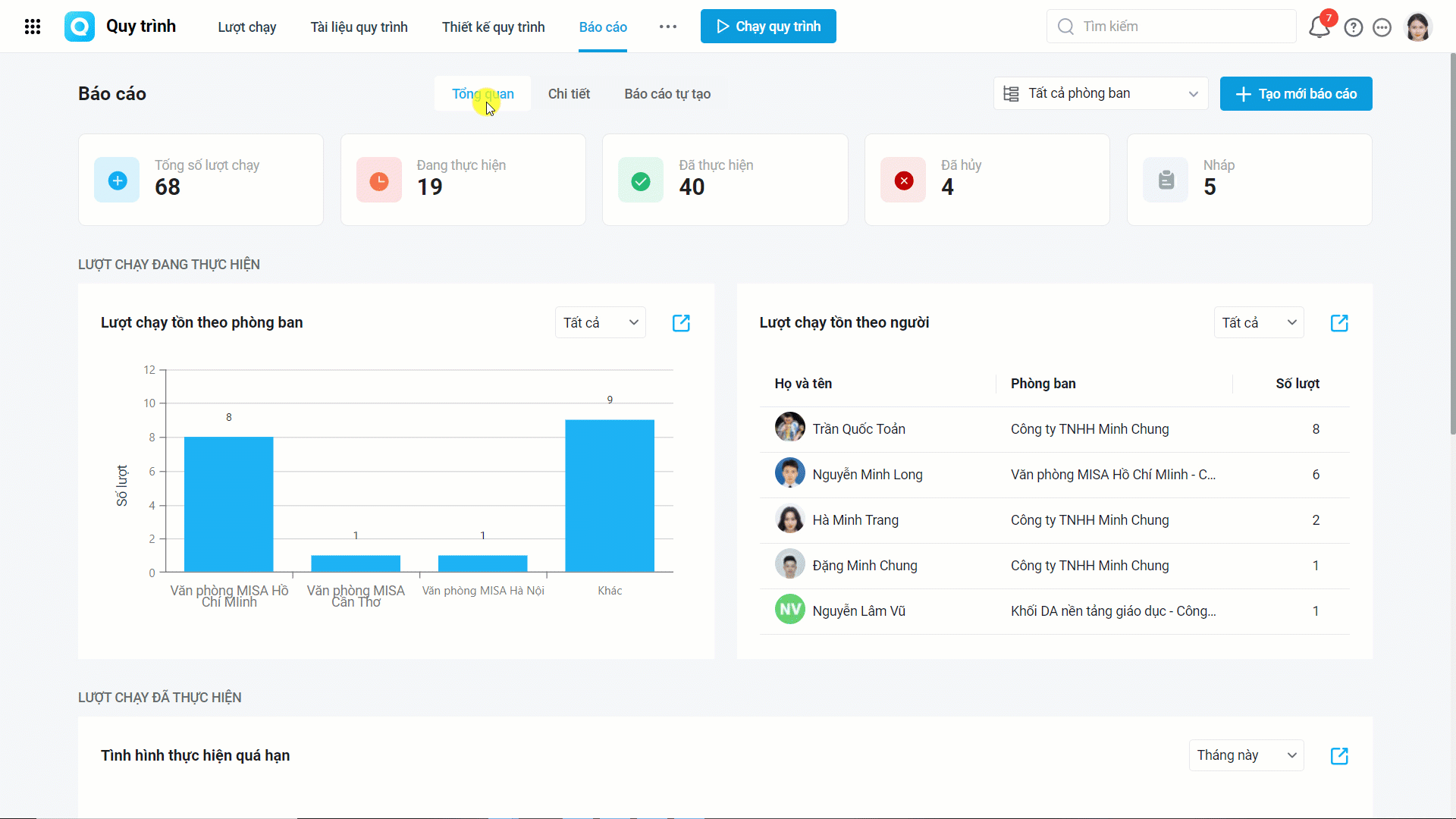Để đáp ứng nhu cầu thống kê, tổng kết dữ liệu, phục vụ cho việc theo dõi và quản trị tình hình thực thi quy trình, chương trình cho phép tự tạo báo cáo với dữ liệu tổng hợp từ các lượt chạy tại đơn vị.
Phim giới thiệu và hướng dẫn tính năng
Hướng dẫn chi tiết
Ví dụ: Quy trình đề nghị giảm giá, tại mỗi lượt chạy, nhân viên nhập số tiền đề xuất giảm giá cho mỗi sản phẩm. Cuối tháng, nhân viên cần tính tổng số tiền đã giảm giá trong tháng theo từng sản phẩm.
Lưu ý: người dùng có quyền tạo báo cáo mới thực hiện được thao tác này.
1. Thêm báo cáo
Tại phân hệ Báo cáo, anh/chị nhấn Tạo mới báo cáo, sau đó thực hiện các bước sau:
Bước 1: Lấy dữ liệu
Tại đây, anh/chị chọn lọc dữ liệu để tạo báo cáo theo nhu cầu:
- Chọn quy trình cần tổng hợp báo cáo
- Trạng thái lượt chạy: có thể chọn các lượt chạy đã hoàn thành/đang thực hiện hoặc tất cả
- Ngày tạo: chọn khoảng thời gian lấy dữ liệu báo cáo
- Người tạo:
- Tất cả
- Bằng: tạo báo cáo của một người dùng cụ thể
- Thuộc: tổng hợp dữ liệu theo phòng ban/bộ phận trong cơ cấu tổ chức
Chương trình tự động tổng hợp các lượt chạy theo dữ liệu đã chọn giúp người dùng dễ dàng theo dõi và kiểm tra.
Sau khi đã hoàn tất nhấn Tiếp tục để chuyển sang bước tiếp theo.
Bước 2: Tạo bảng tính
Tại bước này, người dùng có thể tùy chỉnh thiết lập cột để hiển thị dữ liệu của bảng tùy theo nhu cầu. Thao tác Thiết lập bảng như sau:
Chọn loại bảng
- Bảng 1 chiều: biểu diễn dữ liệu theo 1 chiều ngang
- Bảng 2 chiều: biểu diễn dữ liệu theo 2 chiều ngang và dọc
1. Bảng 1 chiều
Thiết lập cột
- Điền tên cột
- Chọn trường thông tin, dữ liệu của trường đã chọn sẽ thành tên các cột của bảng
- Chọn Phép tính phù hợp:
- Đối với trường số liệu: tính tổng giá trị
- Đối với trường thời gian: có thể nhóm theo Tháng/Quý/Năm
Ví dụ:
| Khách hàng | Tên khách hàng | Không chọn |
| Sản phẩm | Sản phẩm | Không chọn |
| Số tiền đã giảm | Số tiền được giảm | Tổng |
Có thể nhấn Thêm cột để tạo nhiều cột theo nhu cầu và kéo thả để sắp xếp thứ tự cột phù hợp.
Tổng mặc định: hiển thị/ẩn dòng tính tổng cho các cột số liệu
Sắp xếp theo: lựa chọn sắp xếp các bản ghi theo trường thông tin và quy tắc phù hợp
2. Bảng 2 chiều
Thiết lập cột (dọc):
-
- Điền tên cột
- Chọn trường thông tin, dữ liệu của trường đã chọn sẽ thành tên các cột của bảng
- Chọn Phép tính phù hợp:
- Đối với trường số liệu: tính tổng giá trị
- Đối với trường thời gian: có thể nhóm theo Tháng/Quý/Năm
Thiết lập hàng (ngang):
-
- Điền tên hàng
- Chọn trường thông tin, dữ liệu của trường đã chọn sẽ thành tên các hàng của bảng
- Chọn phép tính nếu cần
Giá trị cần tính toán: chọn trường lấy dữ liệu và phép tính phù hợp
Tổng mặc định: đối với các dòng/cột có số liệu chương trình sẽ tự động thêm dòng tính Tổng ngang/Tổng dọc, anh/chị có thể đổi tên theo nhu cầu hoặc nhấn để ẩn dòng này đi.
Sắp xếp theo: lựa chọn sắp xếp các bản ghi theo trường thông tin và quy tắc phù hợp
Bước 3: Tạo biểu đồ
Anh/chị có thể Tạo biểu đồ để trực quan hóa dữ liệu báo cáo giúp người xem dễ dàng theo dõi.
Thao tác thực hiện như sau
Bước 3.1: Chọn loại biểu đồ
Khi tạo báo cáo đến bước 3, sau khi tạo xong bảng tính, nhấn Lưu và tạo biểu đồ.
Tại đây, anh/chị có thể chọn 1 biểu đồ phù hợp trong các loại sau:
-
- Biểu đồ cột dọc
- Biểu đồ cột ngang
- Biểu đồ cột chồng dọc
- Biểu đồ cột chồng ngang
- Biểu đồ tròn
- Biểu đồ đường
Bước 3.2: Thiết lập biểu đồ
-
- Tên biểu đồ: mặc định theo tên bảng tính, anh/chị có thể chỉnh sửa tùy theo nhu cầu
- Loại biểu đồ: đã chọn ở bước 1, anh/chị vẫn có thể thay đổi tại đây
- Thiết lập biểu đồ:
- Đối tượng: anh/chị chọn cột và đánh dấu bằng các màu sắc để tạo các đối tượng thể hiện trên biểu đồ
- Nhóm theo: chọn một cột để làm tiêu chí nhóm theo giá trị các cột còn lại
- Hiển thị số liệu: chọn thiết lập này để hiển thị số liệu trên biểu đồ
- Thiết lập khác (trừ biểu đồ tròn): nhập Tên trục dọc/trục ngang của biểu đồ để người xem dễ dàng nắm được
Bước 3.3: Lưu biểu đồ
Sau khi hoàn tất anh/chị nhấn Lưu.
Như vậy, anh/chị có thể xem báo cáo tự tạo dưới dạng Biểu đồ trực quan, dễ hiểu nhất.
Bước 4: Chia sẻ báo cáo
Sau khi đã tạo xong báo cáo trực quan, đầy đủ dữ liệu, anh/chị có thể nhấn ![]() để Chia sẻ cho lãnh đạo và các đồng nghiệp cùng xem báo cáo.
để Chia sẻ cho lãnh đạo và các đồng nghiệp cùng xem báo cáo.
Có thể chia sẻ báo cáo cho các đối tượng sau:
- Tất cả người dùng
- Người dùng có quyền chạy quy trình
- Người dùng cụ thể
- Vị trí công việc: vị trí công việc theo hệ thống
- Chức danh: chức danh theo hệ thống
- Nhóm người dùng: nhóm người dùng được tạo trên ứng dụng
- Chỉ mình tôi: không chia sẻ, chỉ người tạo mới xem được báo cáo
Những người được chia sẻ có thể truy cập phân hệ Báo cáo/Báo cáo tự tạo để xem các báo cáo được chia sẻ đến mình.
Trên báo cáo, người dùng có thể:
- Sử dụng bộ lọc nhanh để xem dữ liệu theo mong muốn
- Xuất khẩu báo cáo
- Nhân bản báo cáo
Lưu ý:
- Chỉ người dùng có quyền Tạo báo cáo mới thực hiện được các thao tác trên
- Người tạo có thể chỉnh sửa, thêm/bớt các đối tượng chia sẻ
- Người được chia sẻ phải có quyền xem báo cáo mới có thể theo dõi được báo cáo
2. Xem báo cáo tự tạo
Người dùng truy cập phân hệ Báo cáo/Báo cáo tự tạo, chương trình hiển thị danh sách các báo cáo mình tạo và được người khác chia sẻ. Tại đây, anh/chị có thể:
- Sử dụng bộ lọc nhanh theo tham số thời gian:
- Thời gian gửi: thời hạn hoàn thành mong muốn được đặt ra trên công việc
- Thời gian hoàn thành: ngày công việc được đánh dấu hoàn thành
- Nhấn vào từng báo cáo để xem chi tiết
- Chỉnh sửa/Xóa/Chia sẻ các báo cáo do mình tạo
3. Xuất khẩu báo cáo
Khi có nhu cầu tính toán hoặc lưu trữ báo cáo, anh/chị có thể xuất khẩu dữ liệu báo cáo dưới dạng file Excel.
Trên báo cáo, nhấn ![]() , chọn Xuất khẩu:
, chọn Xuất khẩu:
- Bảng tính anh/chị tạo ở Bước 3
- Bảng dữ liệu tổng hợp tại Bước 2
Sau khi Xuất khẩu, chương trình tự động tải xuống file báo cáo dưới dạng excel, anh/chị có thể sử dụng nhanh chóng.
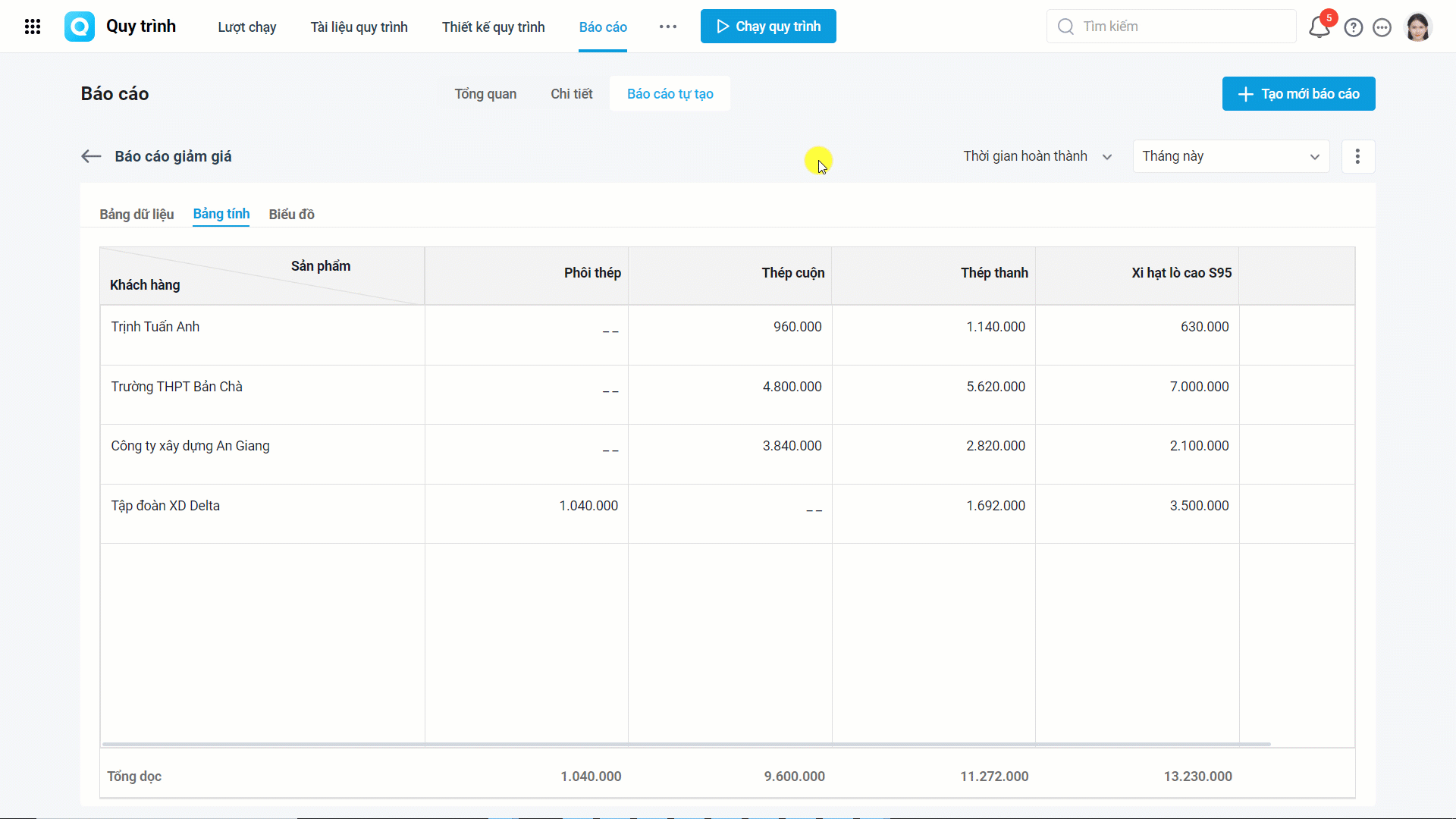
Lưu ý: Người tạo và người được chia sẻ có quyền xem báo cáo mới thực hiện được thao tác này