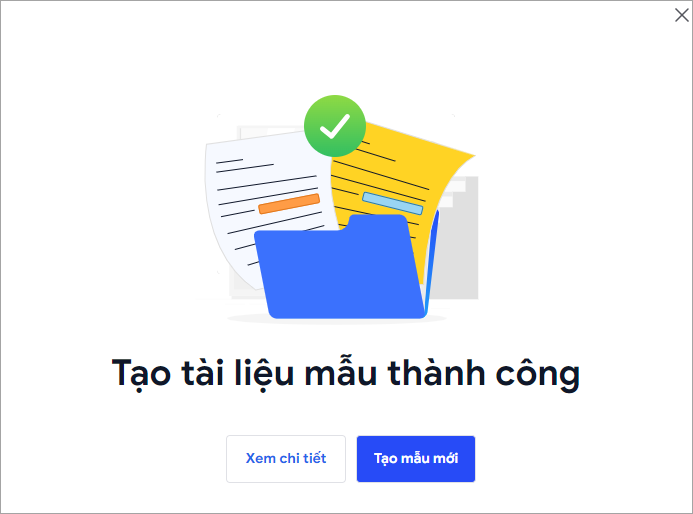1. Mục đích
Cho phép người dùng tạo ra một mẫu tài liệu (có sẵn quy trình ký, người ký) để áp dụng cho các tài liệu mới có quy trình ký tương tự mà không cần phải mất quá nhiều thời gian để thiết lập từ đầu.
Việc sử dụng mẫu tài liệu như trêm, giúp người dùng thực hiện thiết lập luồng ký nhanh chóng. Tối ưu quy trình ký kết và tiết kiệm thời gian thiết lập.
2. Video hướng dẫn thực hiện
Vui lòng theo dõi video giới thiệu về tính năng này để biết chi tiết hơn:
2. Hướng dẫn chi tiết
Các bước tạo mẫu tài liệu tương tự như việc anh/chị thực hiện thiết lập một tài liệu mới. Bao gồm các bước cơ bản như sau:
- Bước 1: Tải tài liệu lên ứng dụng
- Bước 2: Khai báo người nhận
- Bước 3: Thiết lập vị trí ký
- Bước 4: Thiết lập một số tiện ích và lưu mẫu tài liệu để tái sử dụng
Ví dụ:
Khi có nhân sự mới, nhân viên tuyển dụng sẽ phải thực hiện lập hợp đồng lao động và trình ký cho các bên liên quan. Quy trình này có 2 đối tượng chính tham gia ký kết là : Giám đốc và Người lao động. Bất cứ nhân sự nào khi mới tiếp nhận thì nhân viên tuyển dụng sẽ phải thực hiện quy trình này.
Để tối ưu công việc, nhân viên tuyển dụng có thể thực hiện tạo một mẫu tài liệu trên AMIS WeSign. Sau đó chỉ cần áp dụng mẫu này trong quá trình thiết lập luồng ký mới để tiết kiệm thời gian.
Hướng dẫn cụ thể như sau:
Bước 1: Tải tài liệu
- Anh/chị đăng nhập vào ứng dụng AMIS WeSign
- (1) Nhấn chọn tab Quản lý mẫu tài liệu
- (2) Nhấn nút Tạo mẫu ngay để tiến hành tạo mẫu tài liệu mới

Hệ thống hiển thị màn hình tạo tài liệu. Tại đây, anh/chị tiến hành thực hiện:
- (3) Tải mẫu hợp đồng lao động của công ty lên ứng dụng
- (4) Đặt tên cho mẫu tài liệu
- Tích chọn Cho phép sửa luồng ký khi áp dụng mẫu (Nếu áp dụng mẫu thì anh/chị sẽ kế thừa lại toàn bộ thông tin, luồng ký của mẫu tài liệu. Tuy nhiên, khi tích chọn vào yêu cầu này, anh/chị sẽ có thể thay đổi luồng ký khác theo nhu cầu).
- (5) Nhấn Tiếp theo để chuyển bước thực hiện.
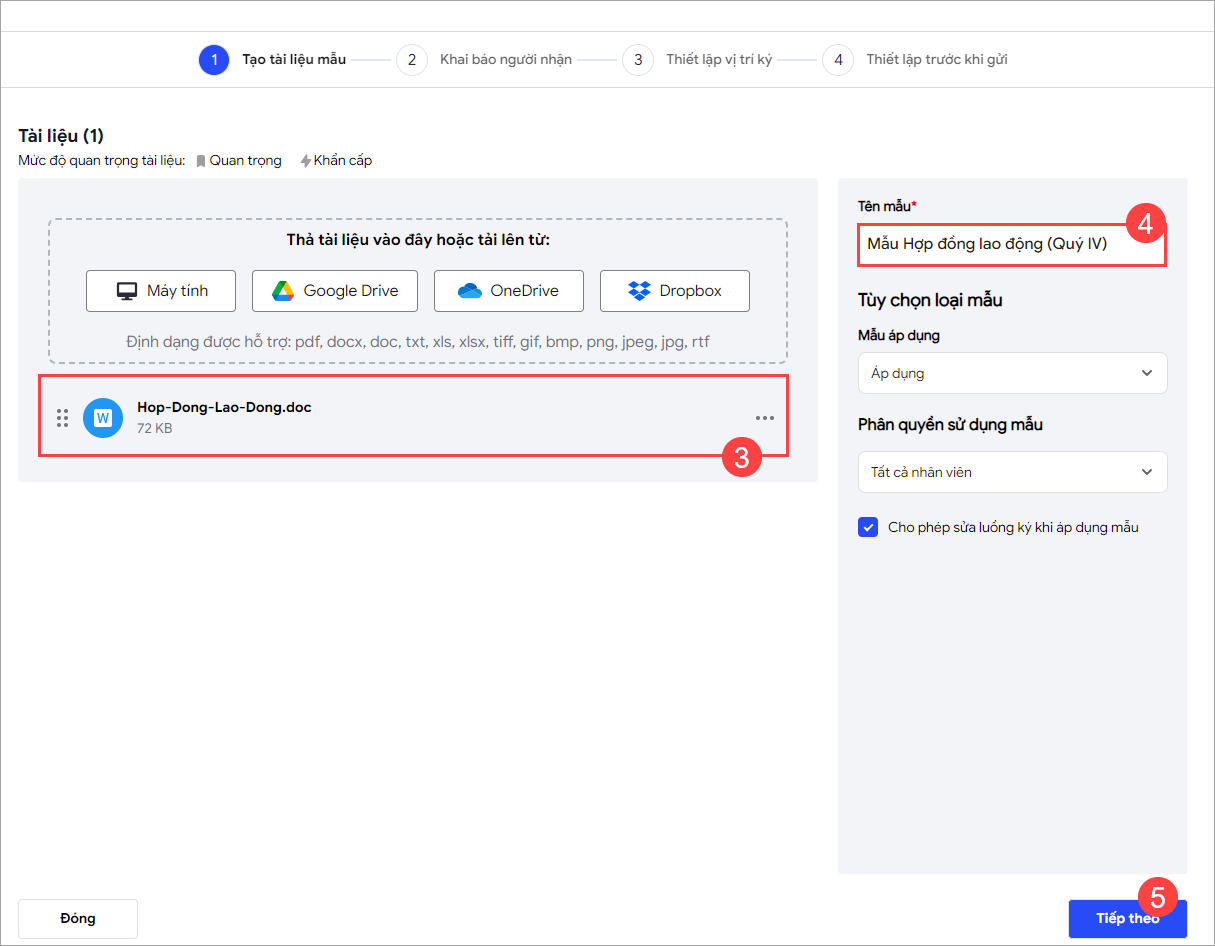
Bước 2: Khai báo người nhận
Tiếp đó anh/chị tiến hành khai báo người nhận. Tại đây anh/chị có thể thêm được nhưng người nhận không rõ thông tin.
* (6) Trường hợp 1: Đã biết thông tin người nhận: Trong trường hợp này, anh/chị đã nắm rõ các thông tin về người nhận tài liệu, bao gồm: Họ & tên, Email, Điện thoại di động, Vai trò. Vui lòng thực hiện như sau:
- Tích chọn “Đã biết thông tin người nhận”.
- Nhập thông tin người nhận, bao gồm: Email, Họ và tên, Vai trò, Mật khẩu mở tài liệu (nếu cần).
* (7) Trường hợp 2: Chưa biết thông tin người nhận: Trong trường hợp này, anh/chị chưa nắm được thông tin chi tiết về người nhận, chỉ nắm được title vị trí của người ký . Ví dụ như: Người lao động.
- Tích chọn Chưa biết thông tin người nhận
- Nhập tên Vị trí của người nhận
- Chọn vai trò
* (8) Nhấn Tiếp theo để chuyển bước thực hiện

Bước 3: Thiết lập vị trí ký
Tiếp đó, hệ thống sẽ hiển thị màn hình thiết lập vị trí ký trên tài liệu. Tại màn hình này, anh/chị tiếp tục thực hiện:
- Kéo loại chữ ký (Chữ ký điện tử, chữ ký số) vào vị trí mong muốn trên tài liệu
- Mỗi chữ ký của một người sẽ được ký hiệu bởi một màu sắc khác nhau và hiển thị tên người ký , anh/chị lưu ý lựa chọn loại chữ ký theo đúng người ký.
- Hoàn thành nhấn Tiếp theo để chuyển sang bước thiết lập cuối.
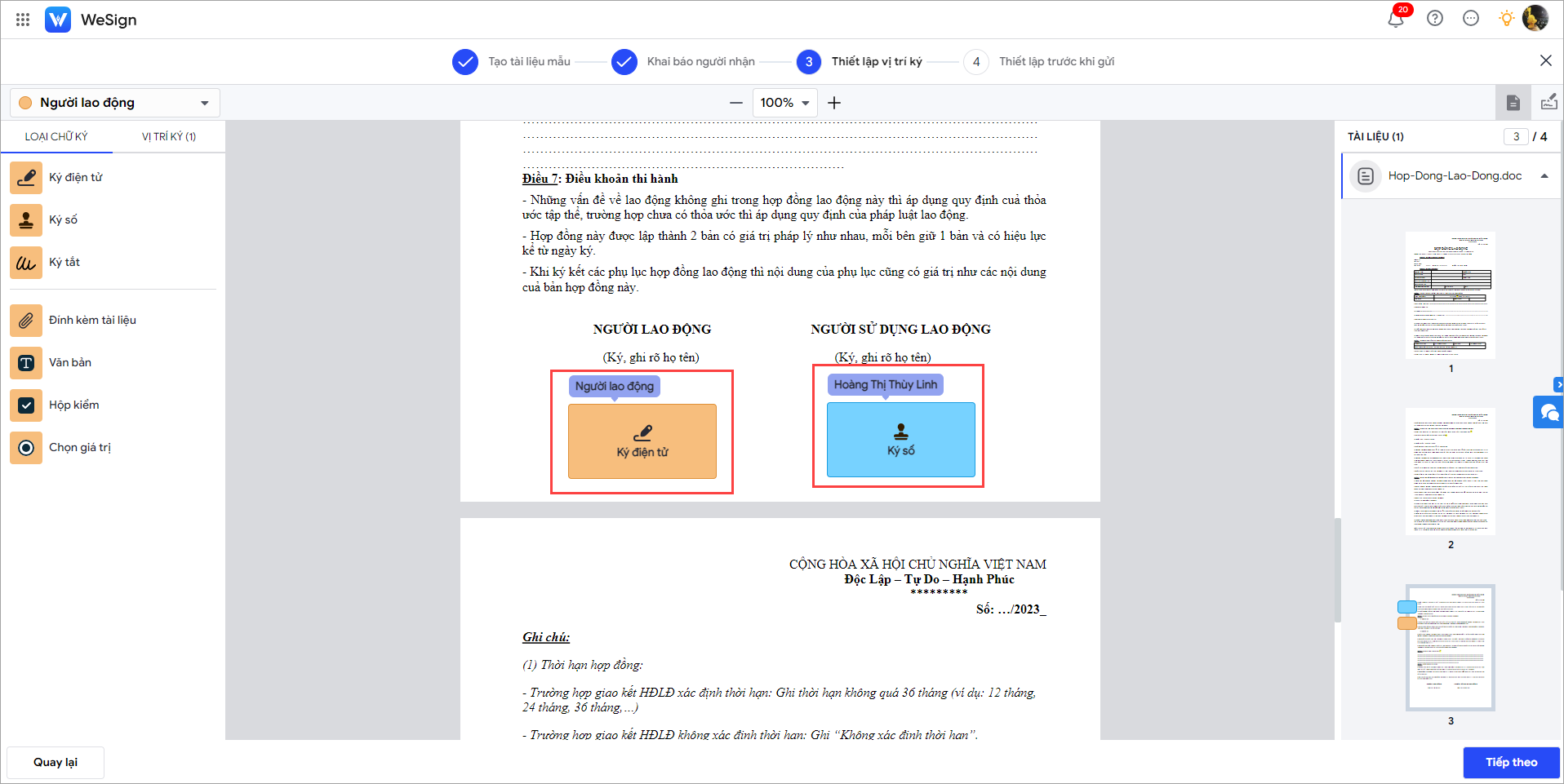
Bước 4: Thiết lập email
- (9) Anh/chị nhập chủ đề, nội dung email gửi đi.
- Kiểm tra lại các thông tin của tài liệu.
- (10) Thiết lập một số các cài đặt trong quá trình gửi tài liệu đi
- (11) Nhấn Lưu để hoàn thành.
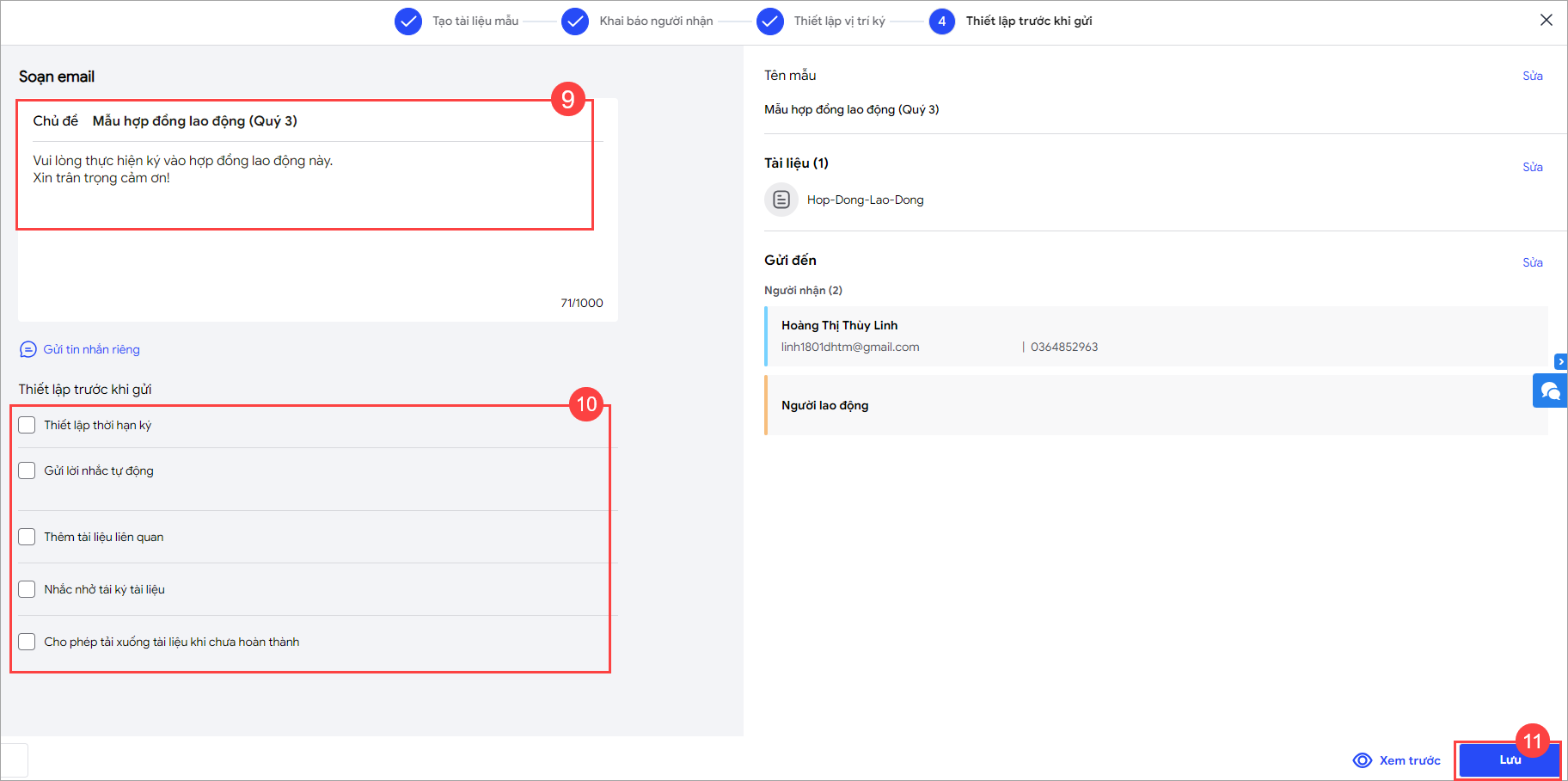
Hệ thống sẽ ghi nhận mẫu tài liệu vừa được khởi tạo. Người dùng có thể sử dụng mẫu tài liệu này để áp dụng cho các tài liệu có quy trình ký tương tự.