1. Nội dung
Cho phép người dùng tự thiết kế và đưa vào phần mềm AMIS Mua hàng để sử dụng mẫu đơn mua hàng theo đặc thù của doanh nghiệp mình.
Để tự thiết kế mẫu đơn mua hàng đặc thù của đơn vị, thực hiện theo 3 bước sau:
- Thiết kế file mẫu đơn mua hàng đặc thù
- Cập nhật file mẫu đơn mua hàng đặc thù vào phần mềm để sử dụng và in ấn
- Sử dụng mẫu
2. Hướng dẫn thực hiện
Lưu ý: Để thiết kế file mẫu đơn mua hàng đặc thù, làm theo 3 bước sau: 1. Chuẩn bị mẫu ngoài file word, file excel Có 2 cách để có mẫu đơn mua hàng đặc thù: 2. Tải trường trộn từ phần mềm về 3. Trộn các thông tin trường trộn vào mẫu Lưu ý trước khi trộn mẫu: Chi tiết hướng dẫn trộn mẫu: Lưu ý: Đối với những trường dữ liệu chi tiết, là những trường trộn có chữ detail thì bắt buộc phải hiển thị ở trong bảng dữ liệu. Nếu không đưa các trường này vào bảng dữ liệu thì khi in sẽ không lên số liệuBước 1: Thiết kế mẫu đơn mua hàng đặc thù

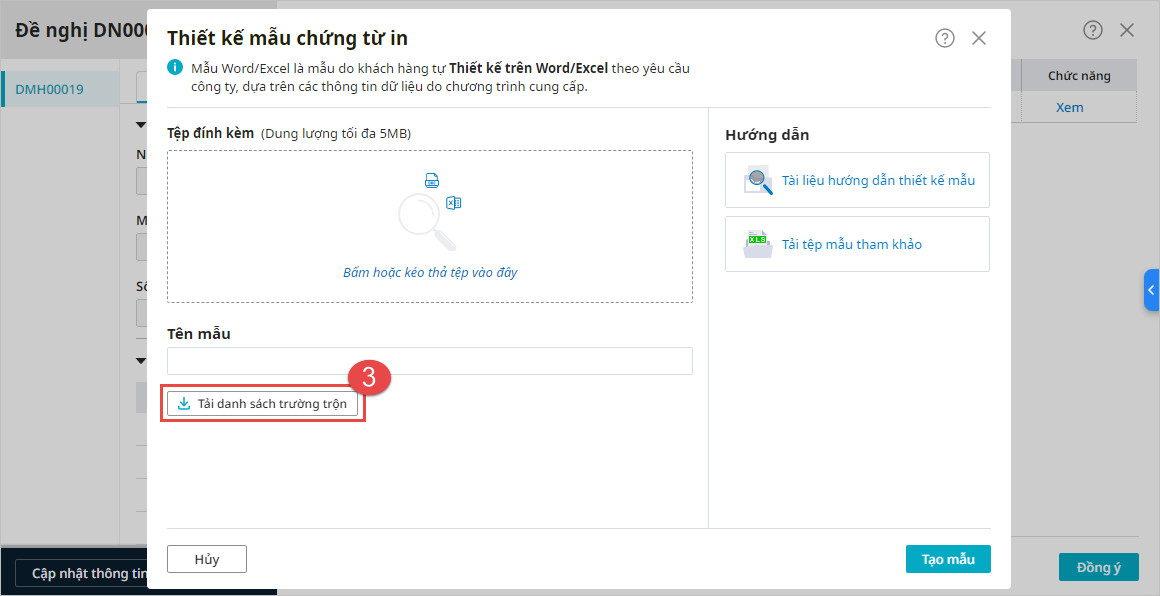
Ví dụ: Nếu copy Trường dữ liệu : ##VenderName## thì sẽ lấy thông tin tên nhà cung cấp lên đơn mua hàng.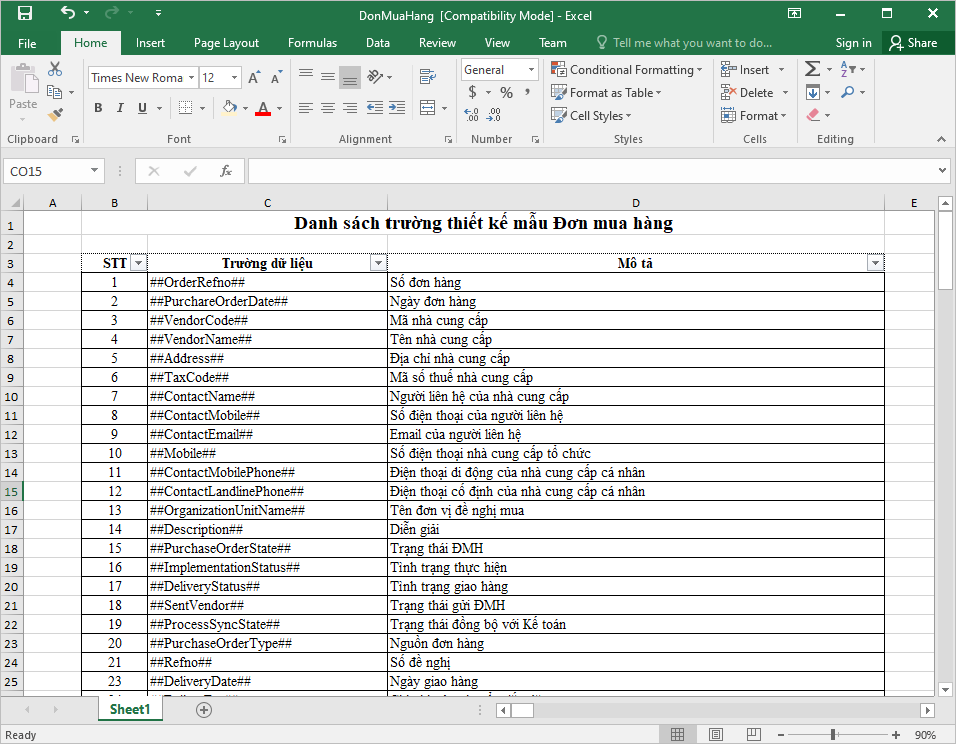
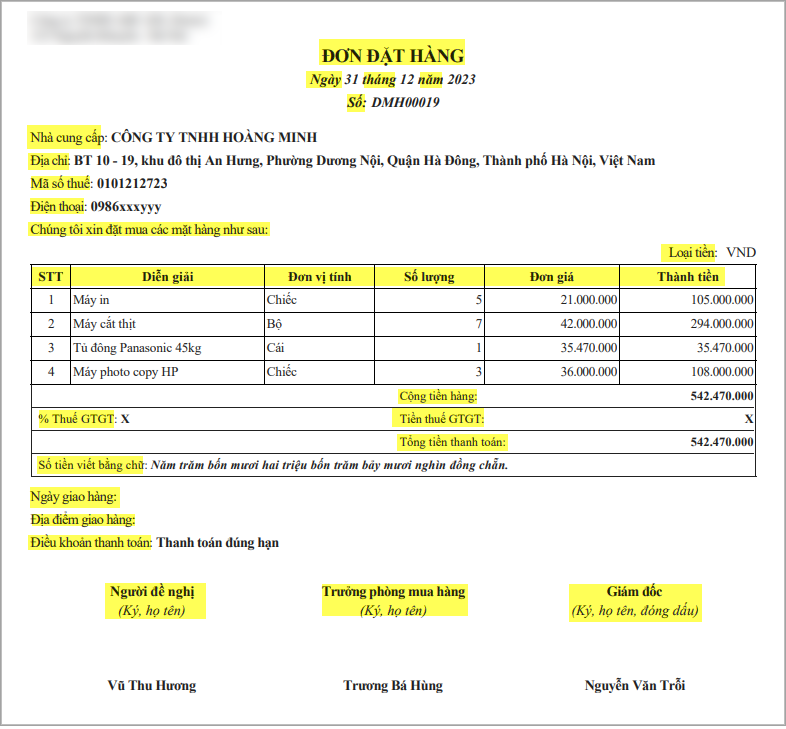

Lưu ý: Bước 2: Cập nhật file mẫu chứng từ đặc thù vào phần mềm để sử dụng và in ấn

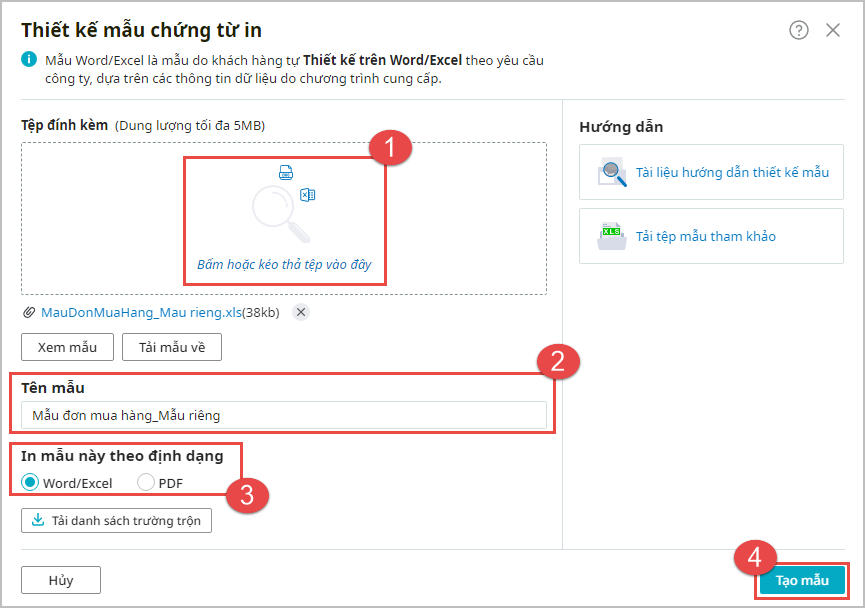

Bước 3: Sử dụng mẫu

