1. Mục đích
- Giúp khách hàng nắm được thao tác mua mới, gia hạn sản phẩm eShop trên Store MISA.
- Giúp NVKD nắm được thao tác hỗ trợ khách hàng mua mới, gia hạn, mua thêm chi nhánh trên Store Support MISA.
2. Đối tượng sử dụng
- Khách hàng
- Nhân viên kinh doanh
3. Hướng dẫn thao tác
3.1. Khách hàng đăng ký dùng thử eShop trên Store MISA
Bước 1: Truy cập trang chủ Store tại địa chỉ https://store.misa.vn/v3/home
Bước 2: Tại màn hình danh sách các sản phẩm Hộ cá nhân kinh doanh, khách hàng tìm sản phấm “eShop” và nhấn vào “Báo giá”.
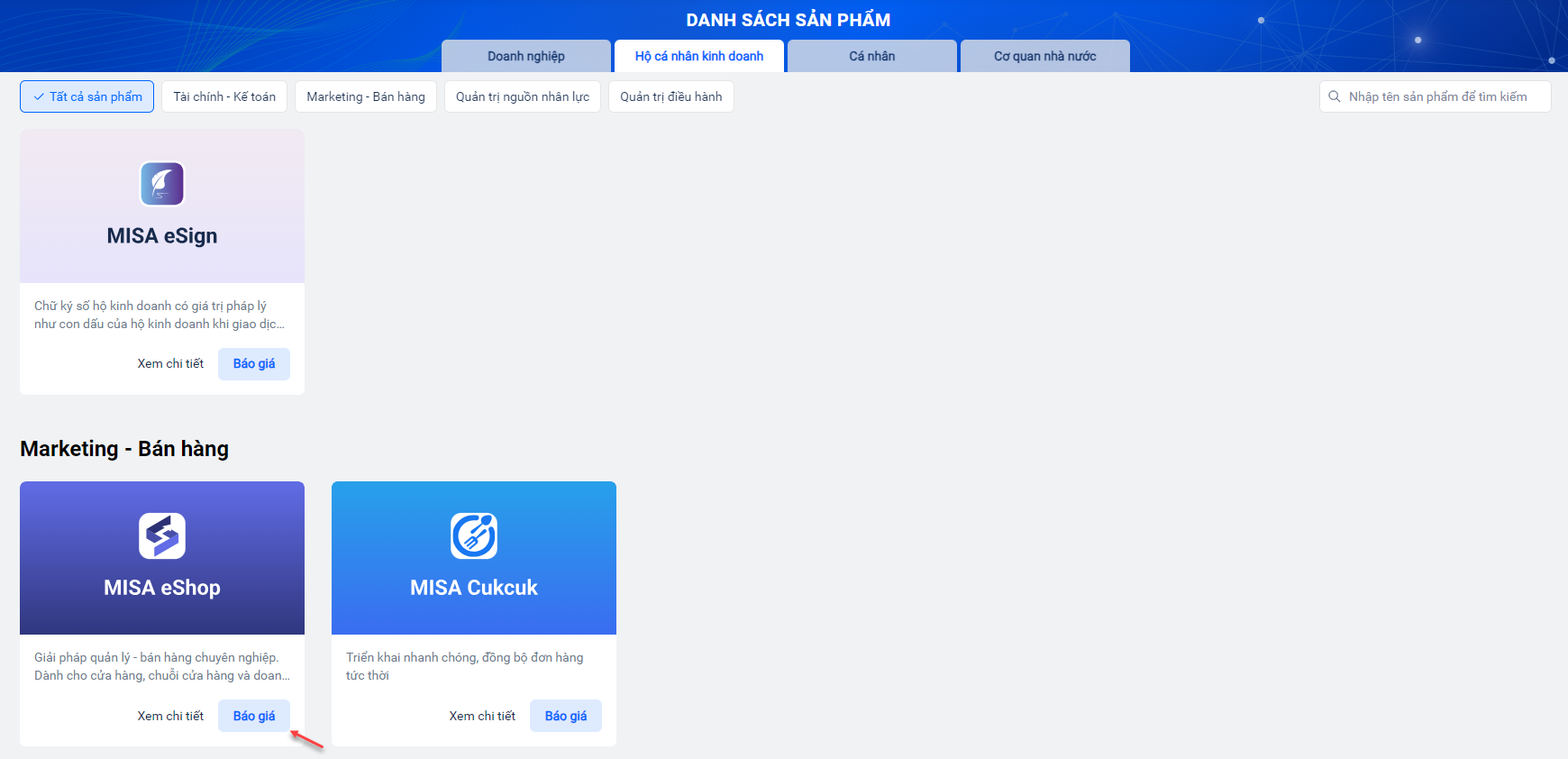
Bước 3: Hệ thống hiển thị màn hình báo giá eShop như sau:
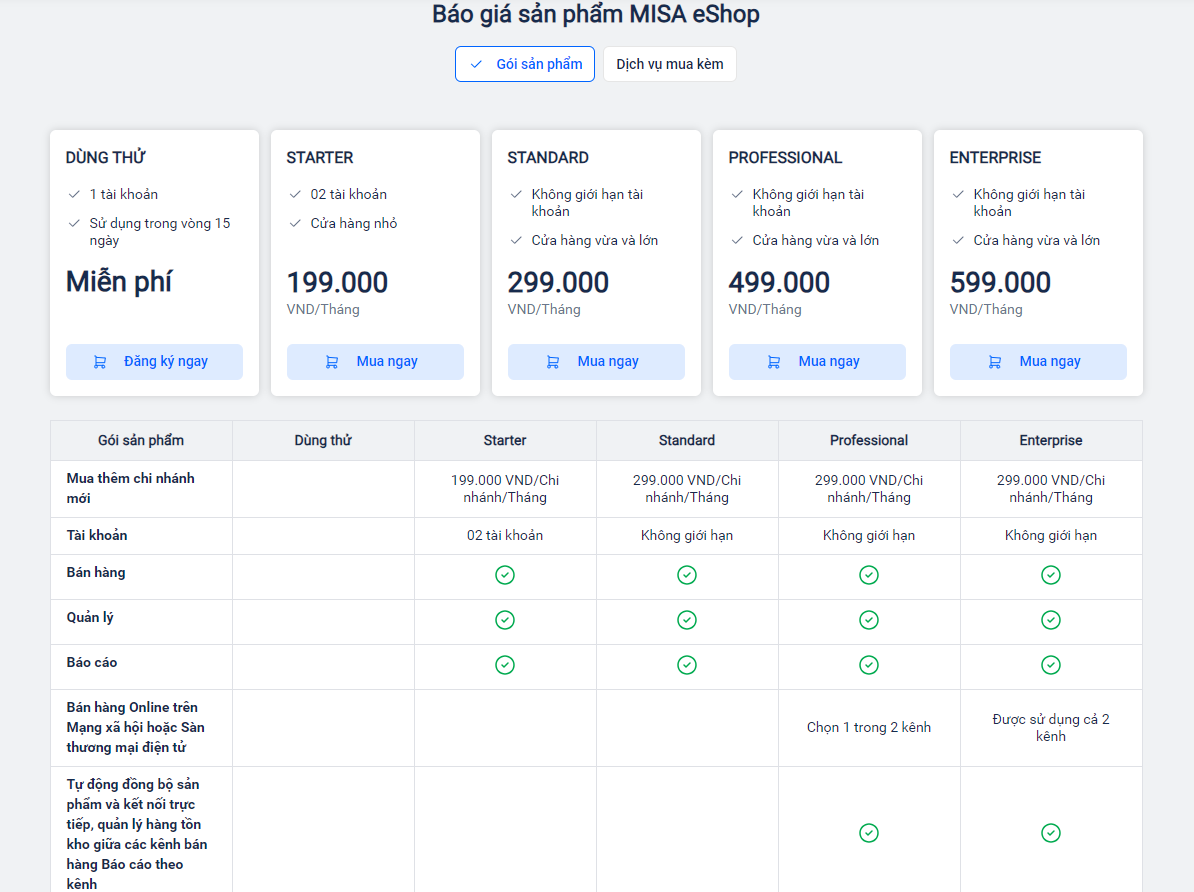
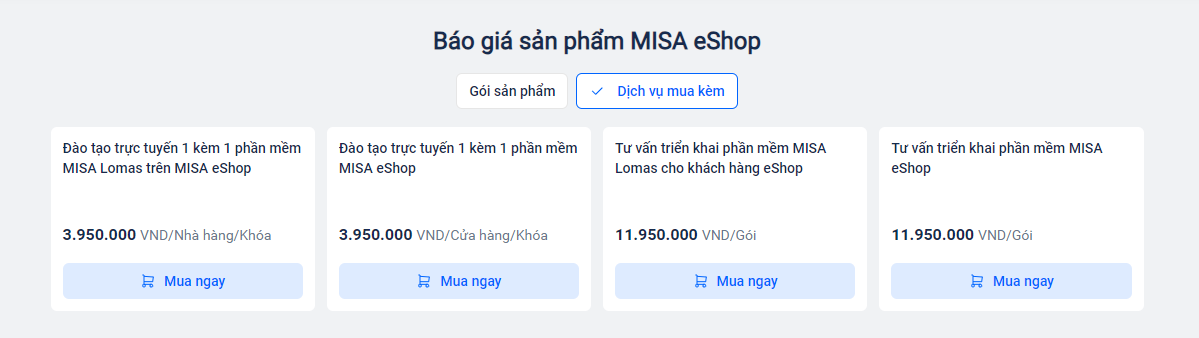
Bước 4: Tại gói Dùng thử trên báo giá, khách hàng nhấn “Đăng ký ngay”, hệ thống hiển thị màn hình nhập thông tin đăng ký dùng thử như sau.
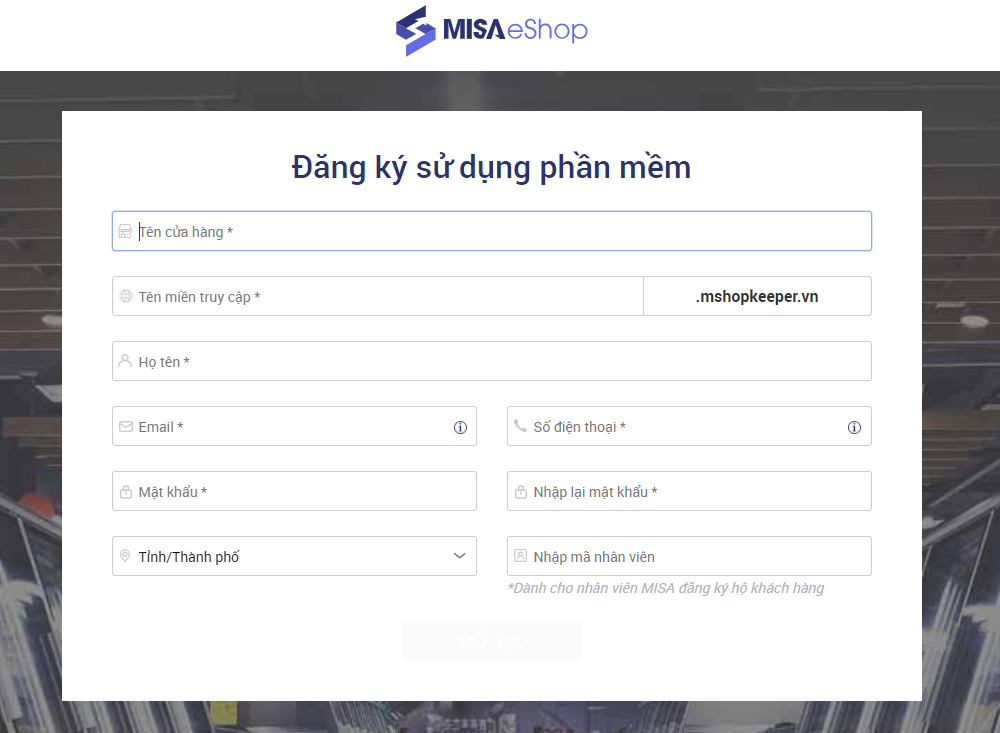
Tại màn hình này, khách hàng nhập đầy đủ các thông tin bắt buộc (thông tin có dấu *) và nhấn Tiếp tục để hoàn tất đăng ký dùng thử.
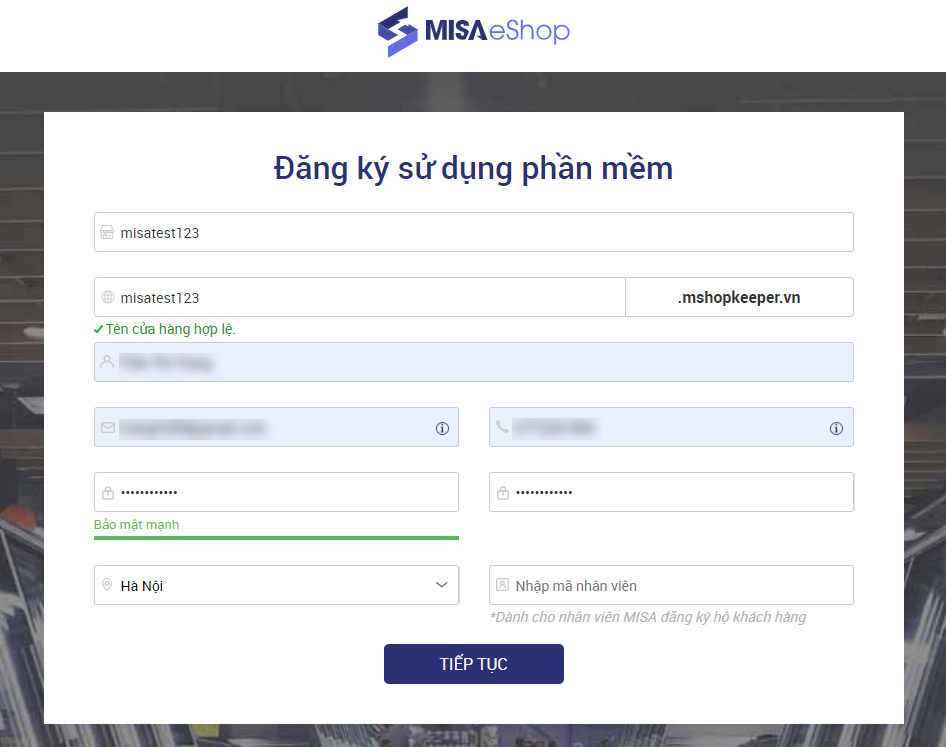
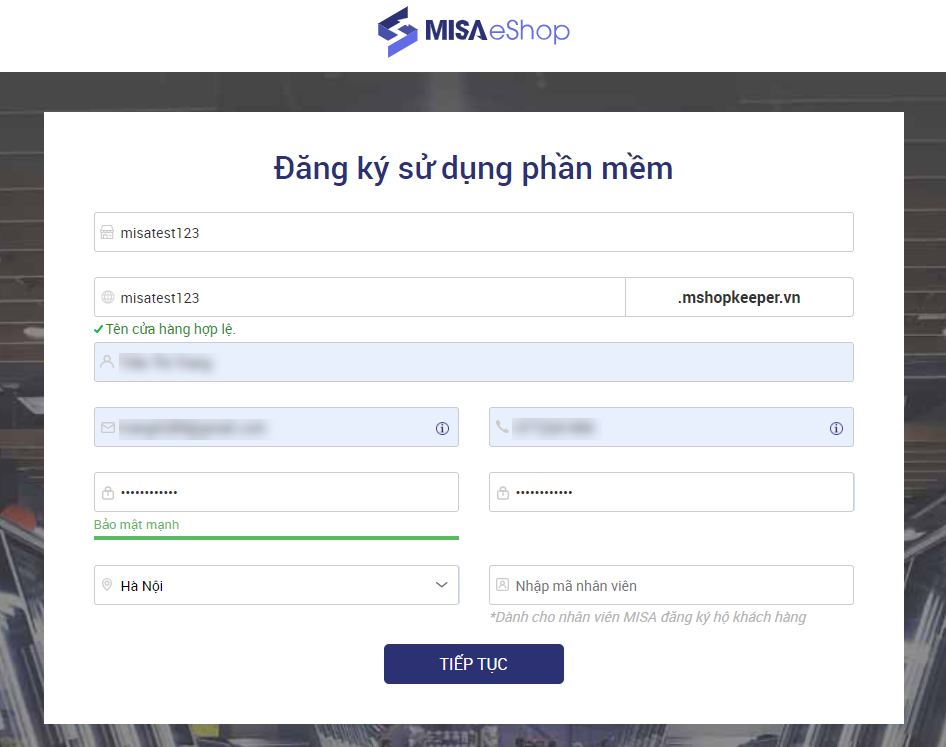
Sau khi khách hàng nhấn Tiếp tục, hệ thống sẽ chuyển sang màn hình lựa chọn mô hình và hình thức kinh doanh cho cửa hàng.
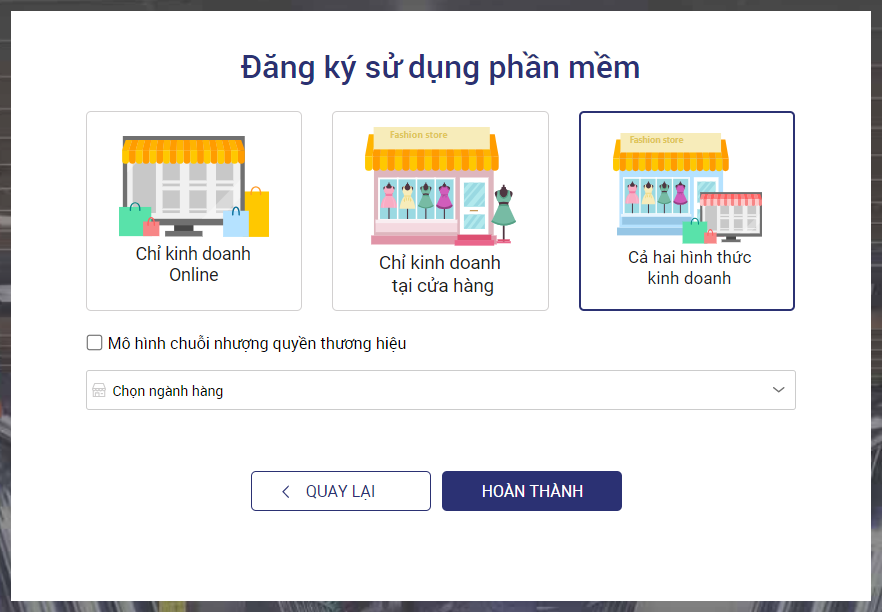
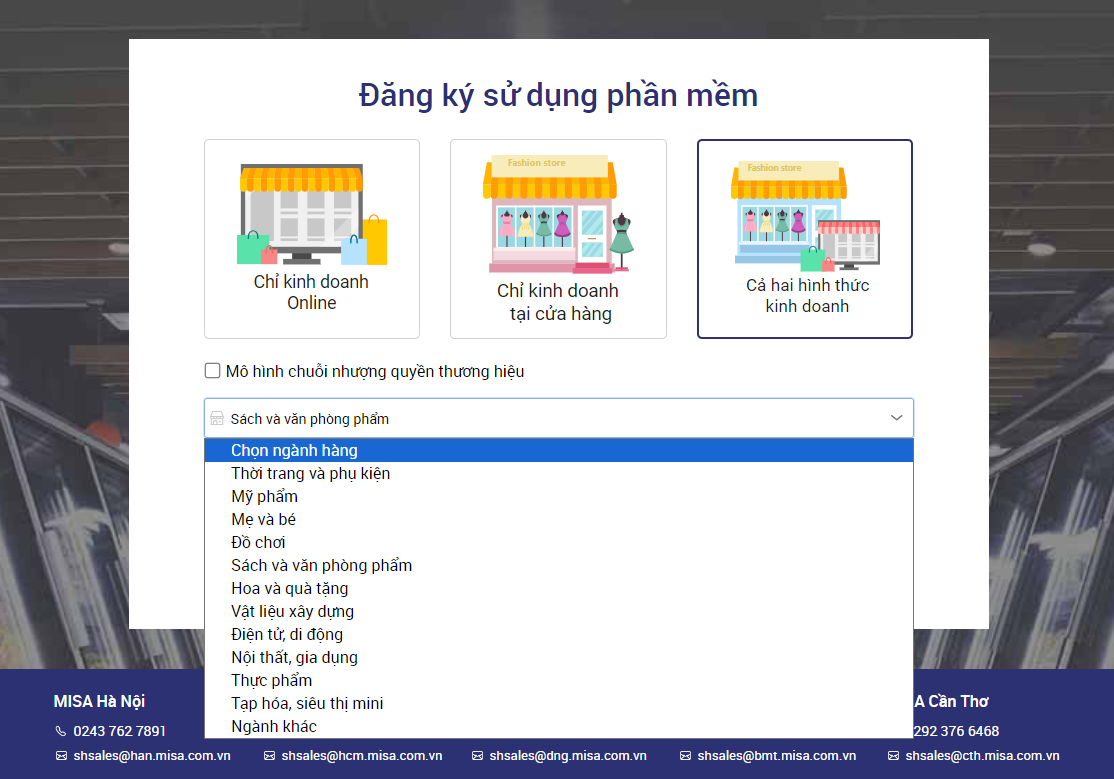
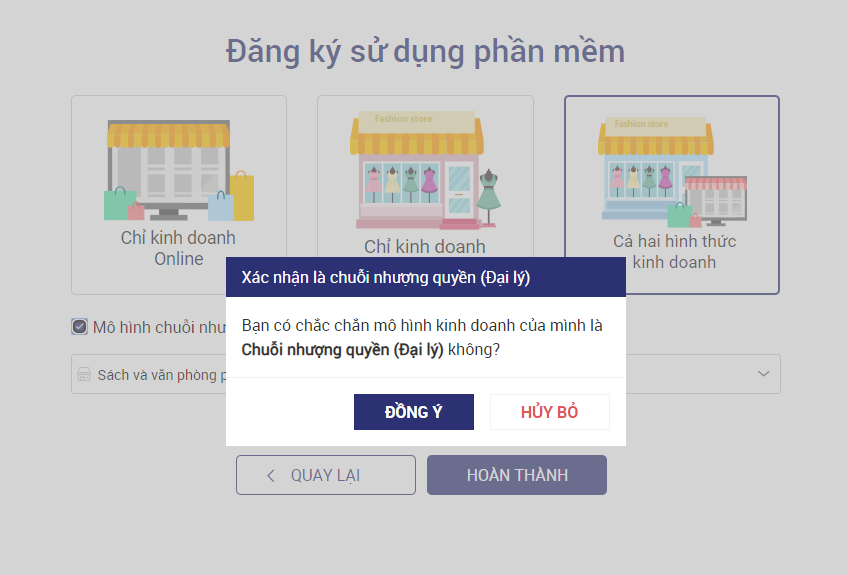
Bước 5: Sau khi khách hàng hoàn tất các bước đăng ký dùng thử eShop, hệ thống hiển thị màn hình thông báo Đăng ký thành công, nhấn nút “Bắt đầu ngay” để chuyển đến màn hình Đăng nhập eShop hoặc truy cập đường dẫn và đăng nhập qua email “Thông báo hoàn thành việc đăng ký dùng thử phần mềm” để đăng nhập.
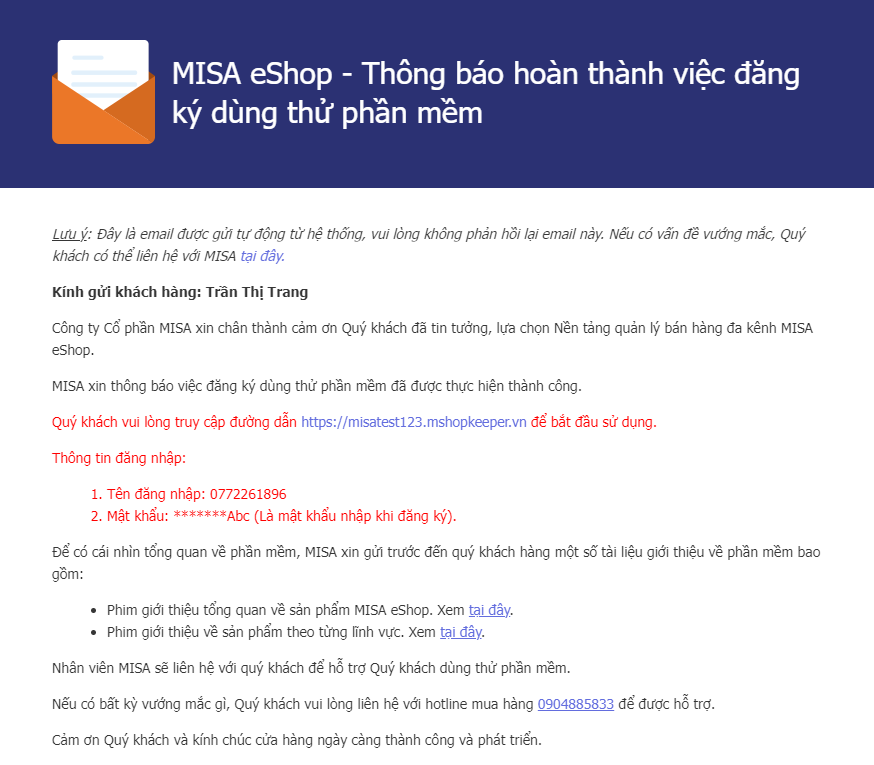
Tại màn hình đăng nhập, khách hàng cần nhập đúng số điện thoại/email và mật khẩu đã điền ở form đăng ký dùng thử và nhấn Đăng nhập.
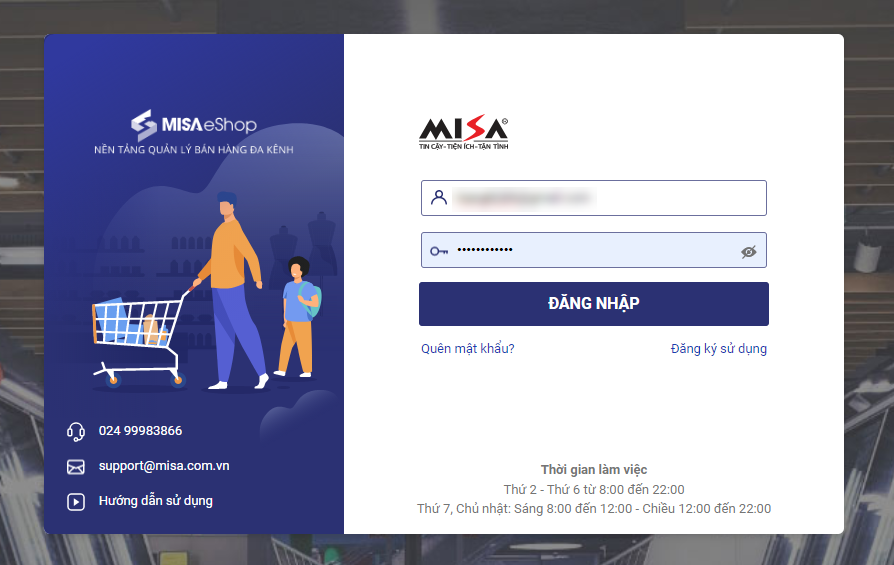
Sau khi khách hàng hoàn tất thao tác đăng ký tài khoản dùng thử và đăng nhập, hệ thống sẽ hiển thị màn hình giao diện eShop để người dùng bắt đầu sử dụng phần mềm.
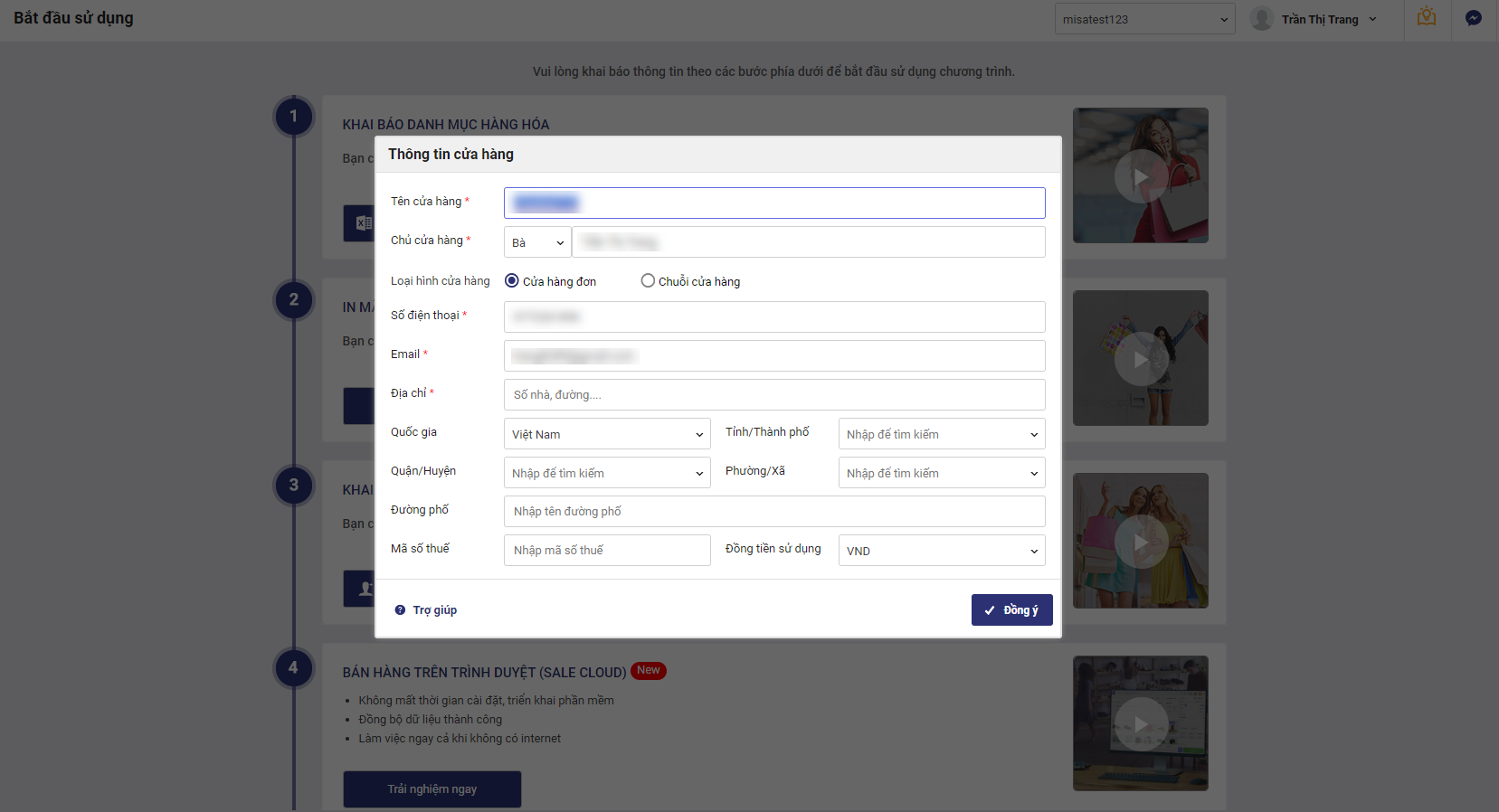
3.2. Khách hàng mua mới eShop trên Store MISA
Bước 1: Truy cập trang chủ Store tại địa chỉ https://store.misa.vn/v3/home
Bước 2: Tại màn hình danh sách các sản phẩm Hộ cá nhân kinh doanh, khách hàng tìm sản phấm “eShop” và nhấn vào “Báo giá”.
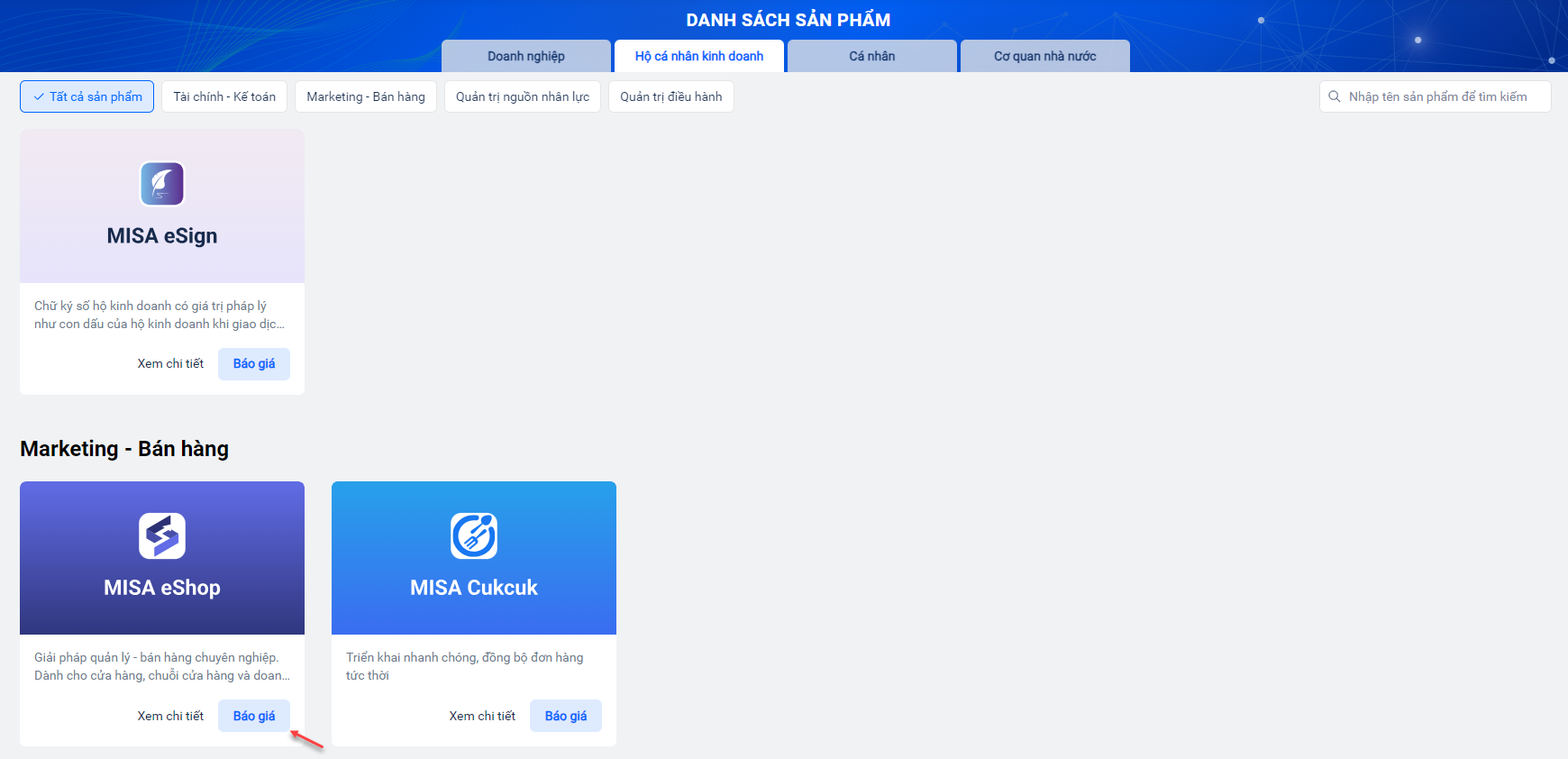
Bước 3: Hệ thống hiển thị màn hình báo giá eShop như sau:
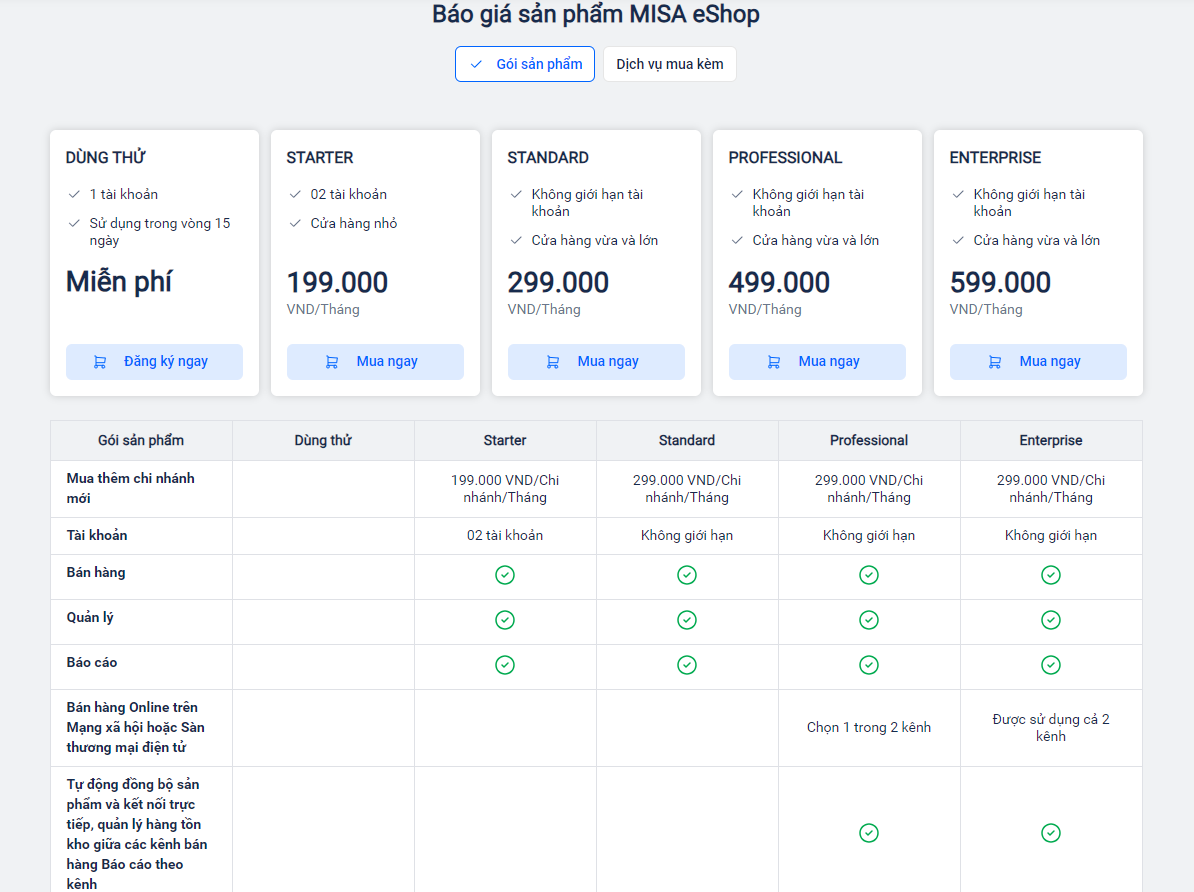
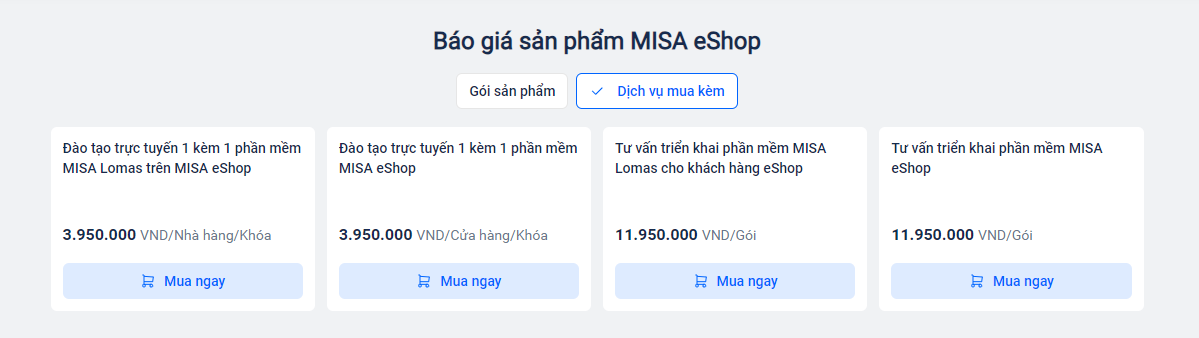
Khách hàng chọn 1 trong các gói sản phẩm Starter/Standard/Professional, Enterprise và chọn “Mua ngay” để thêm vào giỏ hàng.
Lưu ý:
- Mỗi khách hàng chỉ được mua 1 gói sản phẩm eShop trong giỏ hàng. Ví dụ: Nếu khách hàng đã chọn gói Starter vào giỏ hàng, sau đó quay lại báo giá chọn thêm gói Enterprise thì giỏ hàng lúc này chỉ có gói eShop Enterprise.
- Ngoài gói sản phẩm chính, khách hàng có thể chọn thêm Dịch vụ CSKH Lomas, mua thêm chi nhánh, dịch vụ đào tạo hoặc mua cùng các sản phẩm khác.
- Dịch vụ Lomas được mua lấy theo số tháng và số chi nhánh của gói sản phẩm chính eShop.
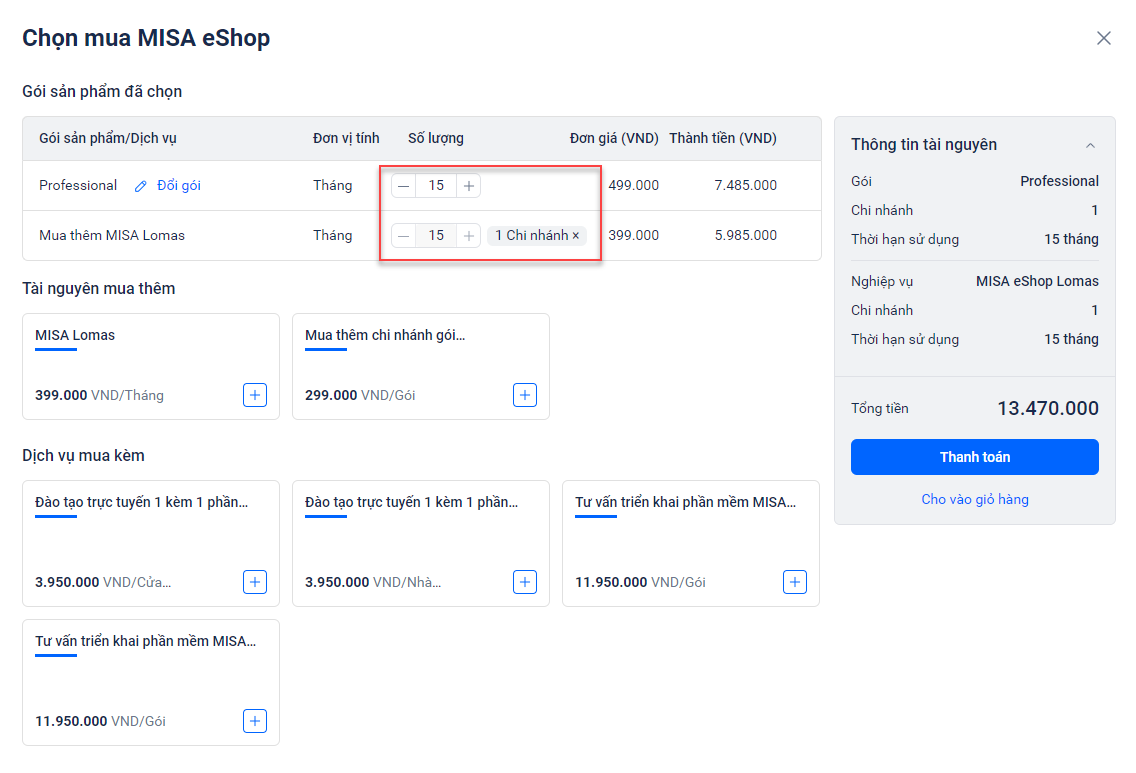
- Khách hàng mua eShop được hưởng ưu đãi trả trước nhiều năm (cho năm thứ 2 trở đi) và ưu đãi mua số lượng lớn (nếu mua nhiều chi nhánh) theo quy định của Ban Quản lý kinh doanh MISA.
Bước 4: Sau khi kiểm tra các sản phẩm trong giỏ hàng, khách hàng nhấn “Thanh toán” để đi đến màn hình Thông tin đơn hàng như sau:
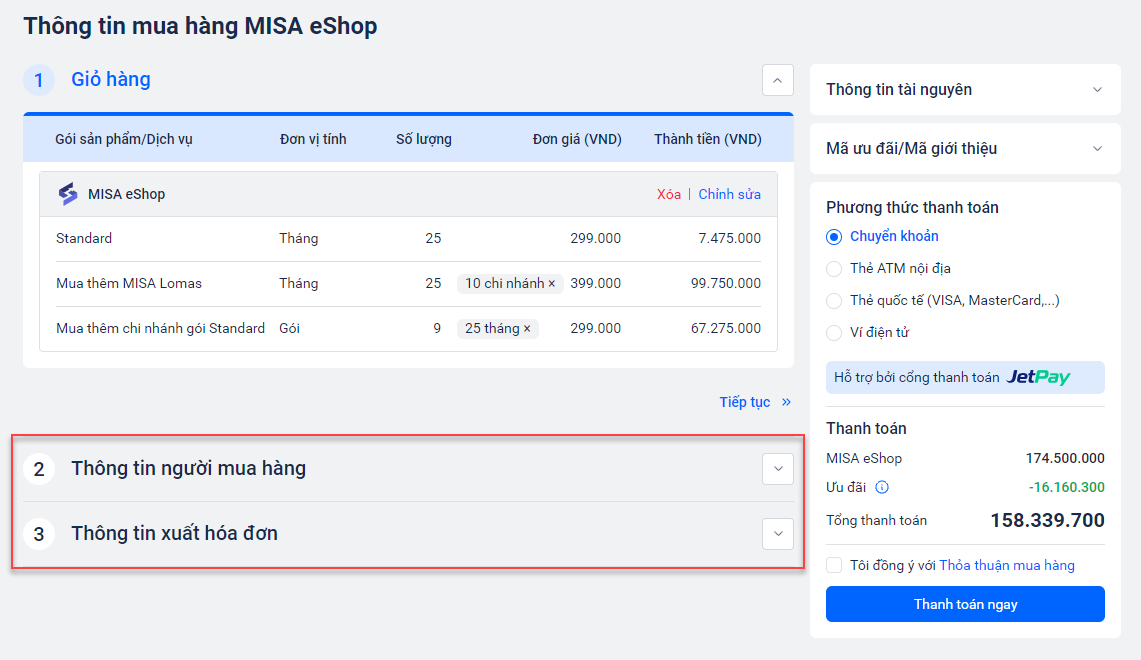
Tại bước này, khách hàng cần nhập đầy đủ Thông tin người mua hàng và Thông tin xuất hóa đơn, sau khi hoàn thành các trường bắt buộc ở bước 2 mới được nhấn Tiếp tục để điền các thông tin ở bước 3.
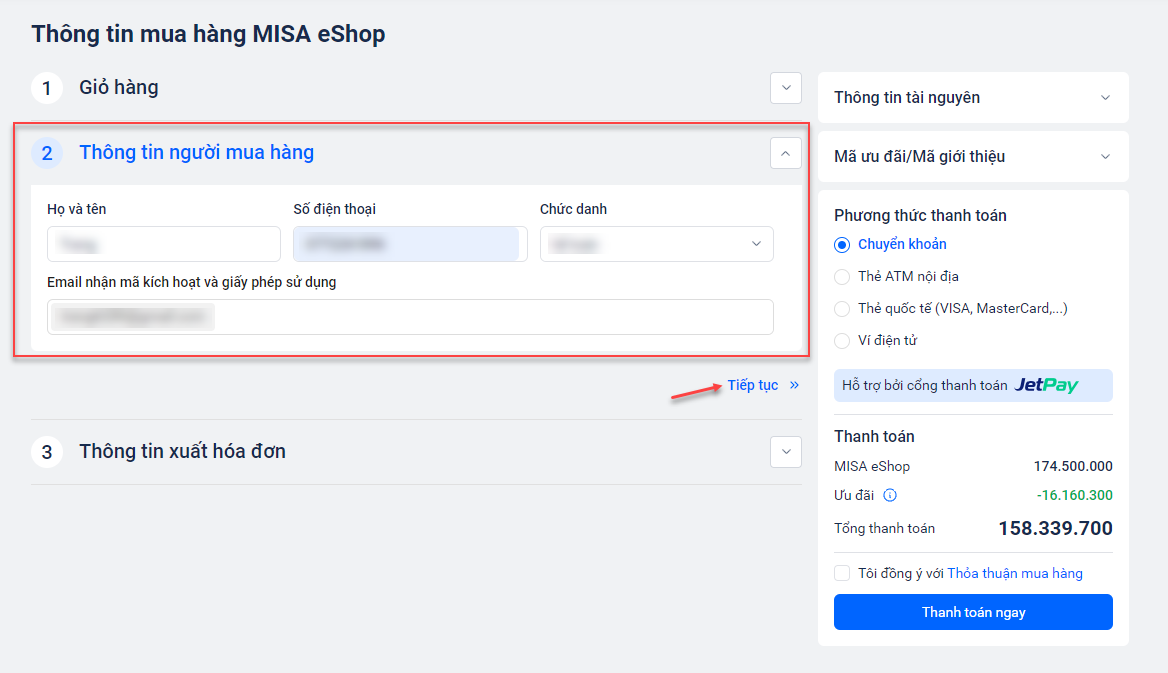
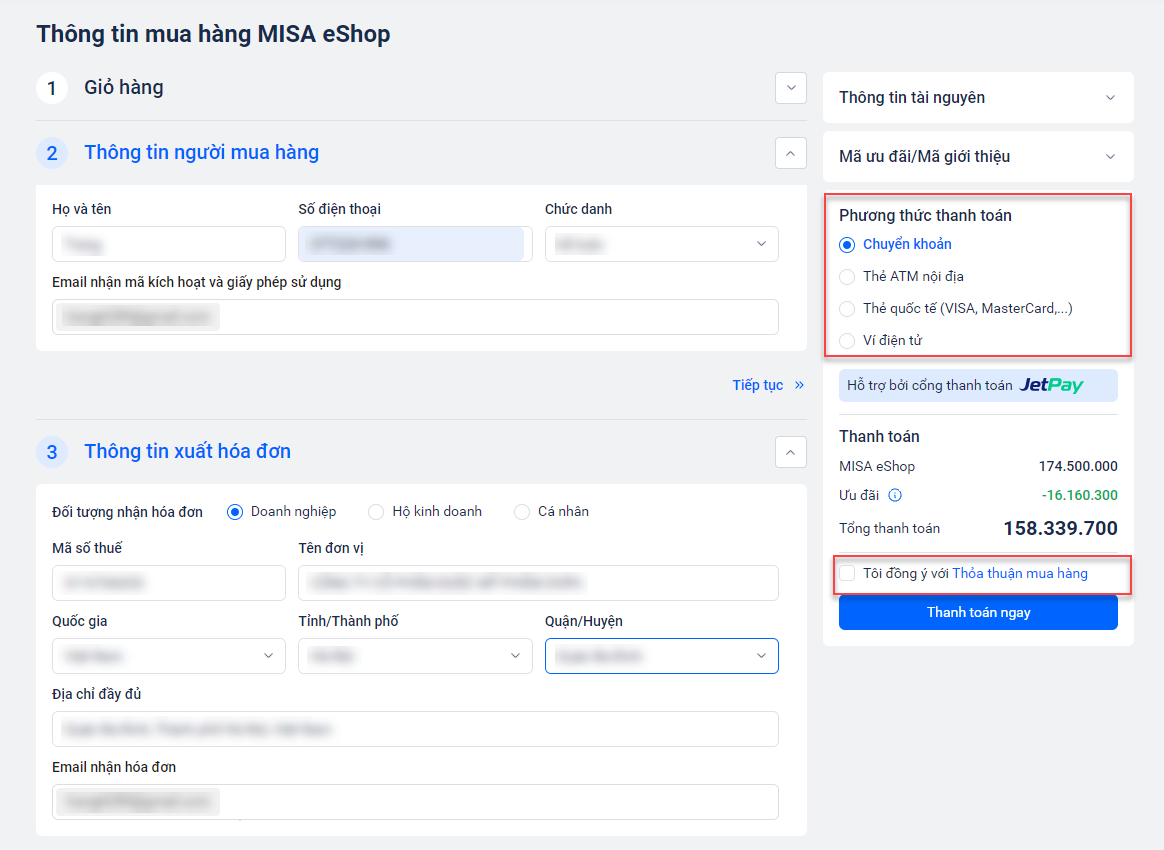
Khách hàng sau khi điền đầy đủ thông tin ở form bên trái, chọn phương thức thanh toán và tích chọn “Tôi đồng ý với thỏa thuận mua hàng” và nhấn “Thanh toán ngay”.
Bước 5: Hệ thống hiển thị màn hình thanh toán của JetPay như các đơn mua sản phẩm khác, người dùng nhập thông tin thanh toán để thanh toán đơn hàng (màn hình dưới đây mô phỏng trường hợp khách hàng chọn phương thức thanh toán Chuyển khoản).
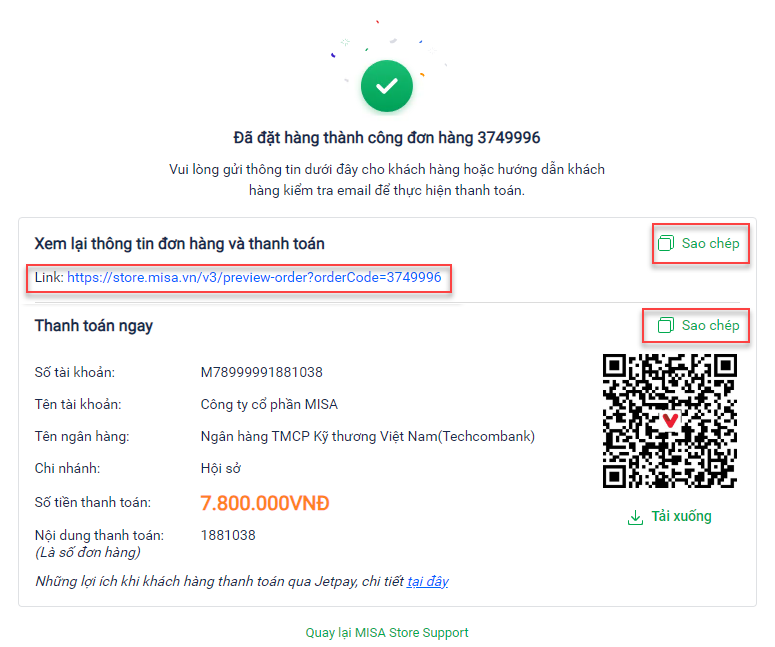
3.3. Khách hàng nâng cấp từ gói Dùng thử lên gói trả phí
Bước 1: Khách hàng đang trong thời gian dùng thử truy cập tài khoản eShop đã đăng ký, từ màn hình Tổng quan, khách hàng có thể nâng cấp từ gói Dùng thử lên gói trả phí theo 2 cách:
- Cách 1: Nhấn nút Nâng cấp ngay trên màn hình, hệ thống sẽ chuyển đến màn hình Báo giá dịch vụ eShop.
- Cách 2: Truy cập chức năng Dịch vụ phần mềm ở thanh menu bên trái, nhấn chọn nút Mua ngay, hệ thống sẽ chuyển đến màn hình Báo giá dịch vụ eShop.
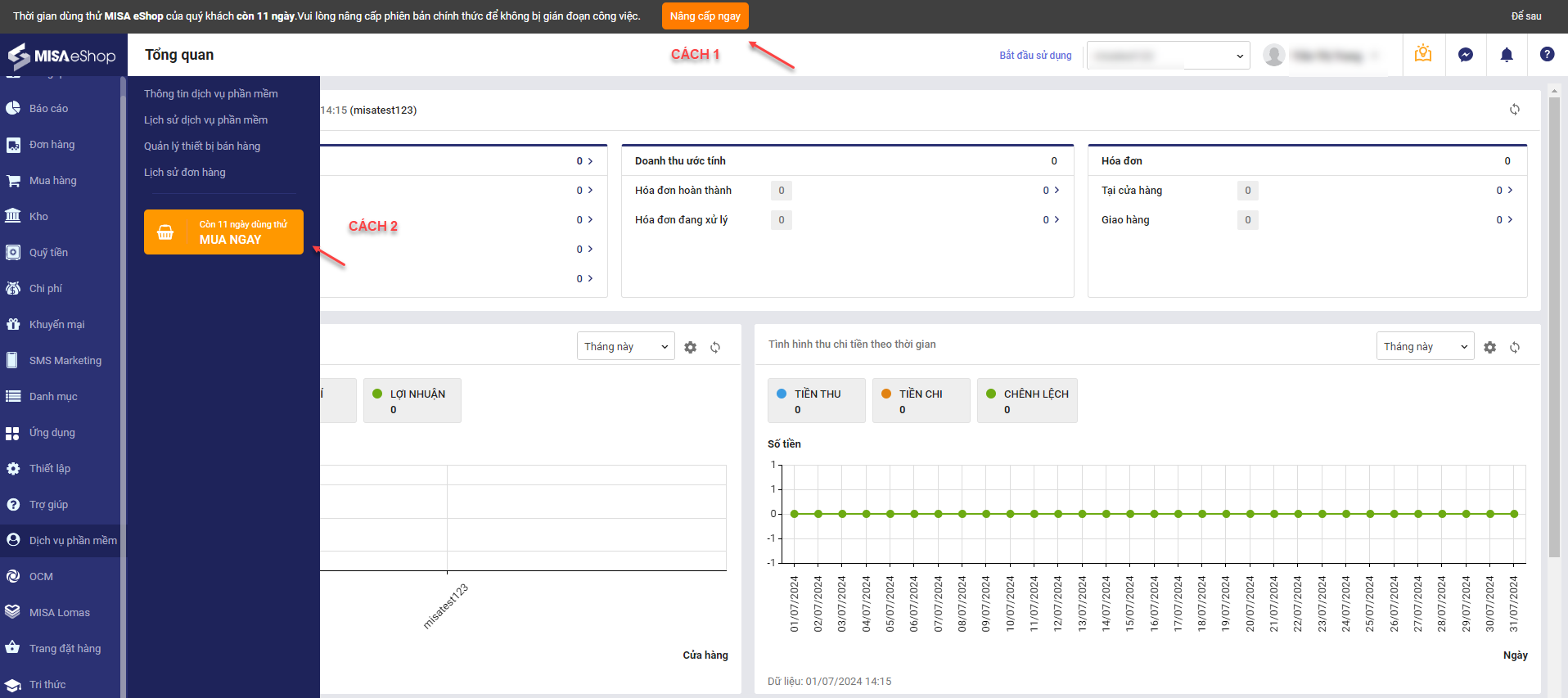
Màn hình báo giá:
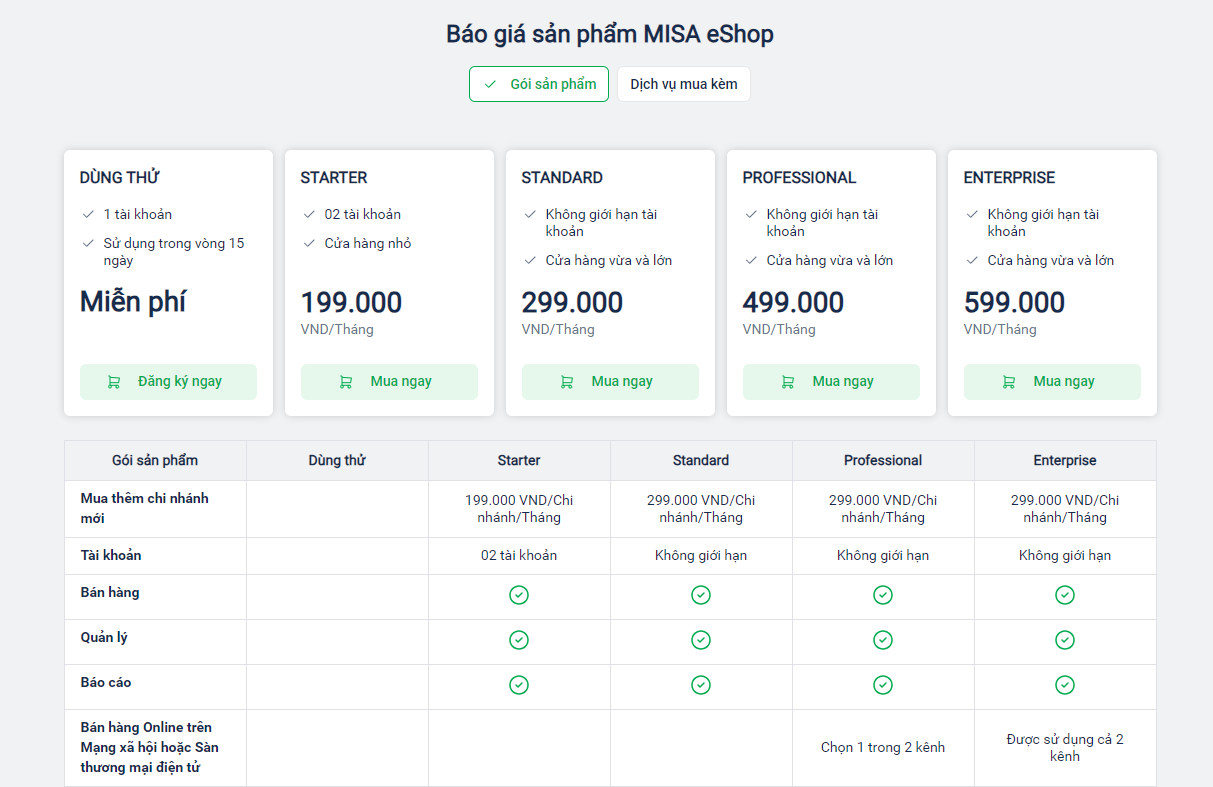
Lưu ý: tại đây khách hàng vẫn có thể đăng ký dùng thử miễn phí eShop trong 15 ngày cho cửa hàng khác và tên miền khác.
Bước 3: Tại màn hình Báo giá, khách hàng chọn gói muốn nâng cấp, nhấn nút Mua ngay. Hệ thống sẽ hiển thị màn hình giỏ hàng để khách hàng chọn mua thêm tài nguyên hoặc dịch vụ mua kèm như luồng mua mới và nhấn Thanh toán.
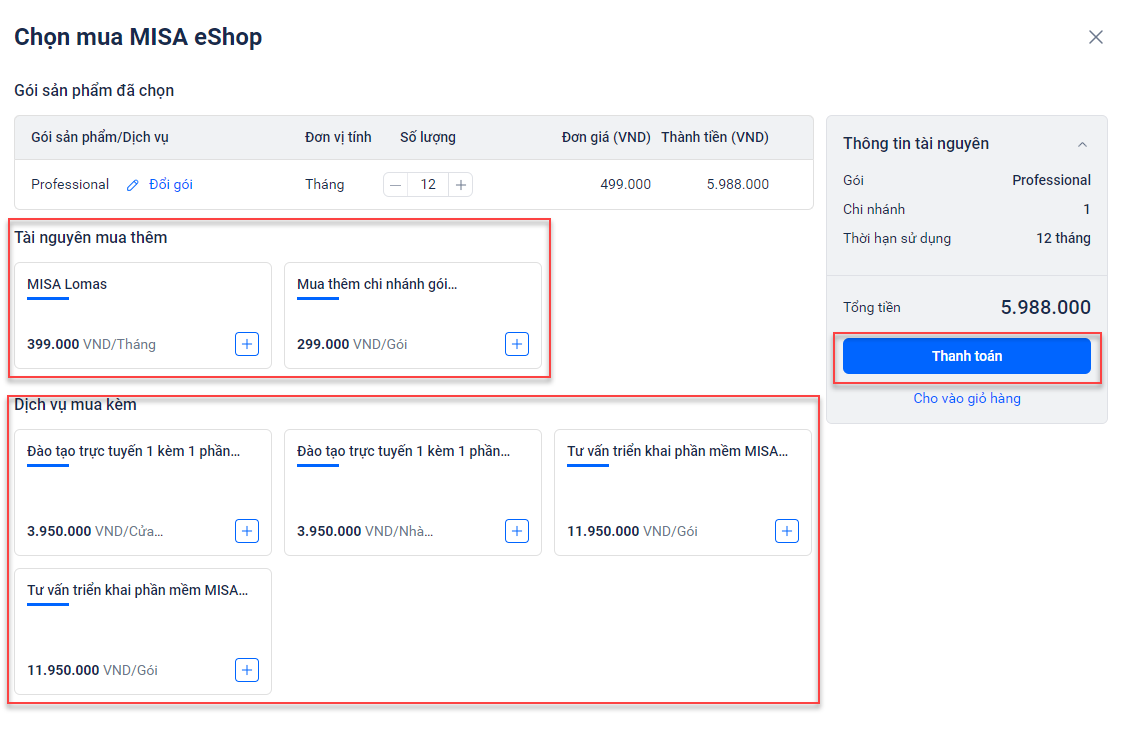
Sau khi khách hàng nhấn Thanh toán, hệ thống sẽ chuyển đến màn hình Thông tin đơn hàng để khách hàng bổ sung thông tin người mua hàng, thông tin xuất hóa đơn, thông tin giấy phép sử dụng.
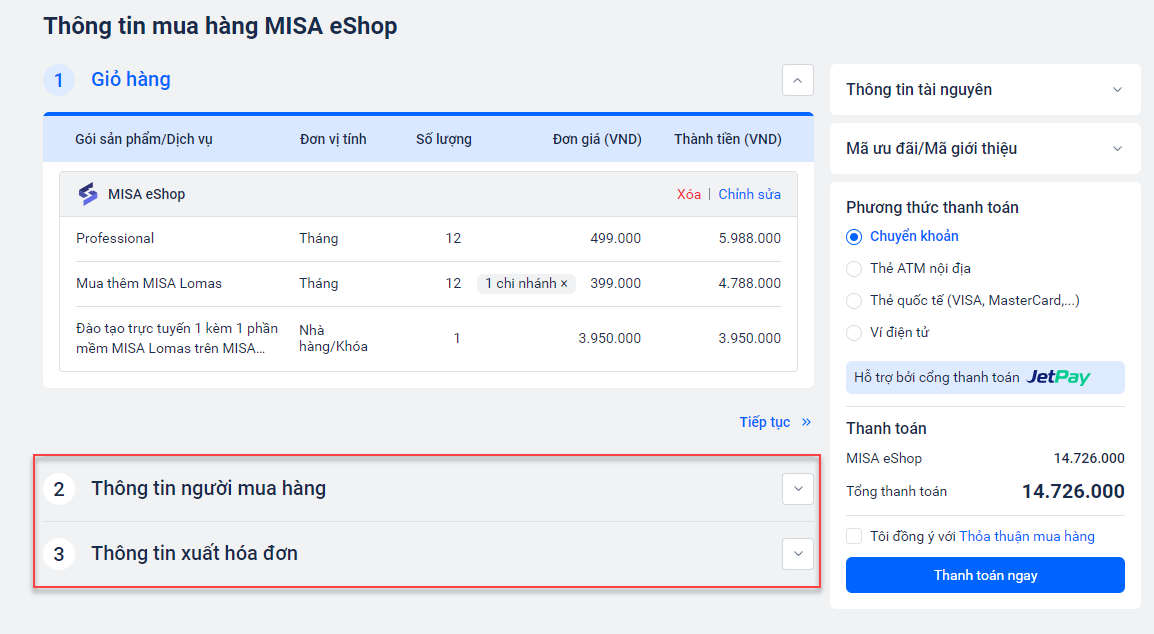
Bước 4: Tại bước này, khách hàng cần nhập đầy đủ Thông tin người mua hàng và Thông tin xuất hóa đơn, sau khi hoàn thành các trường bắt buộc ở bước 2 mới được nhấn Tiếp tục để điền các thông tin ở bước 3.
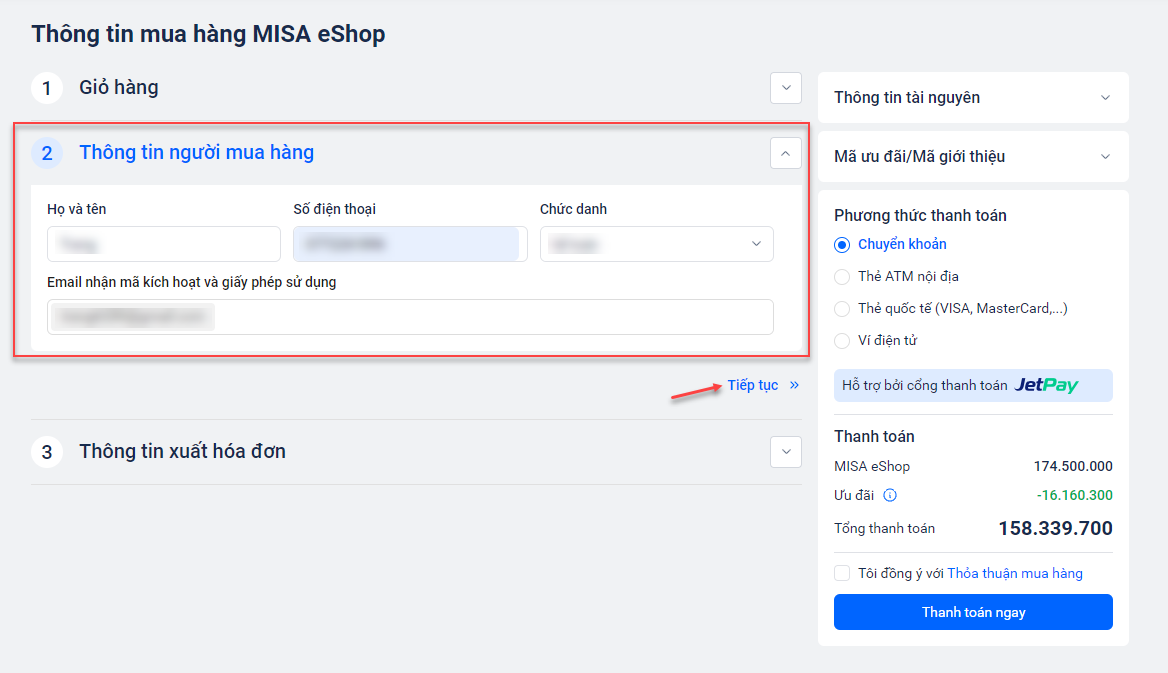
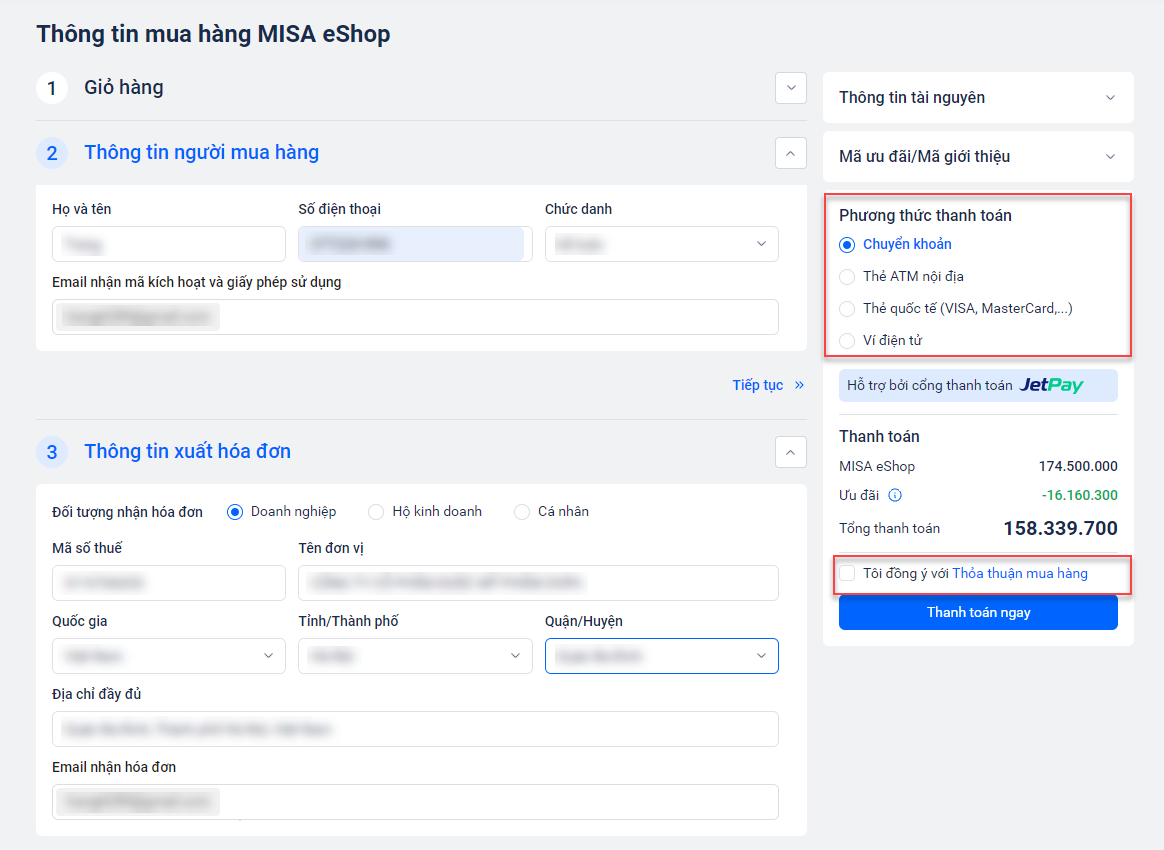
Khách hàng sau khi điền đầy đủ thông tin ở form bên trái, chọn phương thức thanh toán và tích chọn “Tôi đồng ý với thỏa thuận mua hàng” và nhấn “Thanh toán ngay”.
Bước 5: Hệ thống hiển thị màn hình thanh toán của JetPay như các đơn mua sản phẩm khác, người dùng nhập thông tin thanh toán để thanh toán đơn hàng (màn hình dưới đây mô phỏng trường hợp khách hàng chọn phương thức thanh toán Chuyển khoản).
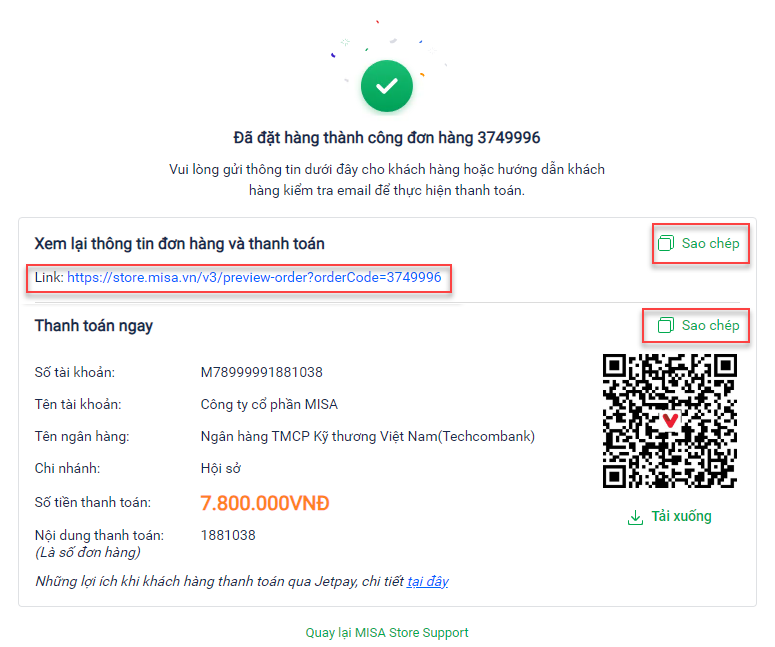
3.4. Nhân viên kinh doanh hỗ trợ khách hàng đăng ký dùng thử/mua gói trả phí eShop
Bước 1: Nhân viên kinh doanh (NVKD) truy cập Store Support, chức năng Hỗ trợ mua mới tại đường dẫn: https://misajsc.amis.vn/storesupport/buynew
Bước 2: Tại đây, NVKD nhập thông tin khách hàng cần hỗ trợ đăng ký dùng thử/mua mới (Mã số thuế, Tên công ty, CCCD, Số điện thoại hoặc Domain) và chọn khách hàng từ danh sách gợi ý.
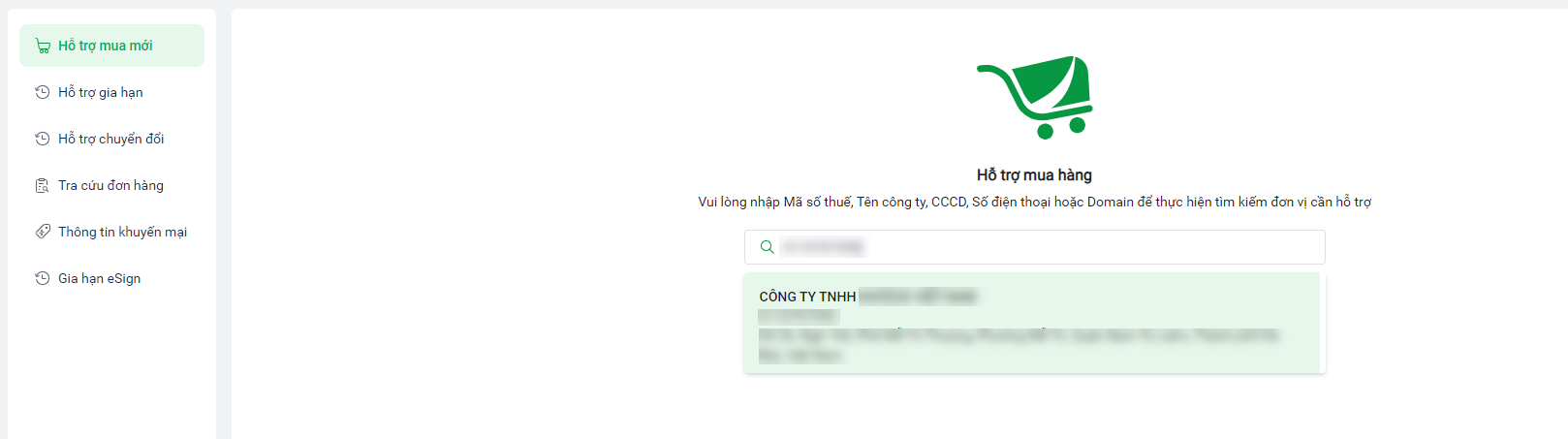
Sau khi nhập và chọn khách hàng cần hỗ trợ, NVKD chọn tab sản phẩm Hộ kinh doanh và chọn sản phẩm eShop, nhấn Mua ngay.
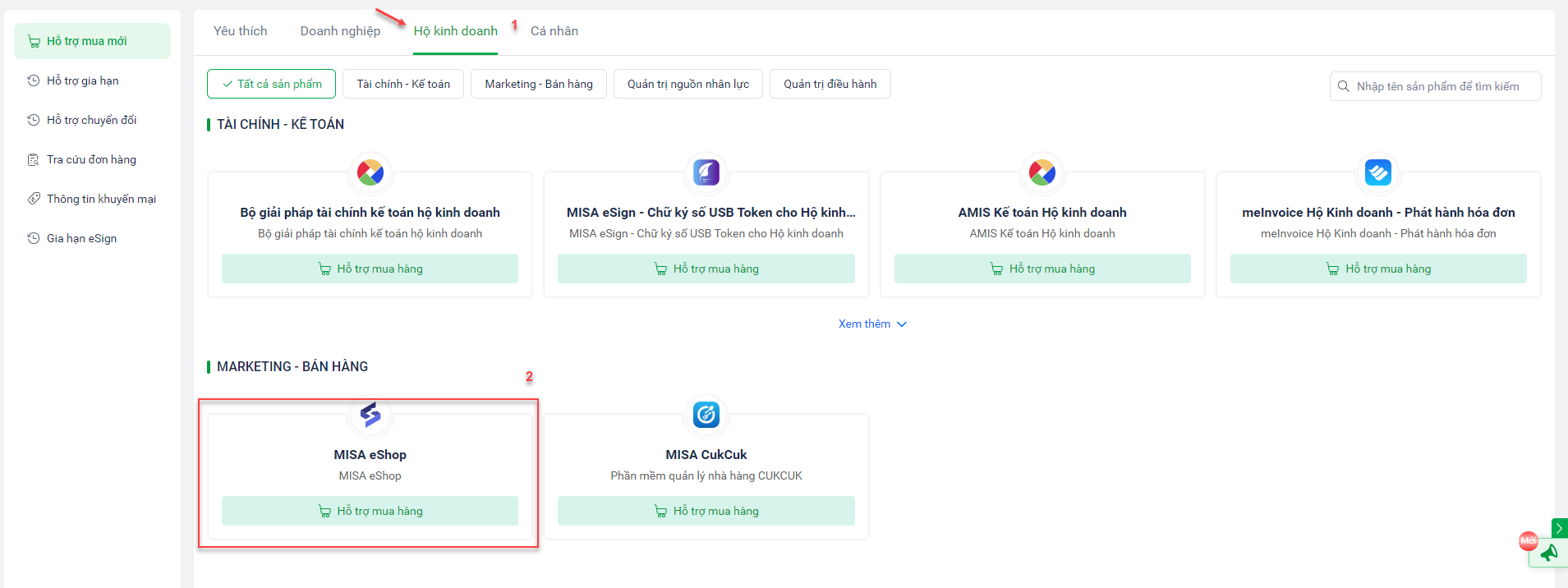
Bước 3: Hệ thống sẽ hiển thị màn hình Báo giá eShop để NVKD lựa chọn gói sản phẩm phù hợp theo nhu cầu của KH
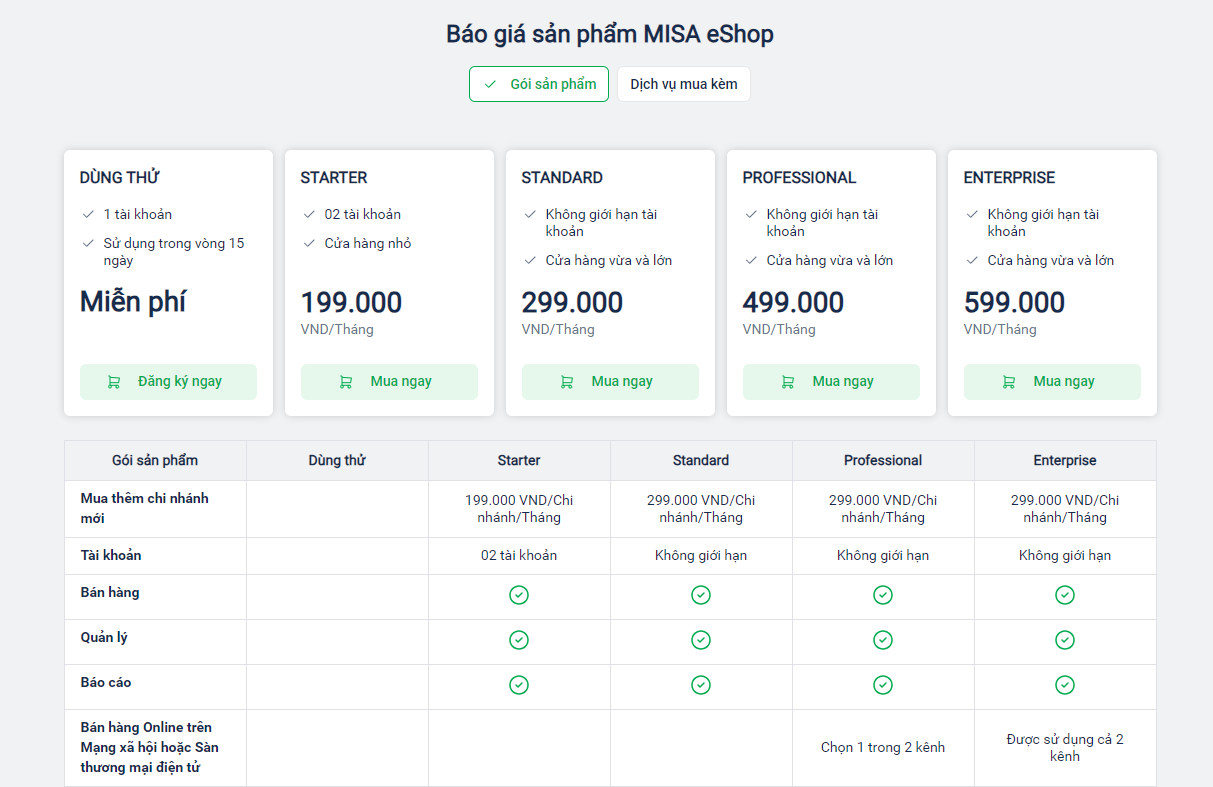
- Nếu NVKD muốn hỗ trợ khách hàng đăng ký dùng thử => chọn gói Dùng thử và nhấn “Đăng ký ngay”.
- Nếu NVKD muốn hỗ trợ khách hàng đăng ký gói trả phí => chọn gói trả phí và nhấn nút “Mua ngay”.
Bước 4.1: NVKD hỗ trợ KH đăng ký gói dùng thử:
Sau khi NVKD nhấn Đăng ký ngay tại gói Dùng thử, hệ thống hiển thị màn hình nhập thông tin đăng ký dùng thử như sau.
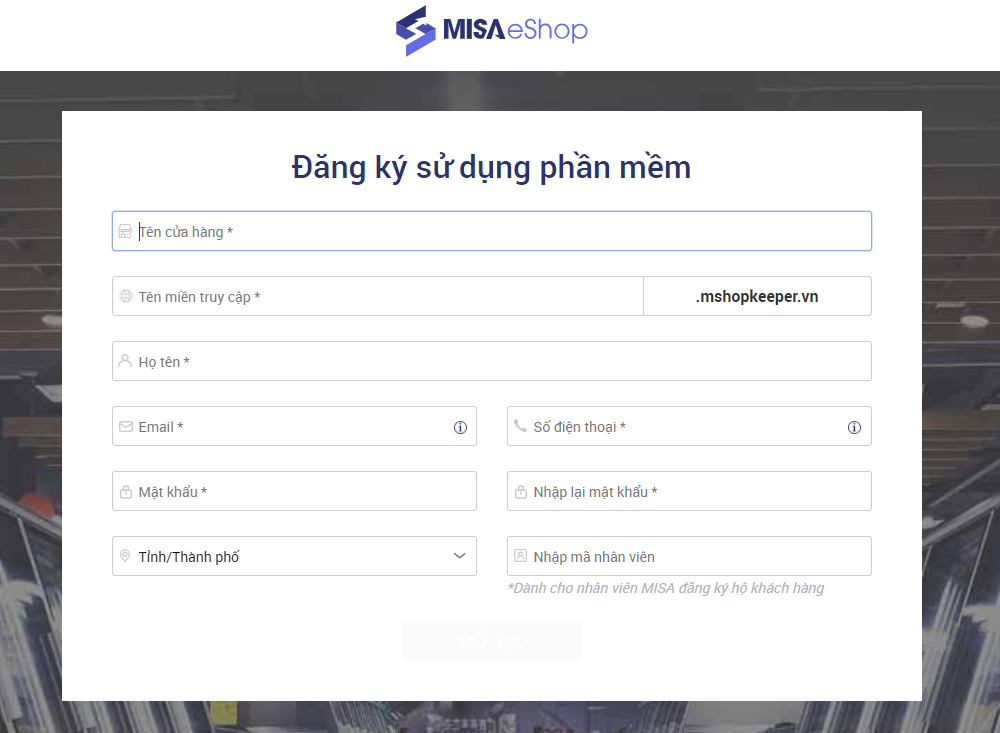
Tại màn hình này, NVKD nhập đầy đủ các thông tin bắt buộc (thông tin có dấu *) của khách hàng và nhấn Tiếp tục để hoàn tất đăng ký dùng thử.
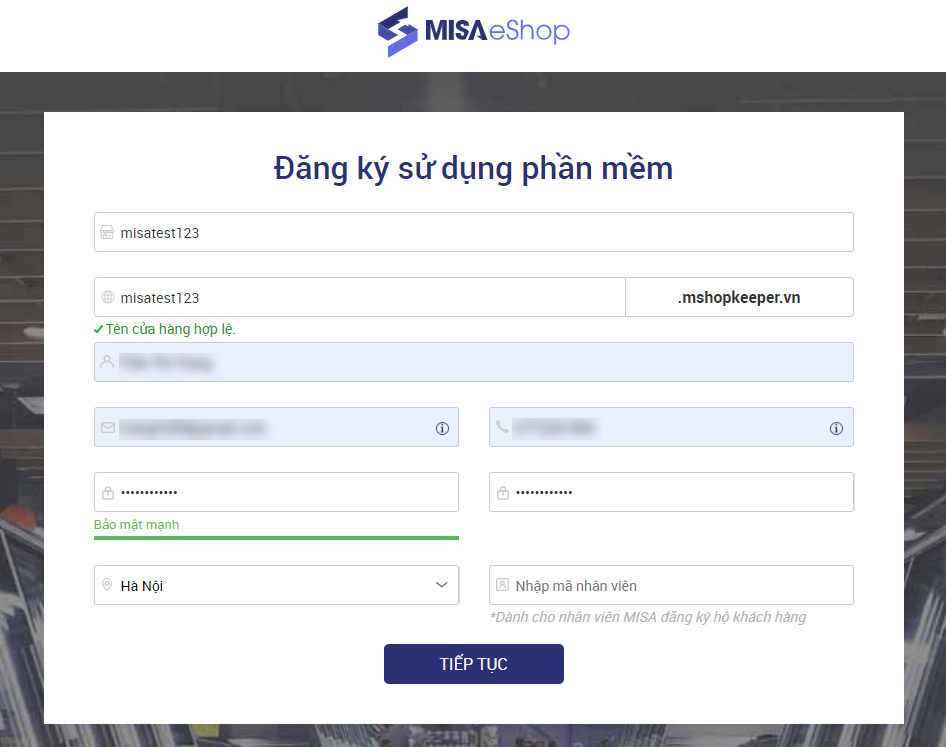
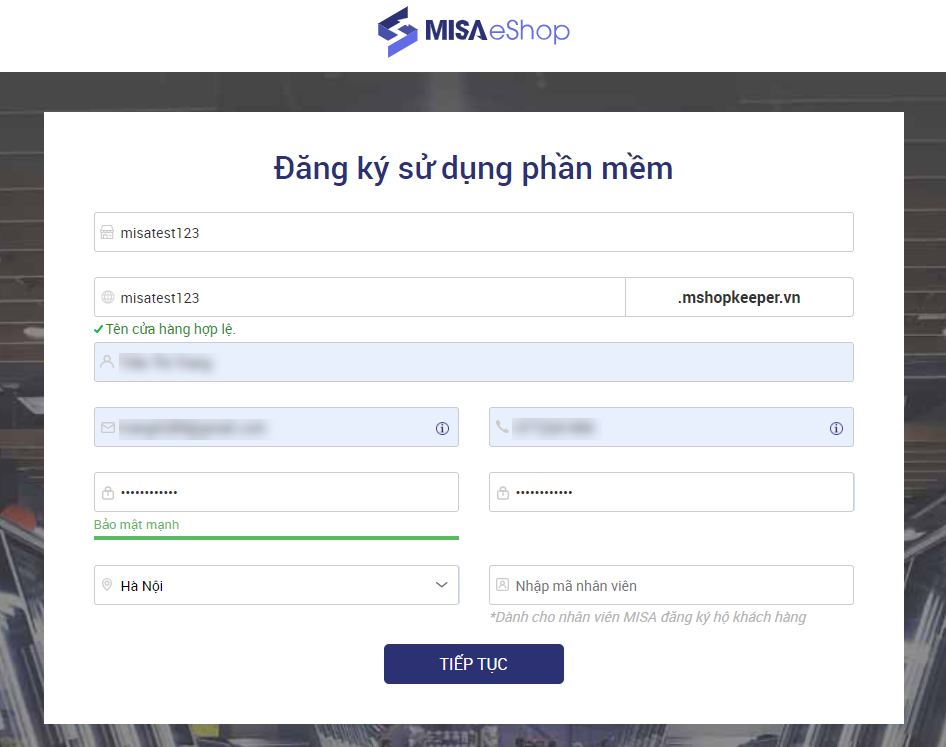
Sau khi nhấn Tiếp tục, hệ thống sẽ chuyển sang màn hình lựa chọn mô hình và hình thức kinh doanh cho cửa hàng.
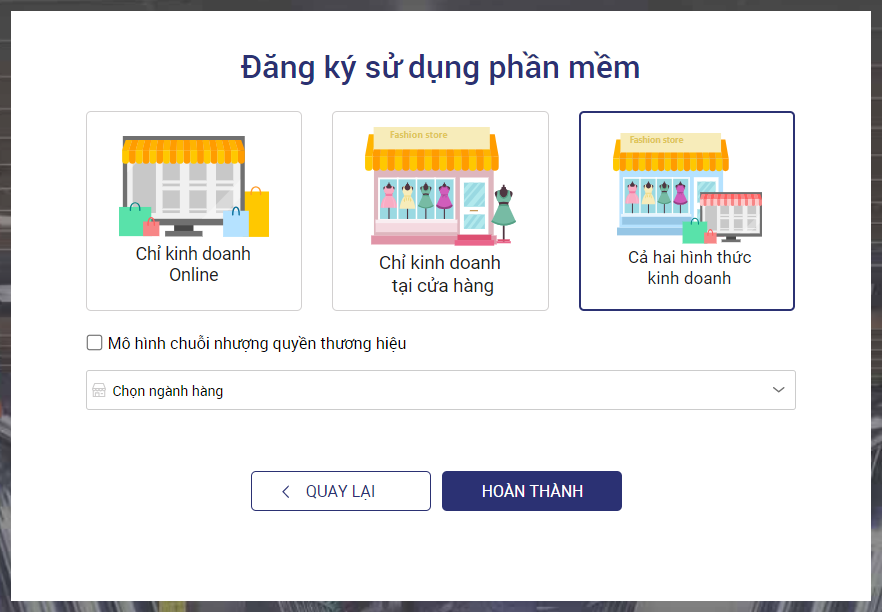
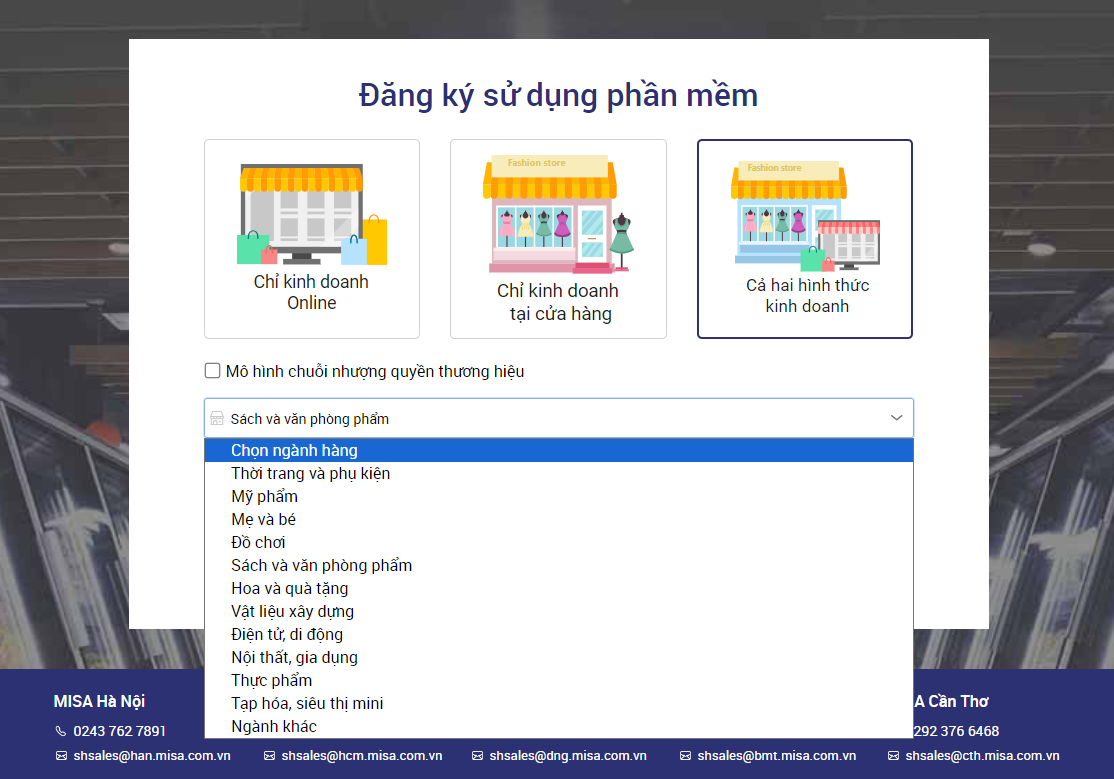
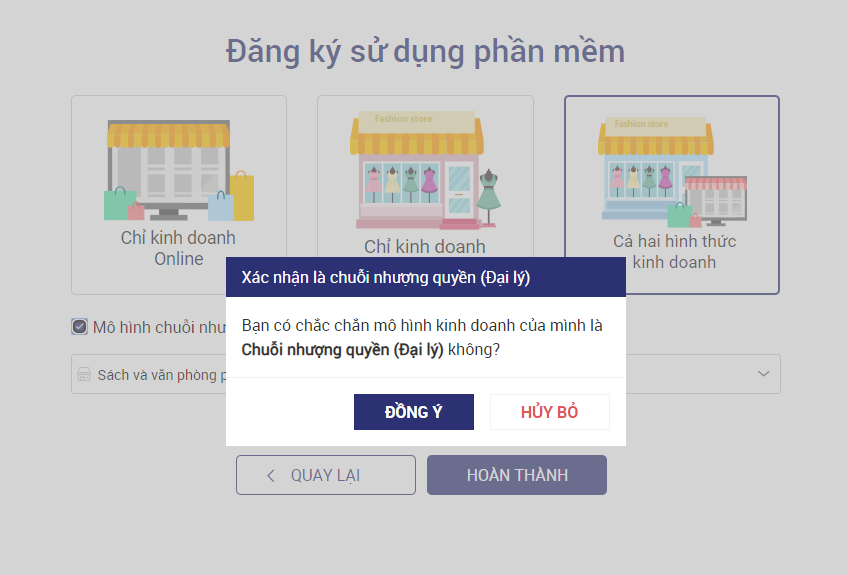
Sau khi NVKD hoàn tất các bước đăng ký dùng thử eShop, hệ thống hiển thị màn hình thông báo Đăng ký thành công, nhấn nút “Bắt đầu ngay” để chuyển đến màn hình Đăng nhập eShop hoặc khách hàng truy cập đường dẫn và đăng nhập qua email “Thông báo hoàn thành việc đăng ký dùng thử phần mềm” để đăng nhập.
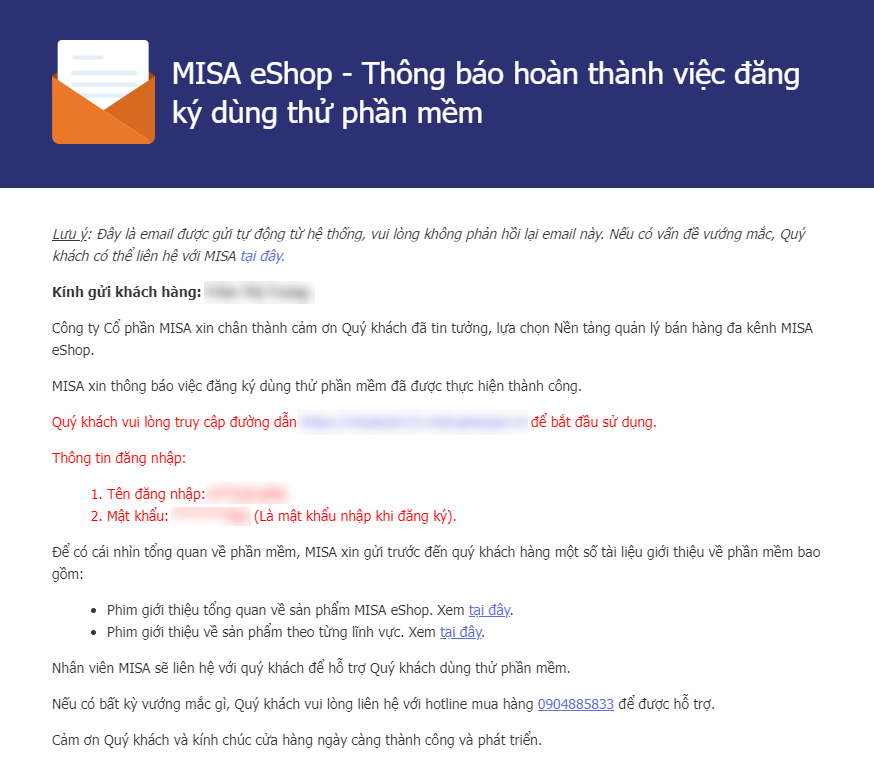
Tại màn hình đăng nhập, khách hàng cần nhập đúng số điện thoại/email và mật khẩu đã điền ở form đăng ký dùng thử và nhấn Đăng nhập.
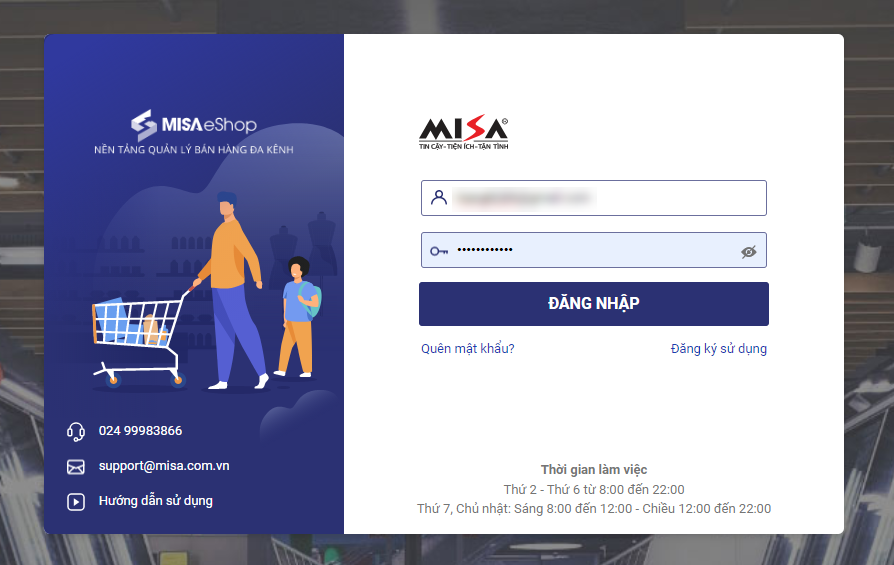
Sau khi khách hàng hoàn tất thao tác đăng ký tài khoản dùng thử và đăng nhập, hệ thống sẽ hiển thị màn hình giao diện eShop để người dùng bắt đầu sử dụng phần mềm.
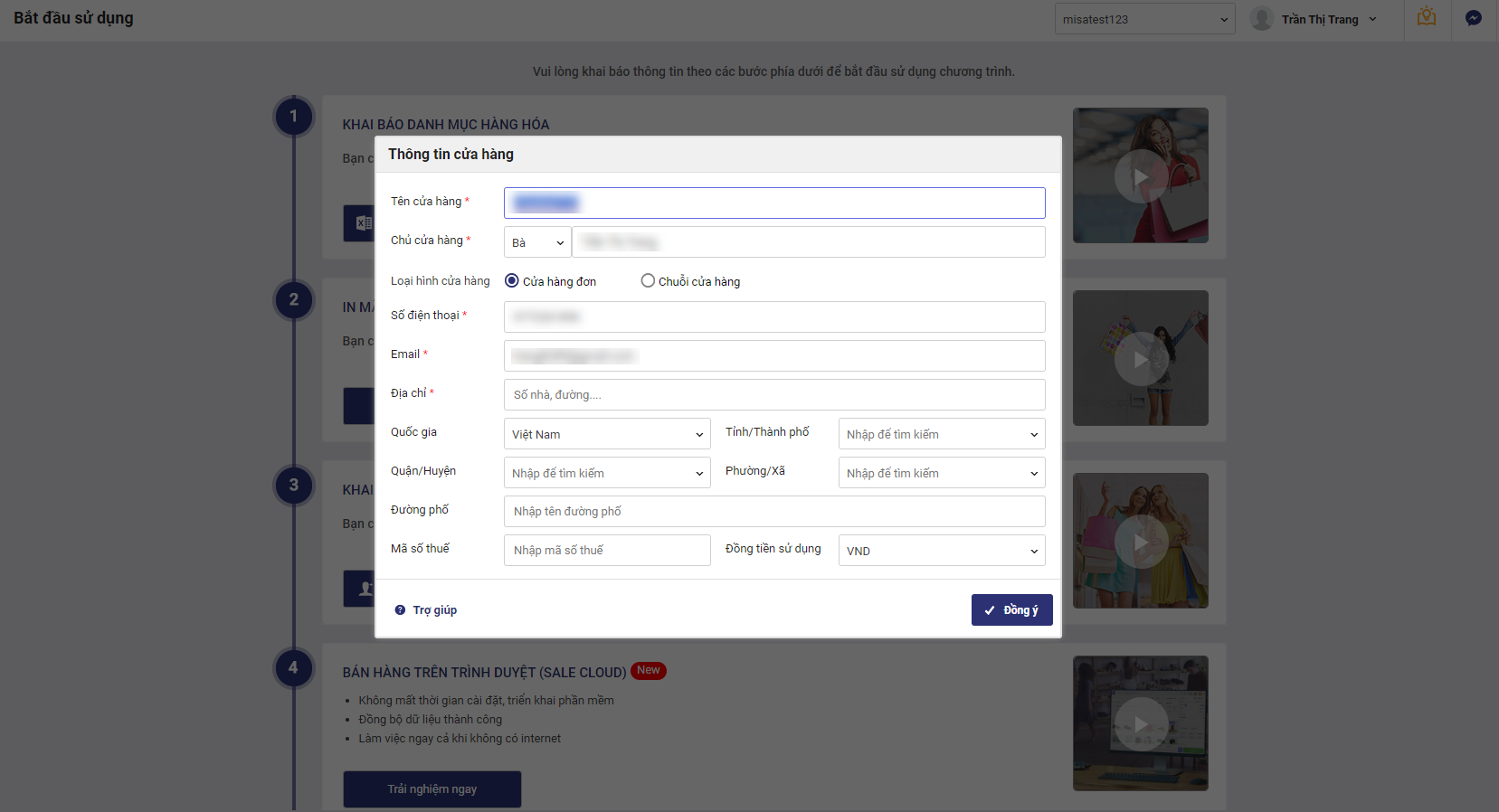
Bước 4.2: NVKD hỗ trợ KH mua gói trả phí:
Sau khi NVKD chọn mua gói trả phí từ màn hình báo giá, hệ thống sẽ hiển thị màn hình Thông tin giỏ hàng.
Lưu ý:
- Ngoài gói sản phẩm chính, NVKD có thể hỗ trợ khách hàngchọn thêm Dịch vụ CSKH Lomas, mua thêm chi nhánh, dịch vụ đào tạo hoặc mua cùng các sản phẩm khác.
- Dịch vụ Lomas được mua lấy theo số tháng và số chi nhánh của gói sản phẩm chính eShop.
- Khách hàng mua eShop được hưởng ưu đãi trả trước nhiều năm (cho năm thứ 2 trở đi) và ưu đãi mua số lượng lớn (nếu mua nhiều chi nhánh) theo quy định của Ban Quản lý kinh doanh MISA.
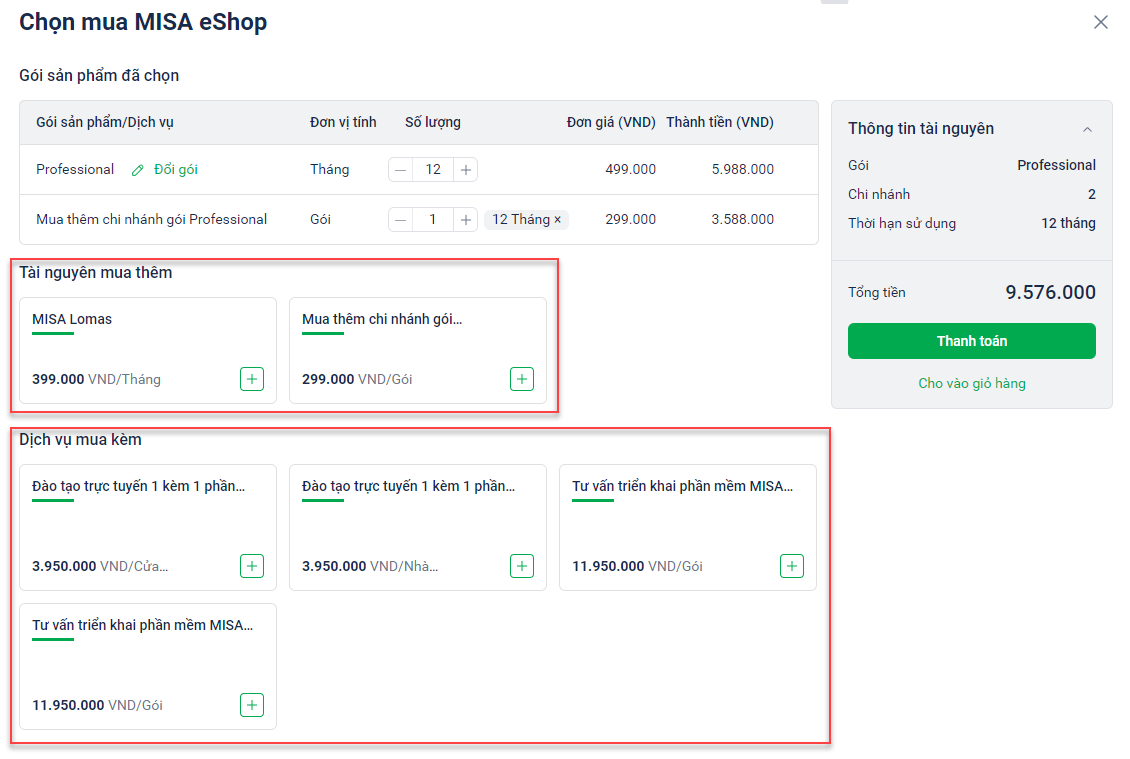
Bước 4: Sau khi kiểm tra các sản phẩm trong giỏ hàng, NVKD nhấn “Thanh toán” để đi đến màn hình Thông tin đơn hàng như sau:
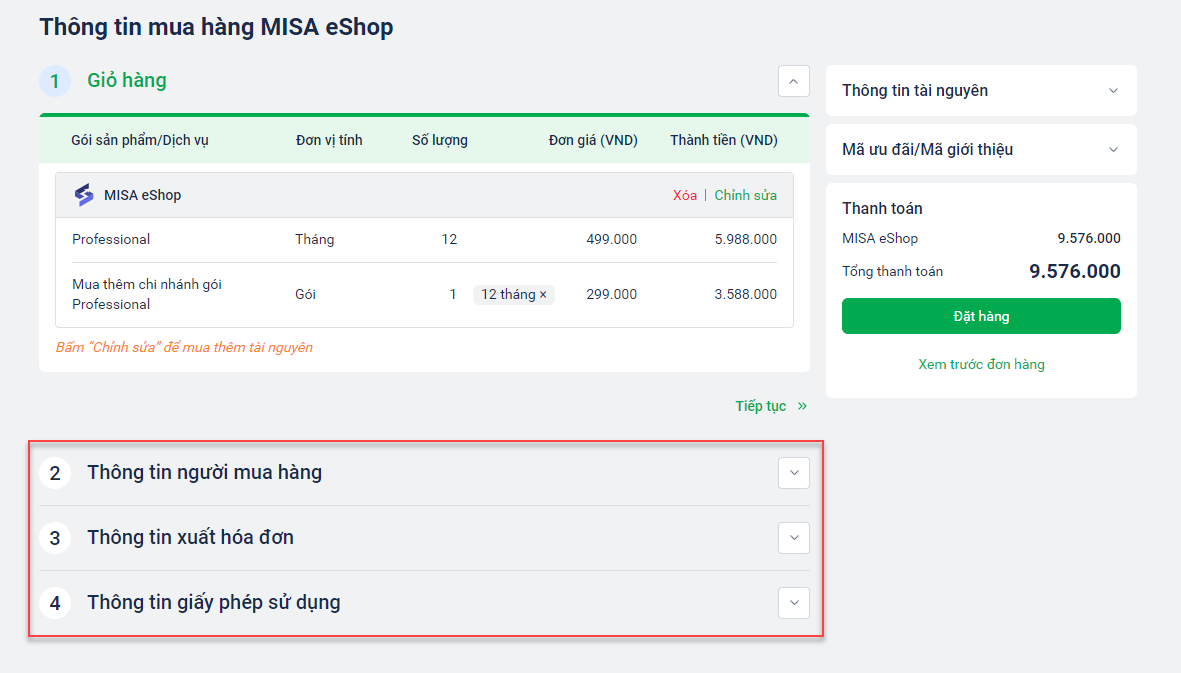
Tại bước này, khách hàng cần nhập đầy đủ Thông tin người mua hàng và Thông tin xuất hóa đơn, sau khi hoàn thành các trường bắt buộc ở mục trước mới được nhấn Tiếp tục để điền tiếp thông tin ở mục sau.
Ví dụ: NVKD phải điền đầy đủ thông tin ở mục 2. Thông tin người mua hàng mới được nhấn Tiếp tục để chuyển sang mục 3. Thông tin xuất hóa đơn và điền đầy đủ thông tin ở mục 3 mới được chuyển sang mục 4. Thông tin giấy phép sử dụng.
NVKD sau khi điền đầy đủ thông tin ở form bên trái, chọn phương thức thanh toán và tích chọn “Tôi đồng ý với thỏa thuận mua hàng” và nhấn “Thanh toán ngay”.
Bước 5: Hệ thống hiển thị màn hình thanh toán của JetPay như các đơn mua sản phẩm khác, NVKD có thể sao chép đường link thanh toán hoặc sao chép tất cả thông tin đơn hàng để gửi cho khách hàng thanh toán. (màn hình dưới đây mô phỏng trường hợp NVKD chọn phương thức thanh toán Chuyển khoản).
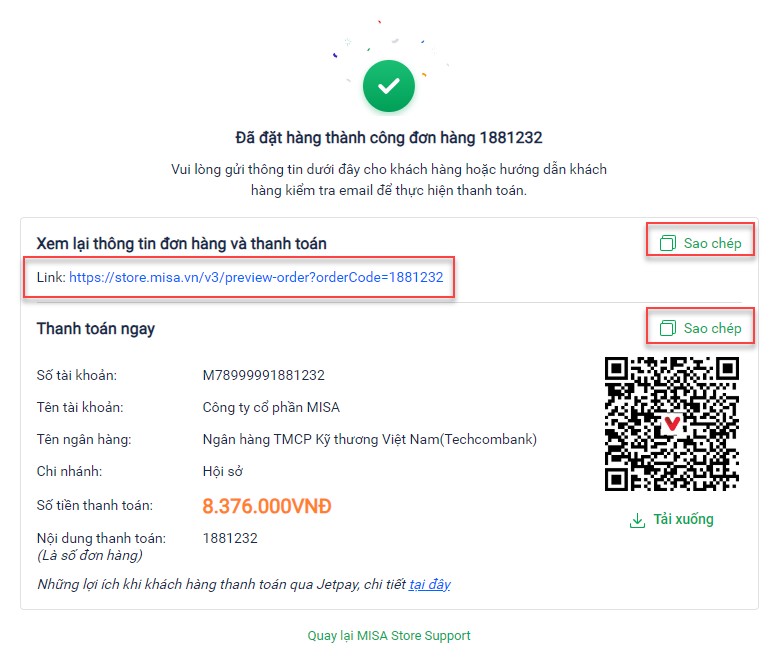
3.4. Nhân viên kinh doanh hỗ trợ khách hàng đổi gói/gia hạn eShop
Bước 1: Nhân viên kinh doanh (NVKD) truy cập Store Support, chức năng Hỗ trợ gia hanj tại đường dẫn: https://misajsc.amis.vn/storesupport/extend
Bước 2: Tại đây, NVKD nhập thông tin khách hàng cần hỗ trợ đăng ký dùng thử/mua mới (Mã số thuế, Tên công ty, CCCD, Số điện thoại hoặc Domain) và chọn khách hàng từ danh sách gợi ý.
NVKD nhấn chọn khách hàng trong danh sách khách hàng được hệ thống gợi ý tương ứng, hệ thống hiển thị màn hình danh sách sản phẩm của khách hàng.
Tại đây, NVKD có thể hỗ trợ khách hàng:
- Nâng cấp gói từ Miễn phí lên gói Trả phí: bằng cách nhấn nút Mua mới ở cột Chức năng tại dòng sản phẩm eShop.
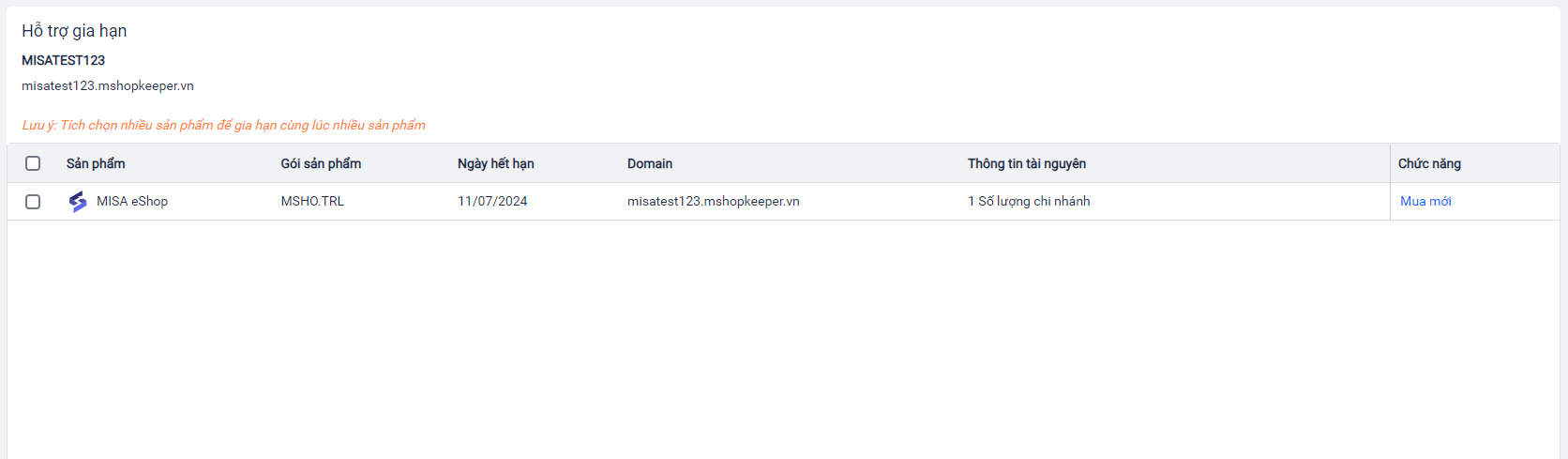
- Đổi gói (giữa các gói trả phí): bằng cách chọn Đổi gói tại cột Chức năng dòng sản phẩm eShop.
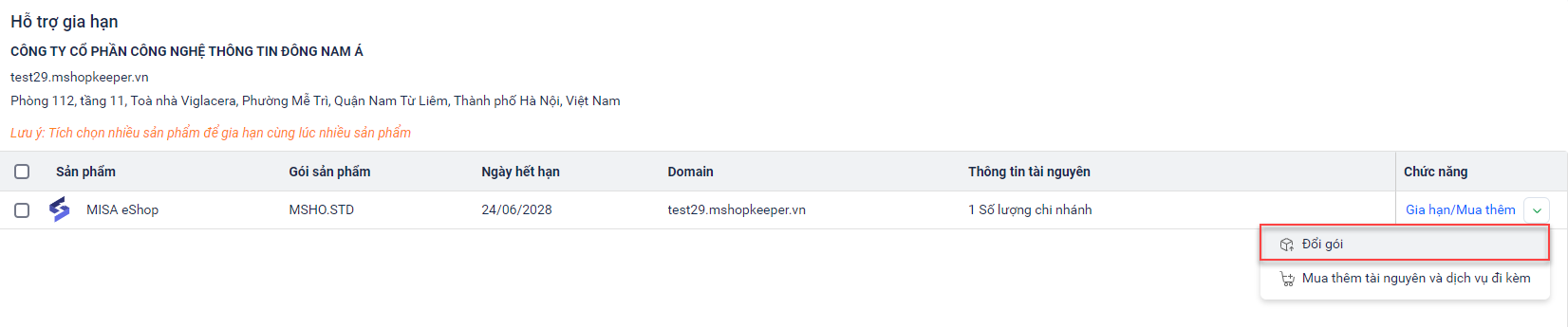
- Gia hạn: bằng cách nhấn nút Gia hạn/Mua thêm tại cột Chức năng dòng sản phẩm eShop.
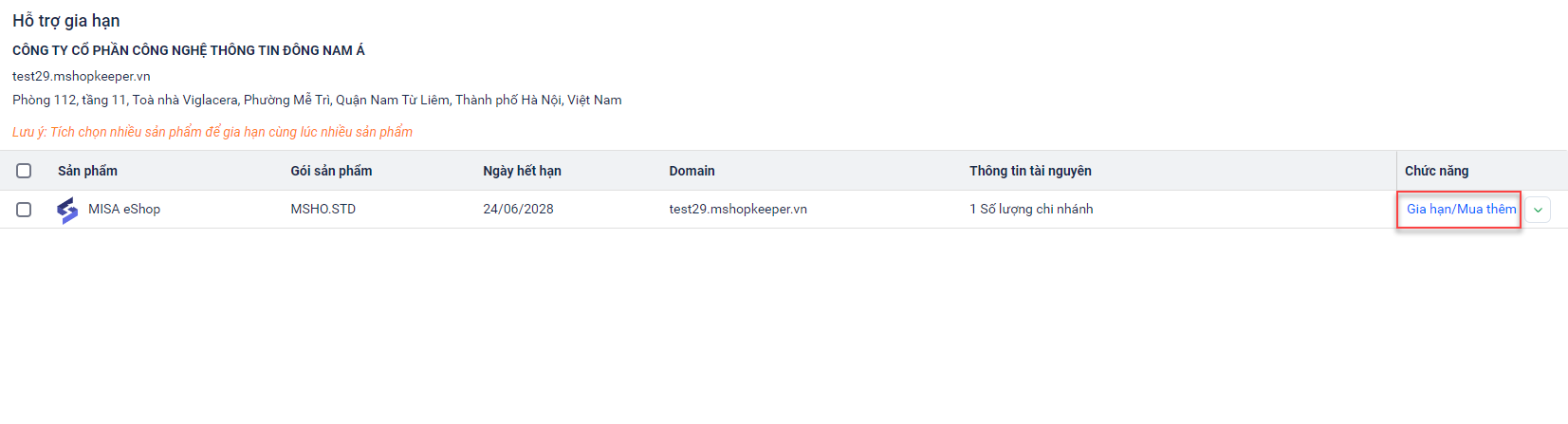
Bước 3: Hệ thống hiển thị màn hình báo giá cho các trường hợp như sau:
- Trường hợp đổi gói cho KH từ miễn phí lên trả phí, NVKD chọn gói sản phẩm tương ứng cho KH bằng cách nhấn Mua ngay, hệ thống sẽ chuyển đến màn hình thông tin đơn hàng của KH.
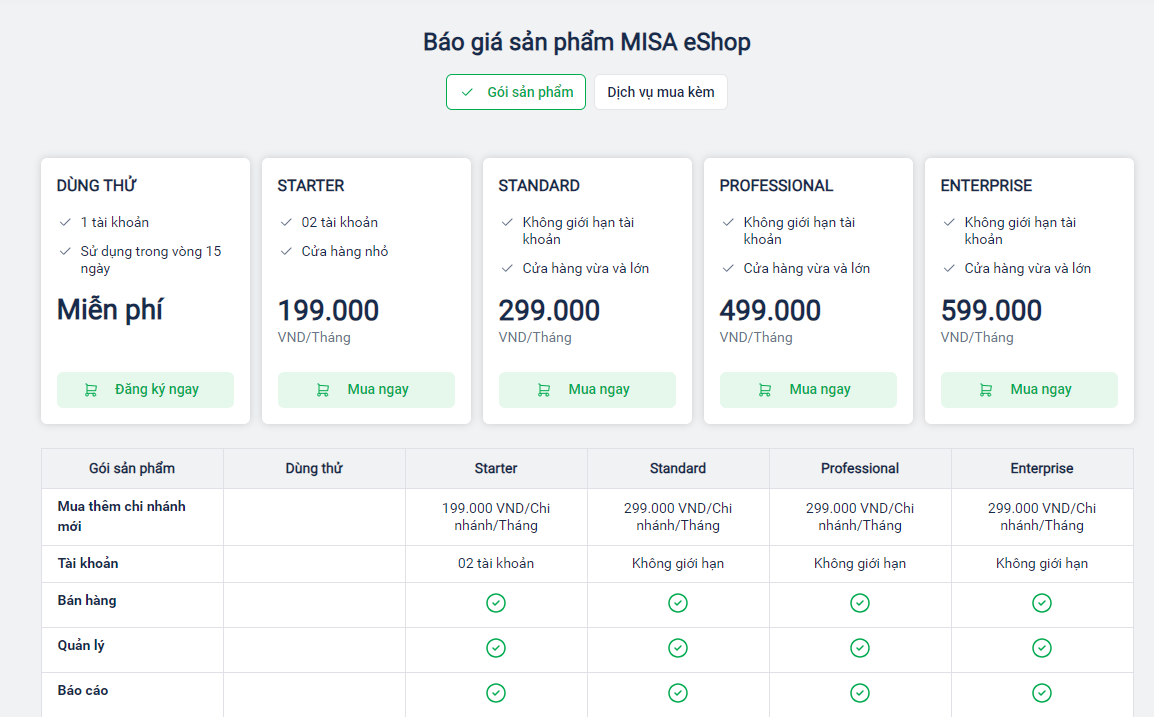
- Trường hợp KH đổi gói (KH đang sử dụng gói trả phí), tại đây NVKD có thể chọn Đổi gói hoặc Gia hạn cho KH theo gói tương ứng. Nếu muốn đổi gói, NVKD nhấn nút Đổi gói tại gói phù hợp, hệ thống sẽ chuyển sang màn hình Thông tin đơn hàng để NVKD kiểm tra.
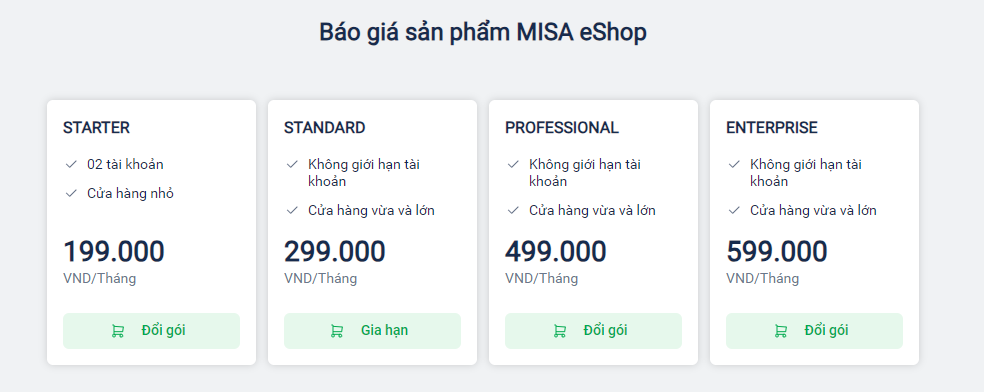
- Trường hợp KH gia hạn: hệ thống hiển thị luôn màn hình thông tin đơn hàng gia hạn của KH (thời gian gia hạn = 12 tháng).
Bước 4: Tại màn hình Thông tin đơn hàng, NVKD kiểm tra lại các thông tin có trên đơn hàng, nhấn nút Đặt hàng.
- Trường hợp KH nâng từ gói Miễn phí lên gói Trả phí và mua thêm chi nhánh:
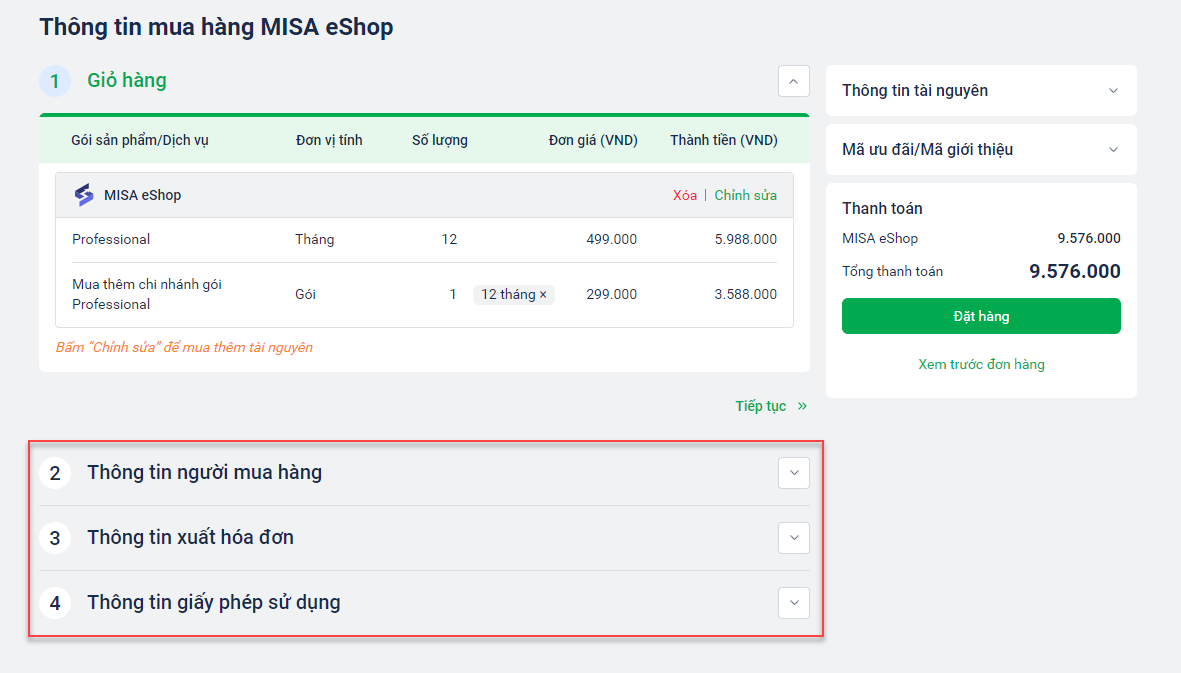
- Trường hợp KH đổi gói (KH đang sử dụng gói trả phí):
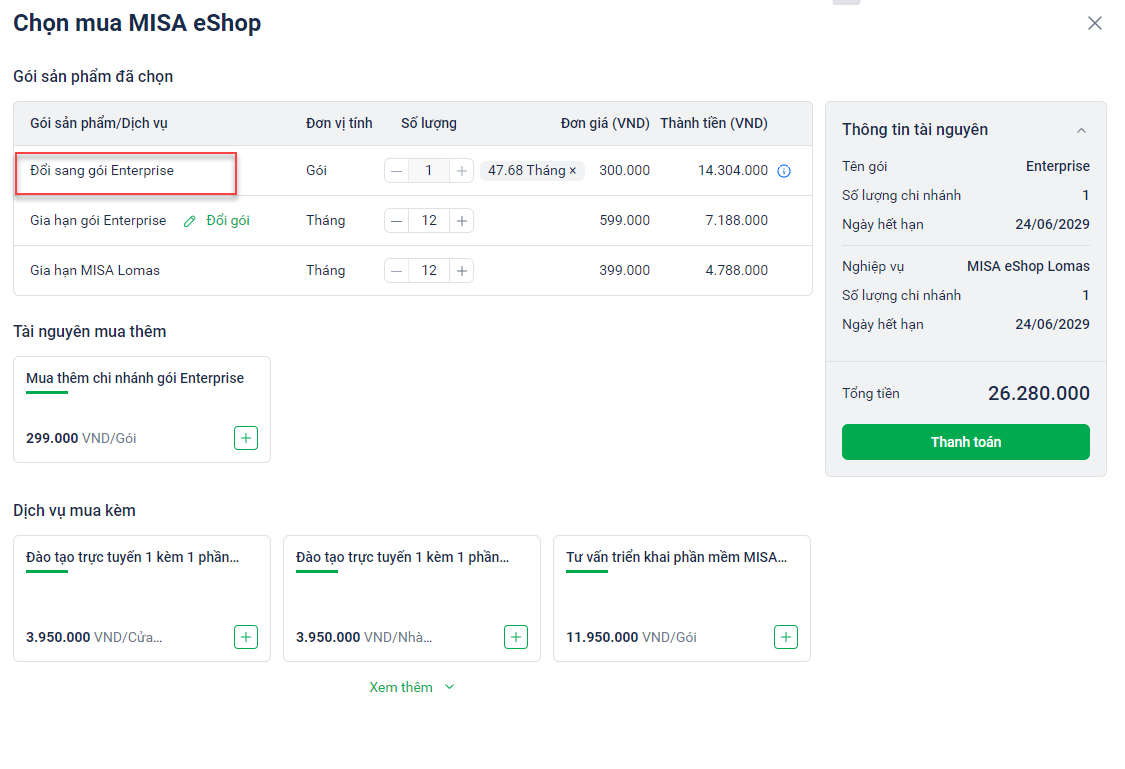
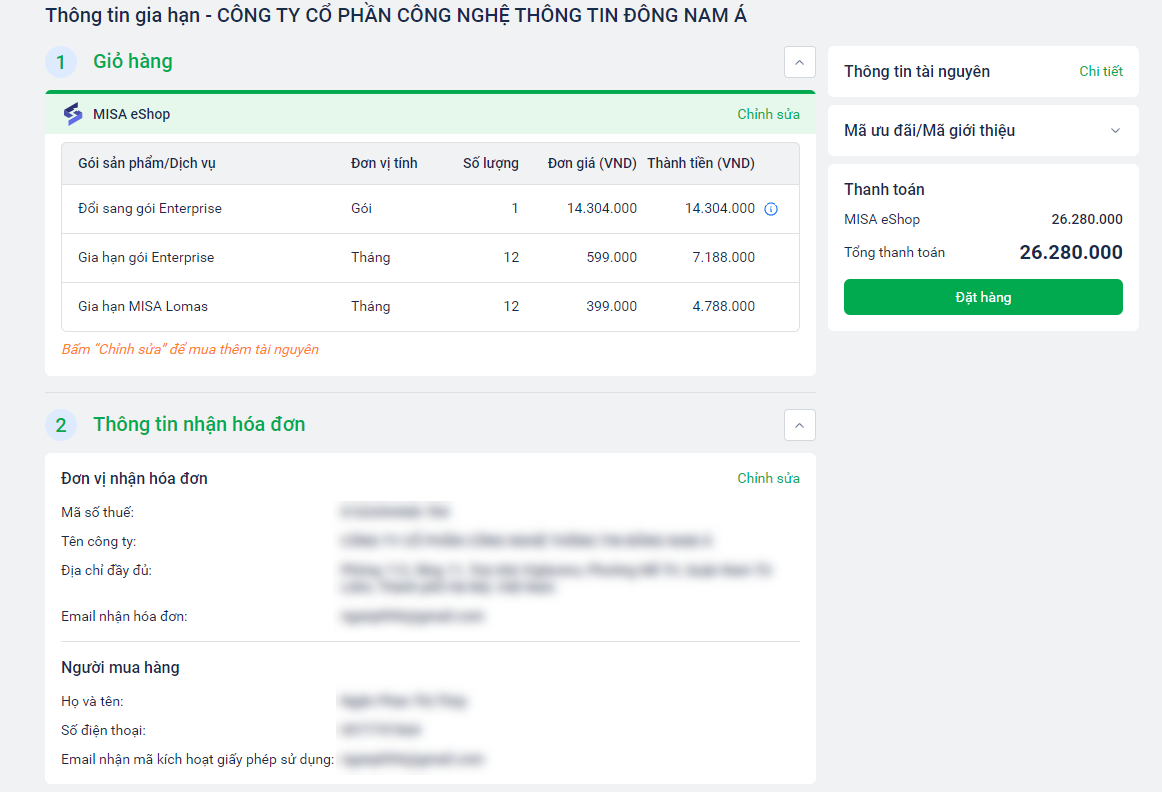
- Trường hợp KH gia hạn:
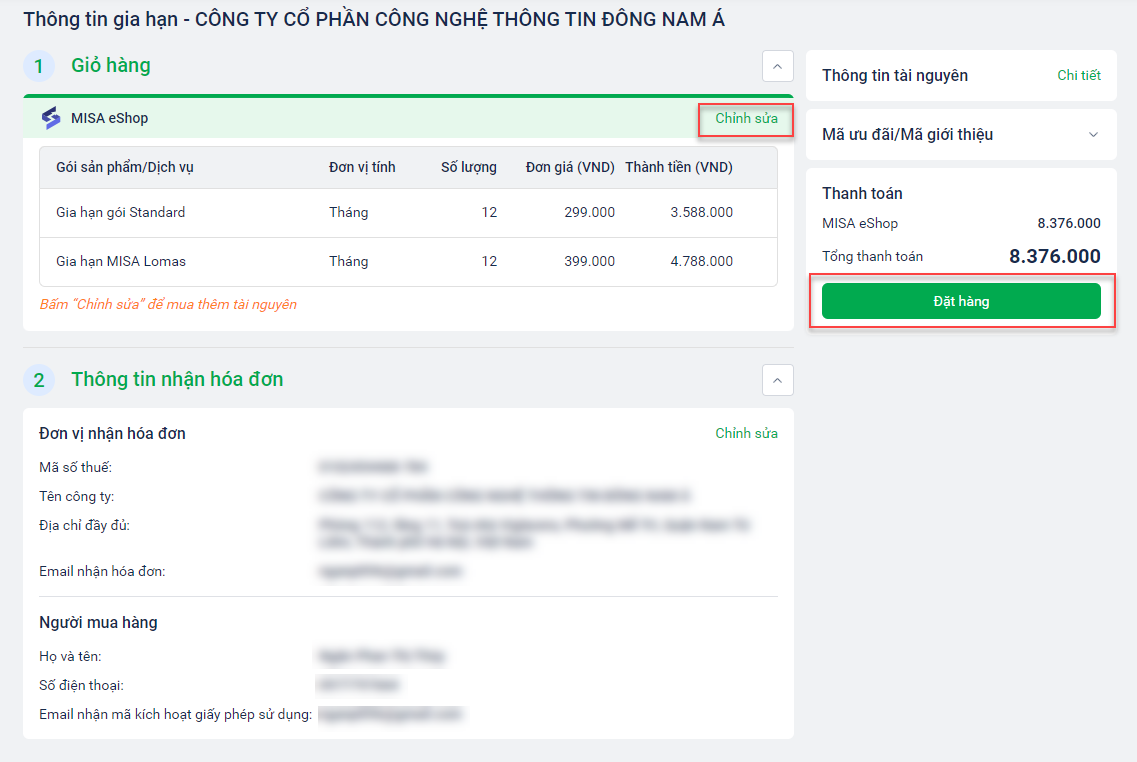
Bước 5: Hệ thống hiển thị màn hình thông báo Đặt hàng thành công, NVKD có thể sao chép link thanh toán để gửi cho khách hàng hoặc sao chép toàn bộ thông tin đơn hàng để gửi cho khách hàng.
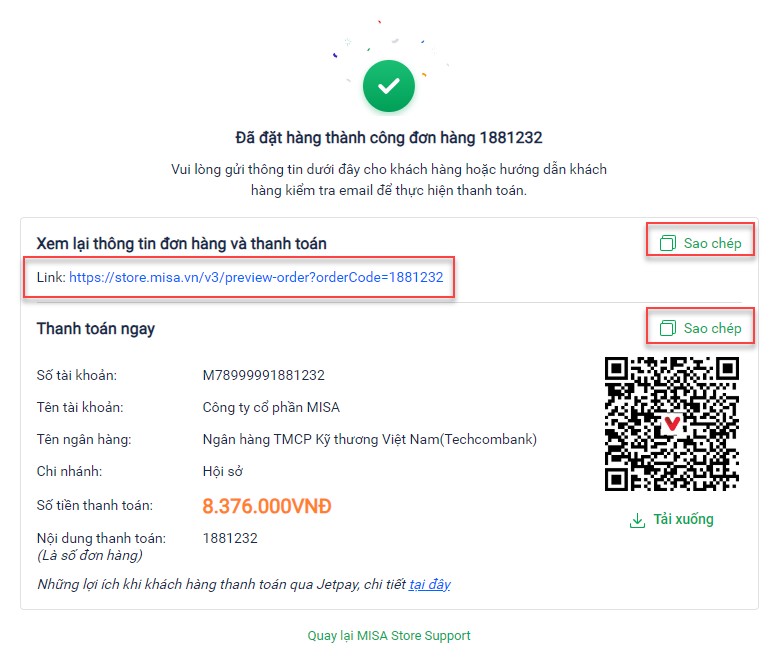
Sau khi thanh toán thành công, khách hàng sẽ nhận được email hướng dẫn kích hoạt và thực hiện kích hoạt đơn hàng trên MISA ID. Lưu ý: domain cũng sẽ được nhập ở bước kích hoạt này.
