1. Mục đích
Hướng dẫn người dùng các bước để thực hiện ký tài liệu trên AMIS WeSign bằng chữ ký số USB Token.
2. Hướng dẫn thực hiện
Hướng dẫn này dành cho người dùng:
- Có tài khoản AMIS WeSign và ký tài liệu trên phần mềm
- Không có tài khoản AMIS WeSign và ký tài liệu qua email
Hướng dẫn cụ thể như sau:
Bước 1: Cài đặt MISA KYSO
- Anh/chị vui lòng thực hiện cài đặt MISA KYSO trước khi thực hiện ký số tài liệu bằng chữ ký số USB Token.
- Tải và cài đặt MISA KYSO theo link dưới: https://product.misa.vn/misasoftware/MISAKyso/MISA.KySo_Setup_latest.exe
- Anh/chị có thể theo dõi hướng dẫn tải và cài đặt chi tiết tại đây
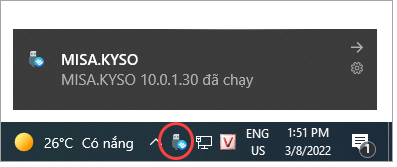
Lưu ý: MISA KYSO là công cụ kết nối chữ ký số USB Token, do đó anh/chị phải thực hiện cài đặt thì mới có thể ký được.
Bước 2: Cắm USB Token vào máy tính đang sử dụng
- Sau khi cài đặt công cụ MISA KYSO thành công, anh/chị thực hiện cắm USB Token vào máy tính để chuẩn bị ký tài liệu đến.
Lưu ý: Đối người mua mới chữ ký số USB Token, anh/chị vui lòng cài đặt và kích hoạt chứng thư số trước khi ký. Hướng dẫn chi tiết vui lòng theo dõi tại đây.
Bước 3: Ký tài liệu
- Dành cho người dùng có tài khoản AMIS WeSign – Ký trên phần mềm AMIS WeSign
Anh/chị thực hiện đăng nhập vào AMIS WeSign. Trên danh sách tài liệu chờ ký, anh/chị thực hiện:
-
- Tìm kiếm tài liệu cần ký
- Nhấn Ký ngay
Lưu ý: Tài liệu thực hiện là loại tài liệu được yêu cầu ký số. Cụ thể là ký số bằng USB Token.
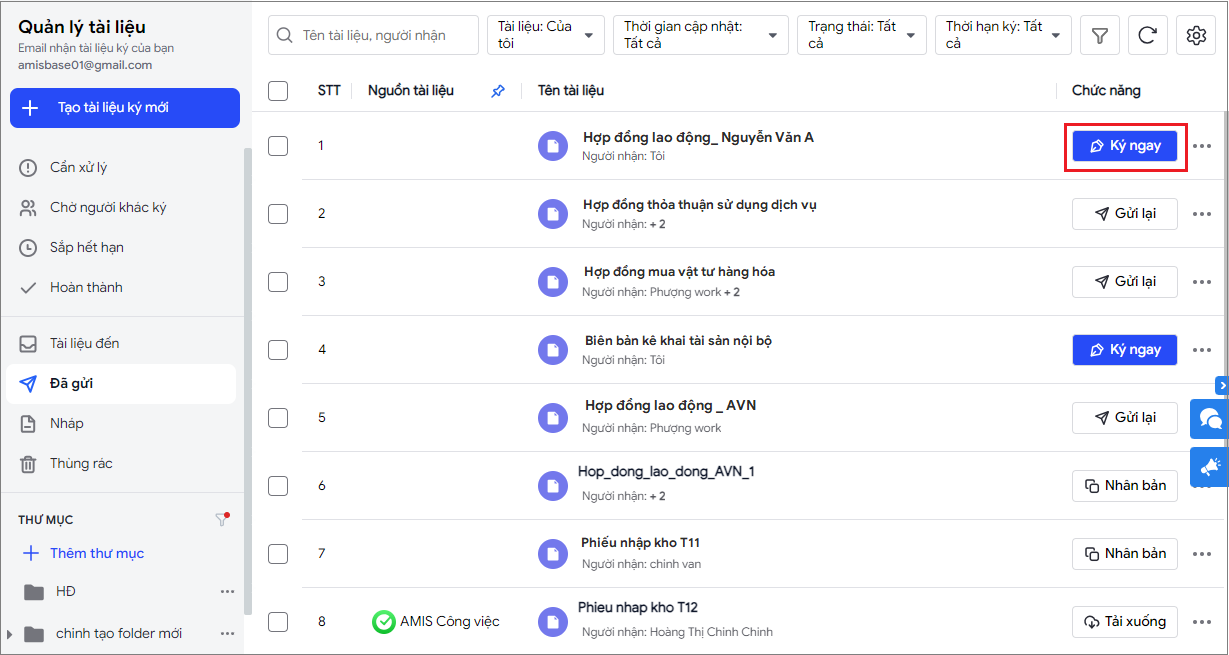
Tại màn hình ký tài liệu, anh/chị xem chi tiết về yêu cầu ký của tài liệu (ký bằng loại chữ ký nào? Ký tại vị trí nào của tài liệu).
Nếu nội dung tài liệu chưa đạt yêu cầu, anh/chị có thể thực hiện từ chối ký để người gửi thực hiện lại.
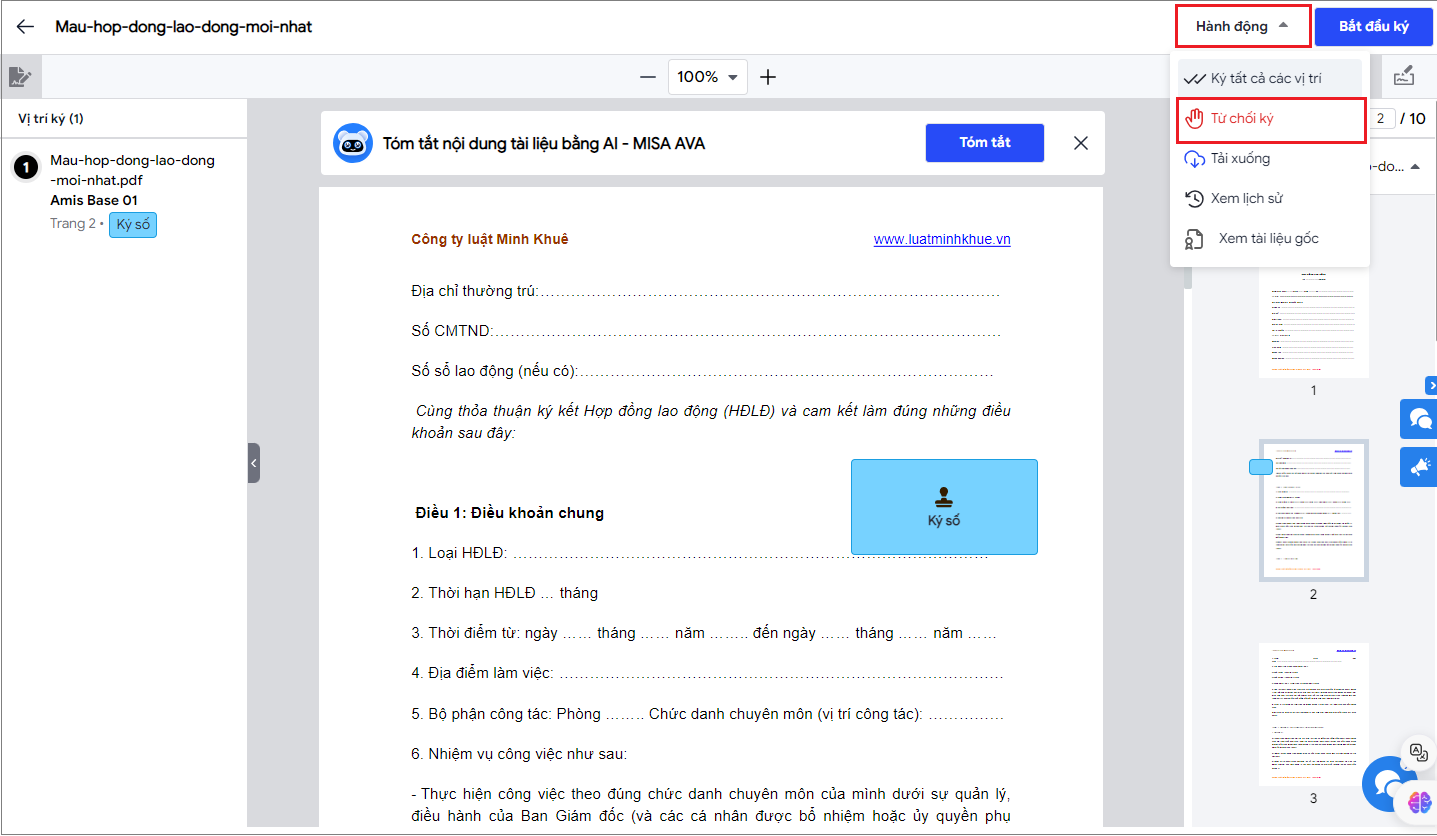
Để ký tài liệu bằng USB Token, anh/chị thực hiện:
-
- Nhấn vào Bắt đầu ký
- Phần mềm sẽ tự động điều hướng đến chính xác vị cần ký. Click vào vùng xanh để thực hiện ký
Khi đó, hệ thống sẽ hiển thị màn hình Chữ ký số:
-
- Nhấn chọn loại chữ ký số USB Token
- Sau đó thực hiện thiết lập chữ ký bằng cách nhấn chọn Vui lòng thiết lập chữ ký
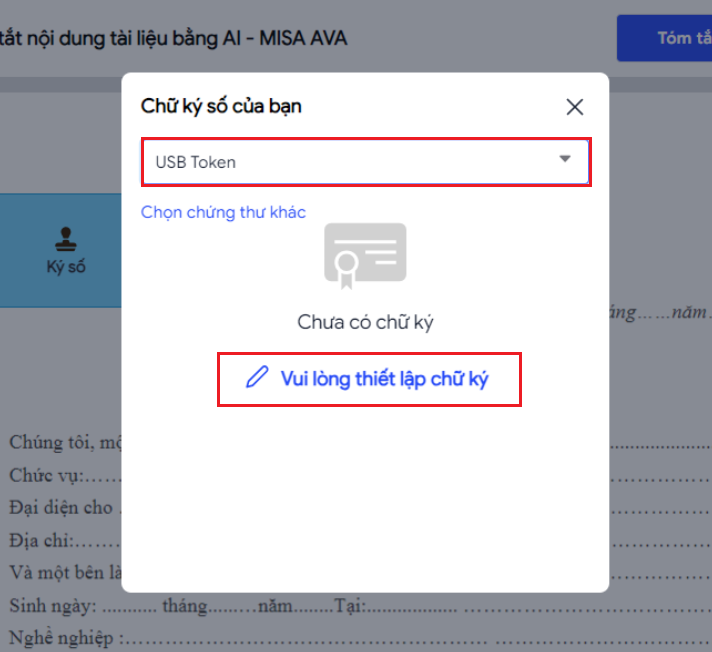
Tại màn hình thiết lập chữ ký, anh/chị tiến hành tạo hình ảnh cho chữ ký số USB Token của mình.
Hình ảnh chữ ký sẽ bao gồm các thông tin sau
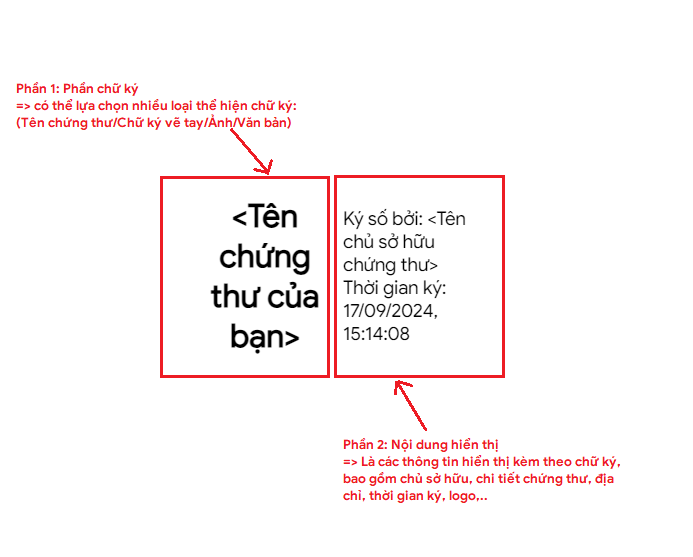
Để chỉnh sửa phần chữ ký, anh/chị nhấn vào Sửa. Anh/chị có thể lựa chọn các hình thức sau để thiết lập phần chữ ký:
-
- Vẽ: Là phần hình ảnh chữ ký vẽ tay. Anh/chị có thể dùng chuột để vẽ tay chữ ký của mình để thiết lập
- Tên chứng thư: Hệ thống sẽ lấy theo tên chứng thư có sẵn mà không cần thiết lập gì
- Ảnh: Anh/chị có thể tải hình ảnh chữ ký, con dấu của mình để thiết lập
- Văn bản: Nhập nội dung anh/chị muốn hiển thị trên chữ ký để thiết lập
Sau đó nhấn Lưu để hoàn thành thiết lập
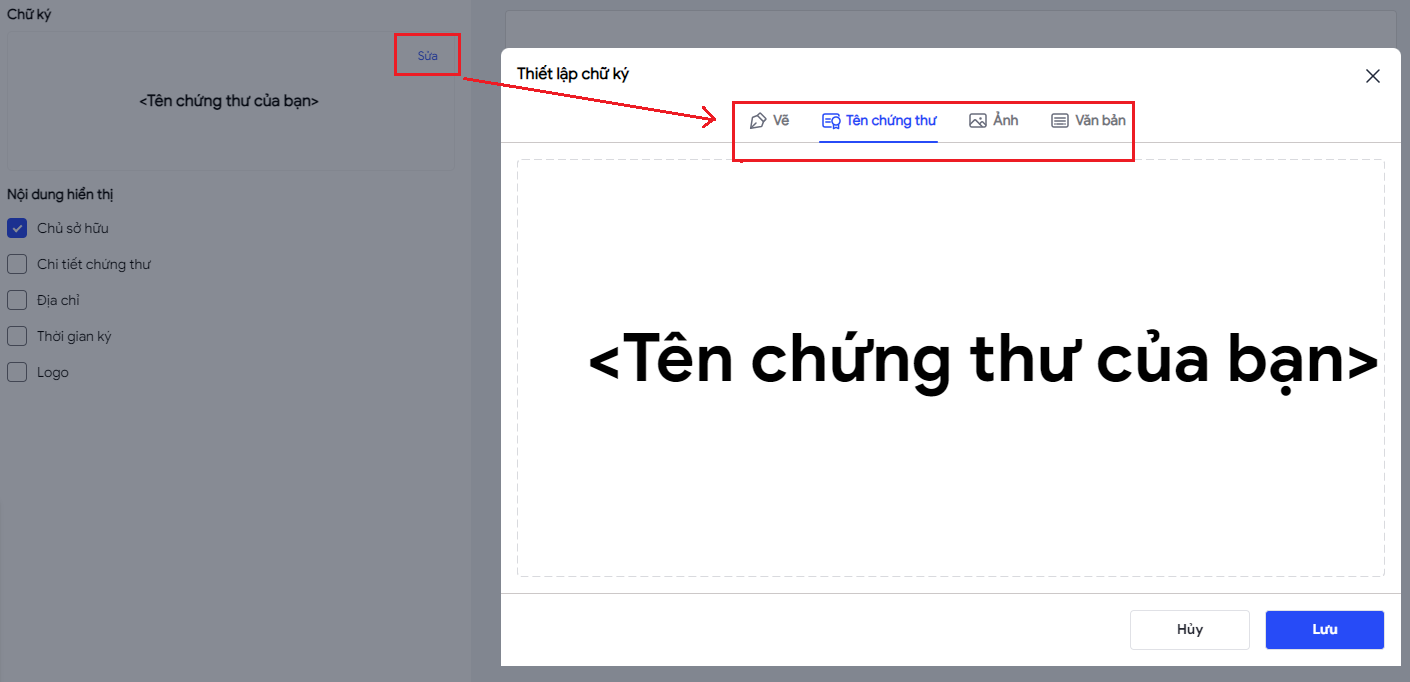
Ngay sau đó, hệ thống sẽ lấy lên thông tin chữ ký số USB Token của anh/chị. Nếu có hơn 2 Chứng thư số, nhấn chọn đúng chứng thư muốn sử dụng. Sau đó, nhấn OK
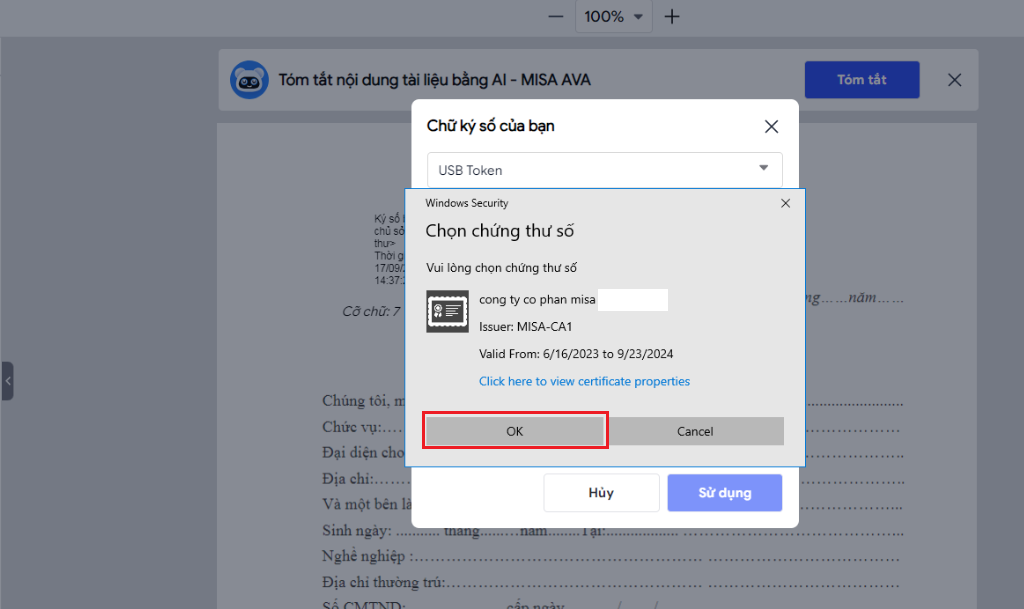
Vui lòng tích chọn vào chữ ký và nhấn Sử dụng
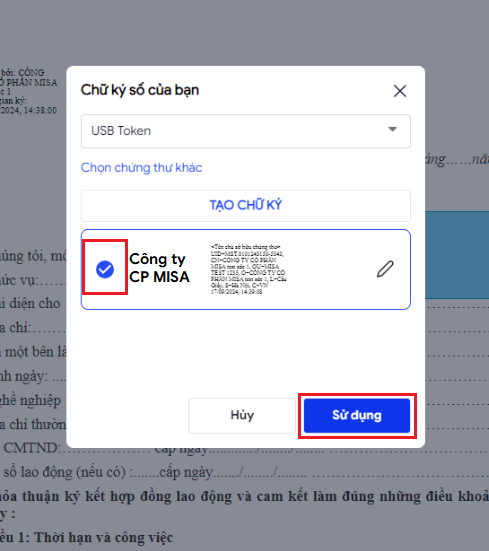
Để xác thực ký, anh/chị vui lòng nhập Mã PIN USB Token.
-
- Nhập Mã PIN
- Sau khi nhập mã PIN thành công, anh/chị nhấn Hoàn thành để hoàn tất tài liệu
Như vậy, anh/chị đã thực hiện ký thành công tài liệu bằng CKS số USB Token
- Dành cho người không có tài khoản AMIS WeSign – Ký trên email
Thao tác thực hiện ký tài liệu bằng CKS USB Token qua email hoàn toàn tương tự như hướng dẫn ký trên phần mềm.
Tuy nhiên, anh/chị sẽ phải truy cập từ email gửi đến để mở và xem tài liệu trước khi thực hiện ký.







