A. Mục đích
Để có thể thực hiện ký tài liệu, hợp đồng trên ứng dụng MISA AMIS WeSign, anh/chị cần phải thiết lập chữ ký của mình. Anh/chị có thể lựa chọn các loại chữ ký:
- Ký số từ xa
- Ký số USB Token
- Chữ ký điện tử
Tất cả các loại chữ ký này đều cần phải thiết lập trước khi thực hiện ký.
B. Hướng dẫn thực hiện
Tại giao diện làm việc chính của phần mềm MISA AMIS WeSign, anh/chị thực hiện:
- Bấm vào phân hệ “Thiết lập”. Nhấn chọn tab Chữ ký
- Phần mềm hiển thị các loại chữ ký cần thiết lập. Tùy vào nhu cầu, anh/chị có thể thực hiện thiết lập theo từng loại chữ ký.
Lưu ý: Nếu anh/chị lựa chọn sử dụng chữ ký số từ xa MISA eSign, vui lòng thực hiện thiết lập chữ ký trên ứng dụng di động của MISA eSign.
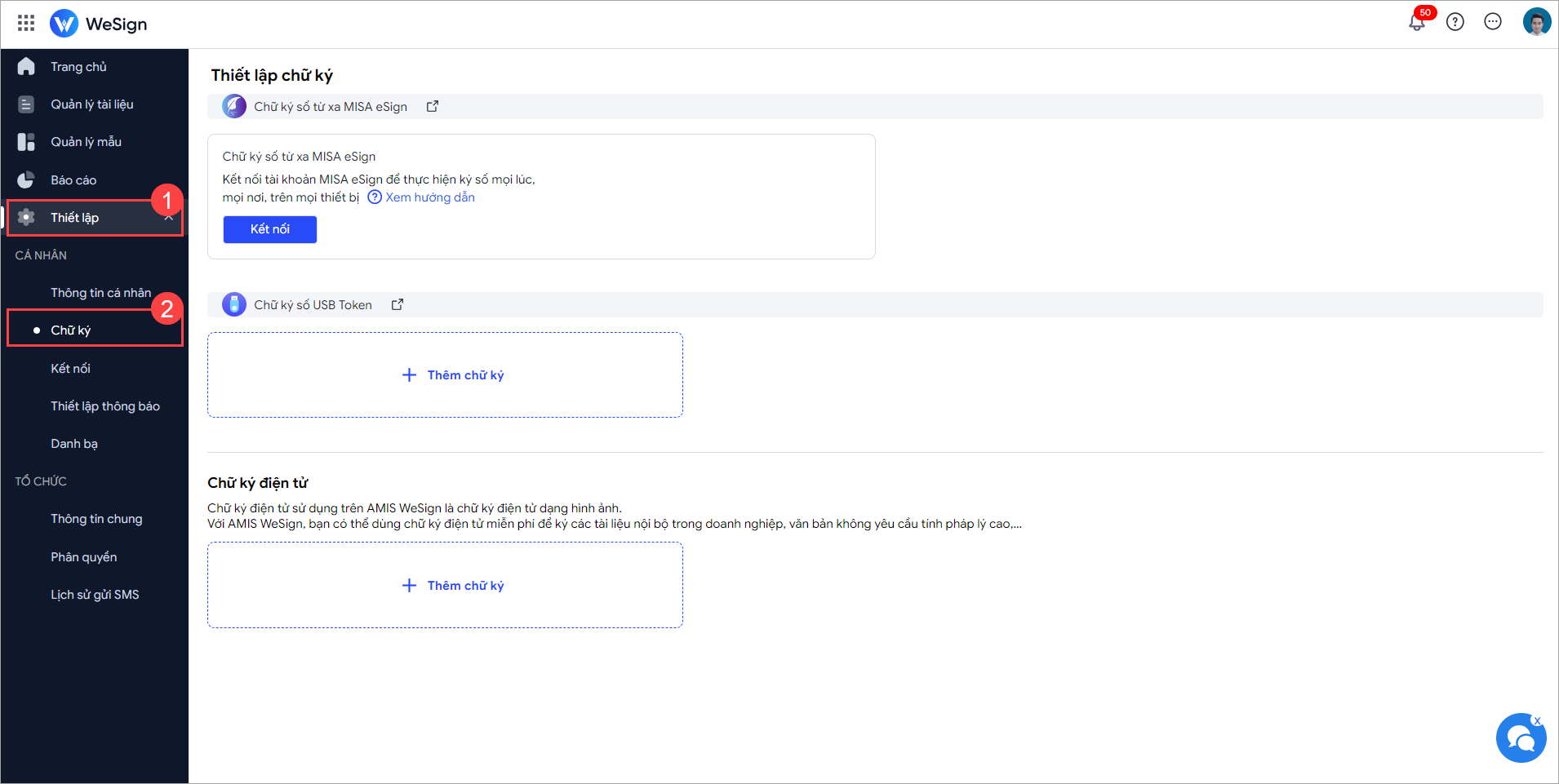
Thiết lập chữ ký số USB Token
Đây chính là chữ ký anh/chị sử dụng khi ký bằng CKS usb Token trên MISA AMIS WeSign. Vui lòng thiết lập theo hướng dẫn dưới đây:
- (1) Nhấn vào khoảng trắng Thêm chữ ký
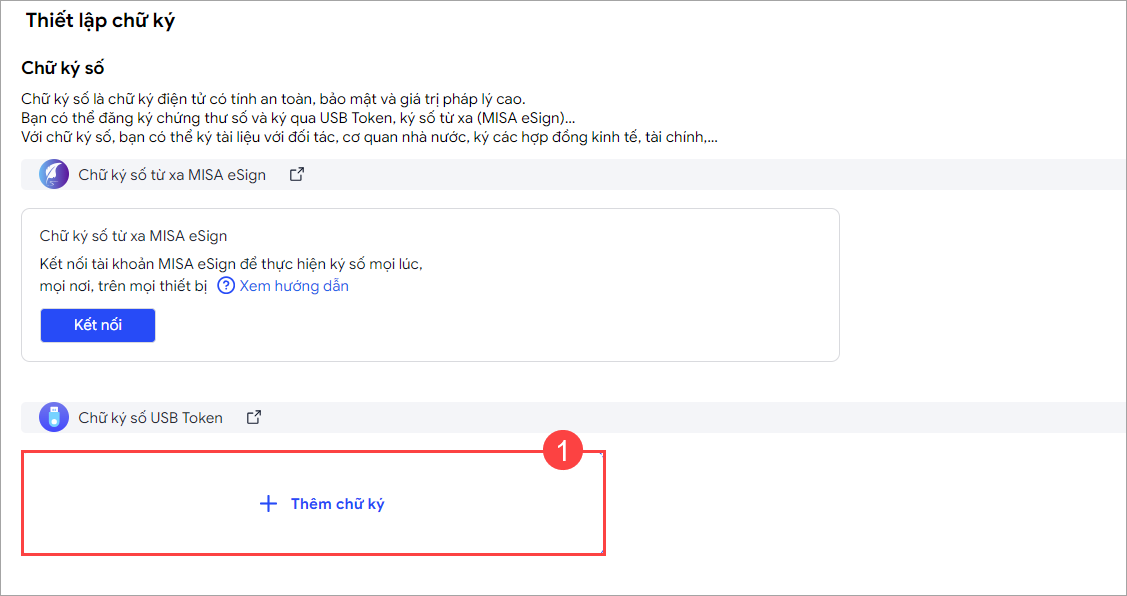
Tại màn hình thiết lập chữ ký số, hiển thị các thông tin sau:
- Nội dung hiển thị: Hệ thống sẽ tự động thiết lập các nội dung cần hiển thị cần có trên chữ ký. Ngoài ra, anh/chị có thể thiết lập thêm các nội dung khác bằng việc tích chọn vào nội dung mong muốn hiển thị.
- Nhãn nội dung chữ ký: Khi bật/tắt nút này, anh/chị có thể cho phép hiển thị các nhãn tiêu đề có chứa trong nội dung chữ ký.
- Font chữ: Cho phép anh/chị lựa chọn font chữ, kiểu chữ cho phần nội dung hiển thị có trong chữ ký.
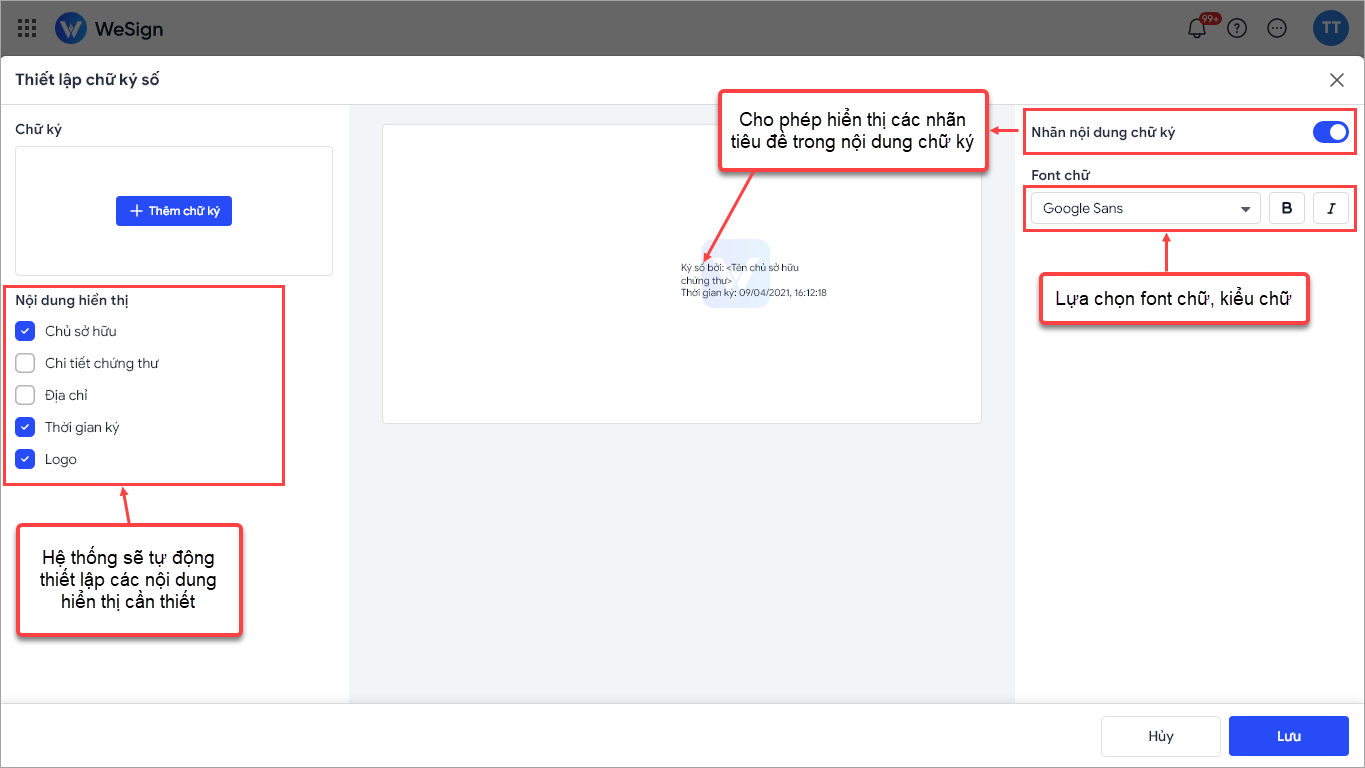
Sau đó, anh/chị tiếp tục thực hiện:
- (2) Nhấn Thêm chữ ký để tiến hành thiết lập mẫu chữ ký
- (3) Anh/chị có thể tạo ra mẫu chữ ký của mình bằng cách lựa chọn một trong các hình thức:
– Vẽ: Vẽ trực tiếp chữ ký
– Tên chứng thư: Sử dụng theo tên chứng thư
– Ảnh: Tải mẫu chữ ký, con dấu có sẵn trong máy tính
– Văn bản: Nhập trực tiếp nội dung theo mong muốn - (4) Nhấn Lưu
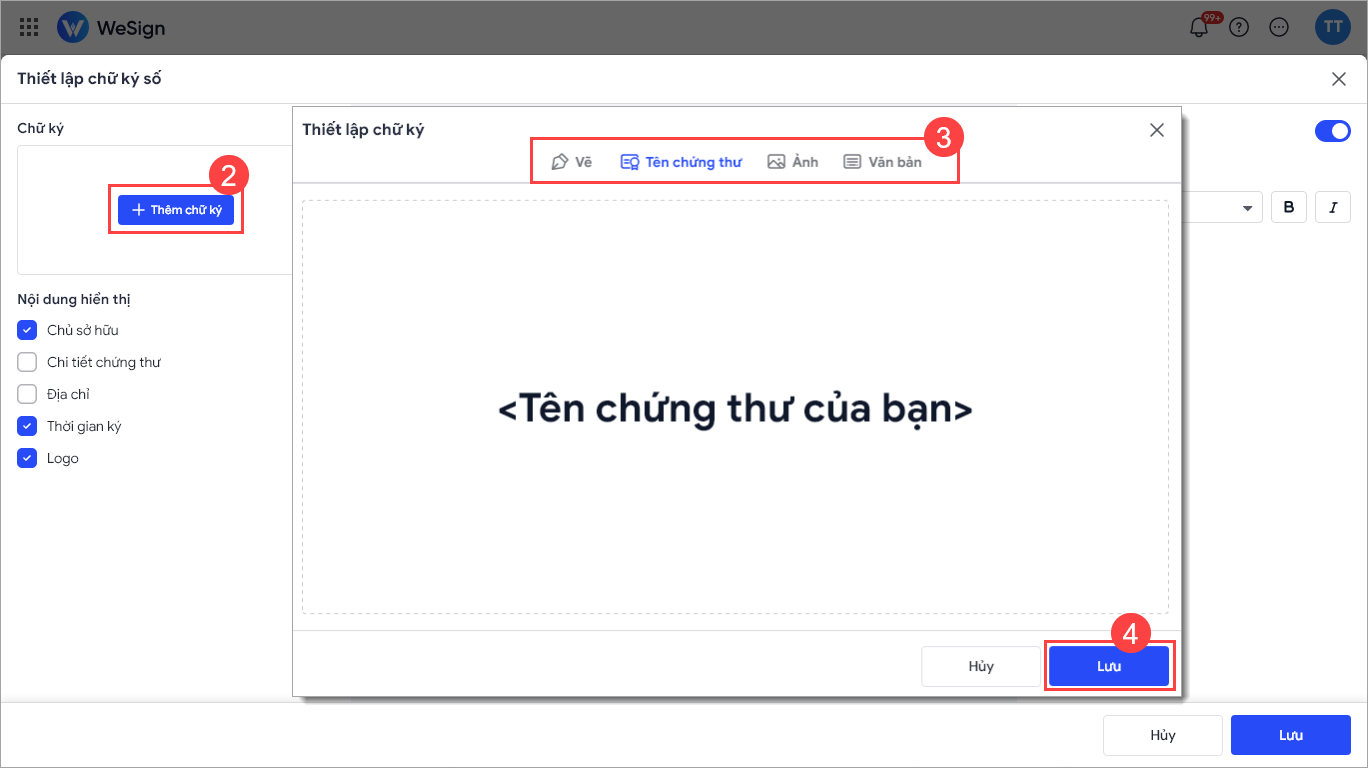
Cuối cùng nhấn Lưu để hoàn thành việc thiết lập chữ ký số. Như vậy, anh/chị đã thiết lập chữ ký số thành công.
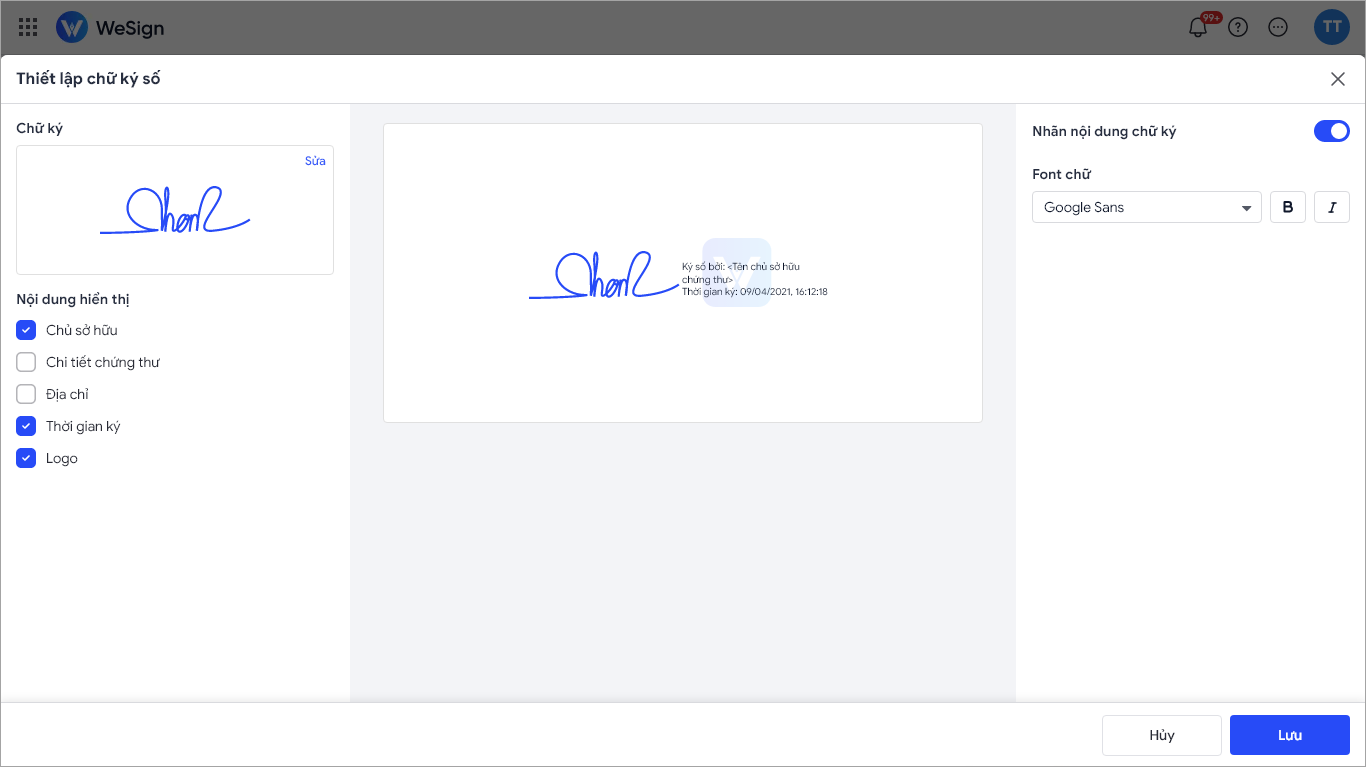
Thiết lập chữ ký điện tử
Đây chính là chữ ký anh/chị sử dụng khi ký bằng Chữ ký điện tử trên MISA AMIS WeSign. Vui lòng thiết lập theo hướng dẫn dưới đây:
- (1) Nhấn vào khoảng trắng Thêm chữ ký
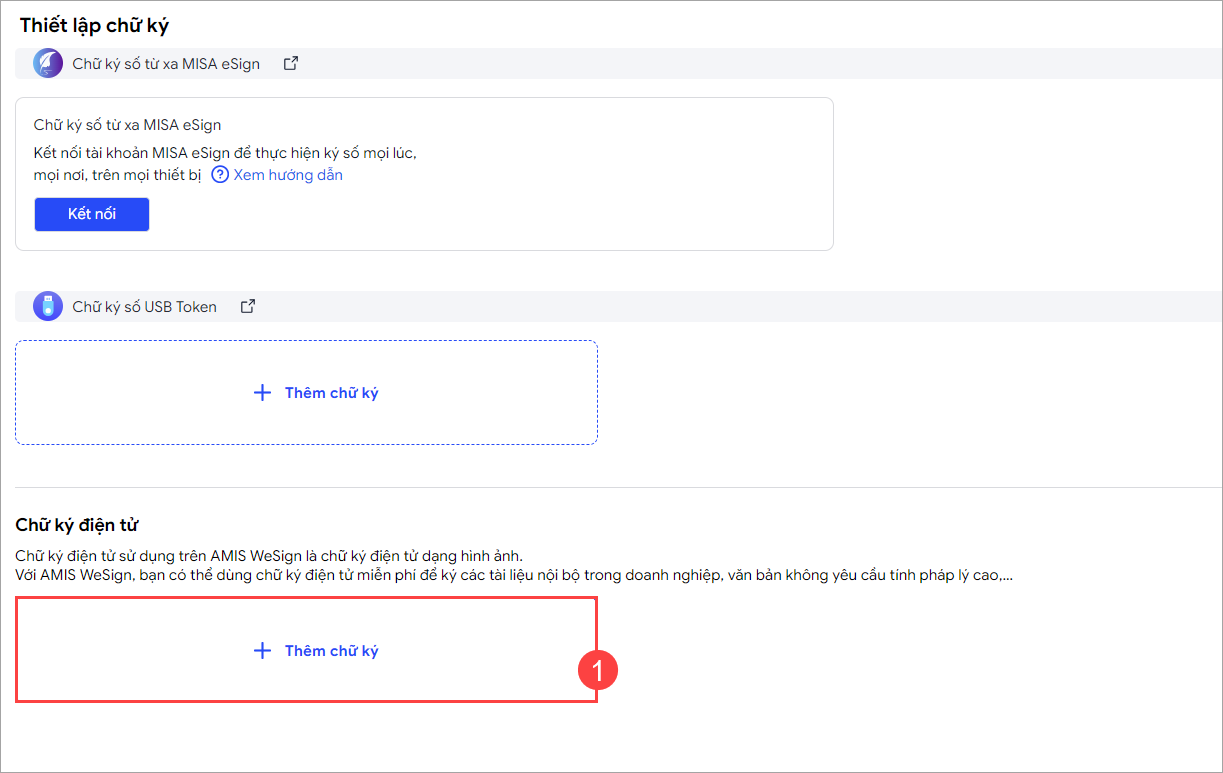
Với chữ ký điện tử, anh/chị sẽ phải thiết lập cho chữ ký chính và chữ ký tắt (ký nháy)
Tại màn hình thiết lập chữ ký điện tử, hiển thị các thông tin sau:
- Nội dung hiển thị: Hệ thống sẽ tự động thiết lập các nội dung cần hiển thị cần có trên chữ ký. Nhập rõ các thông tin đối với các nội dung: Họ và tên, Chức danh, Đơn vị công tác,…
Ngoài ra, anh/chị có thể thiết lập thêm các nội dung khác bằng việc tích chọn vào nội dung mong muốn hiển thị. - Thiết lập kiểu chữ: Cho phép anh/chị lựa chọn font chữ, kiểu chữ cho phần nội dung hiển thị có trong chữ ký.
- Bố cục chữ ký chính: Cho phép anh/chị lựa chọn kiểu bố cục cho chữ ký: Ngang hoặc dọc.
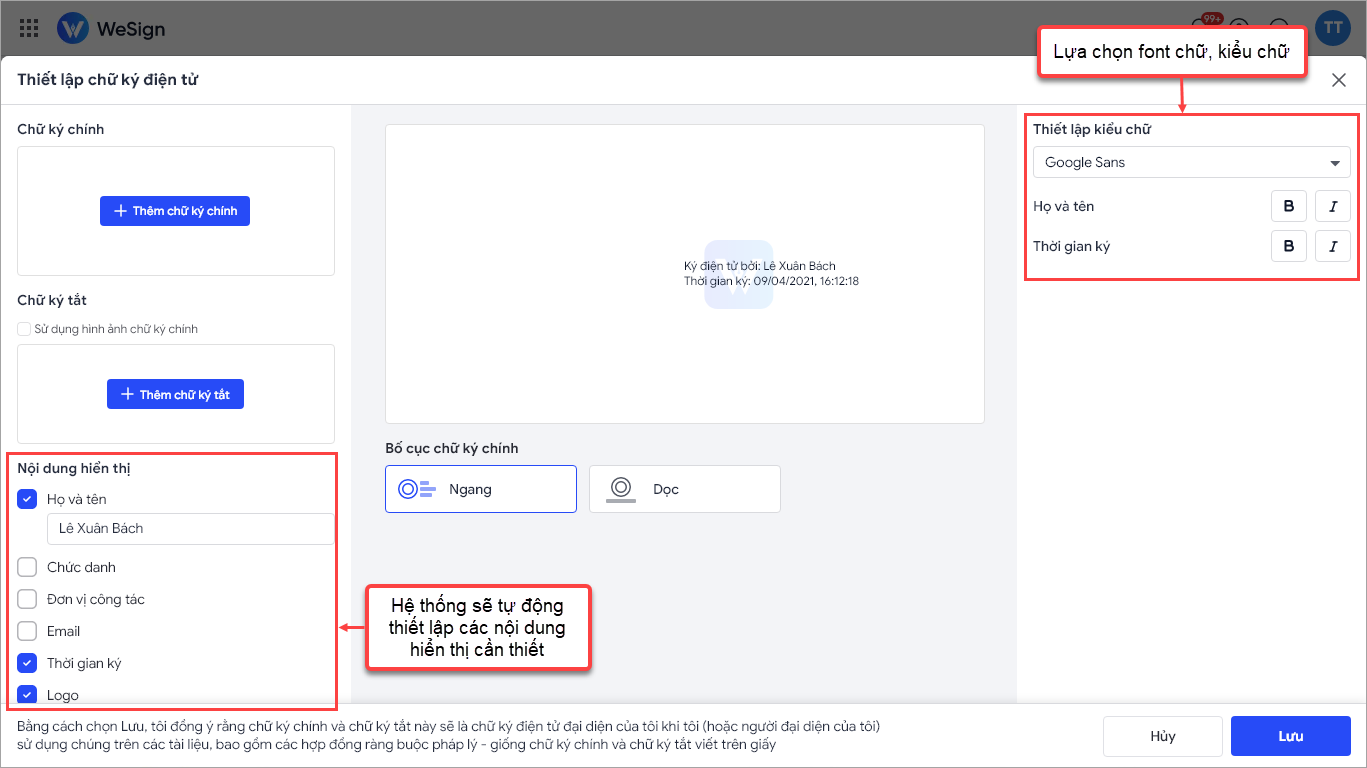
Anh/chị thực hiện thiết lập chữ ký chính:
- (2) Nhấn Thêm chữ ký để tiến hành thiết lập mẫu chữ ký
- (3) Anh/chị có thể tạo ra mẫu chữ ký của mình bằng cách lựa chọn một trong các hình thức:
– Vẽ: Vẽ trực tiếp chữ ký
– Ảnh: Tải mẫu chữ ký, con dấu có sẵn trong máy tính
– Văn bản: Nhập trực tiếp nội dung theo mong muốn - Nhấn Lưu
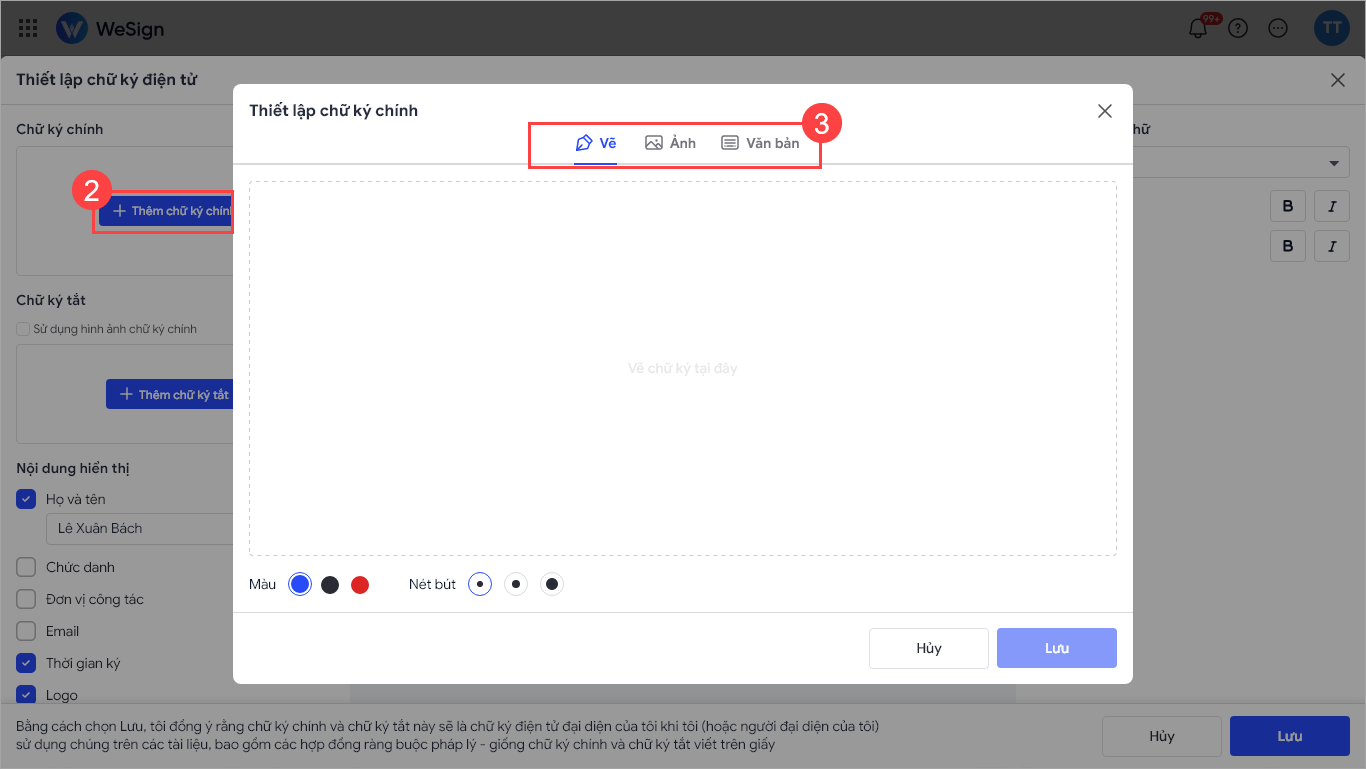
Tiếp đó, anh/chị thực hiện thiết lập chữ ký tắt (ký nháy):
Việc thiết lập chữ ký tắt hoàn toàn tương tự như việc thiết lập chữ ký chính. Trong trường hợp, anh/chị muốn sử dụng hình ảnh chữ ký chính làm chữ ký tắt, có thể tích chọn
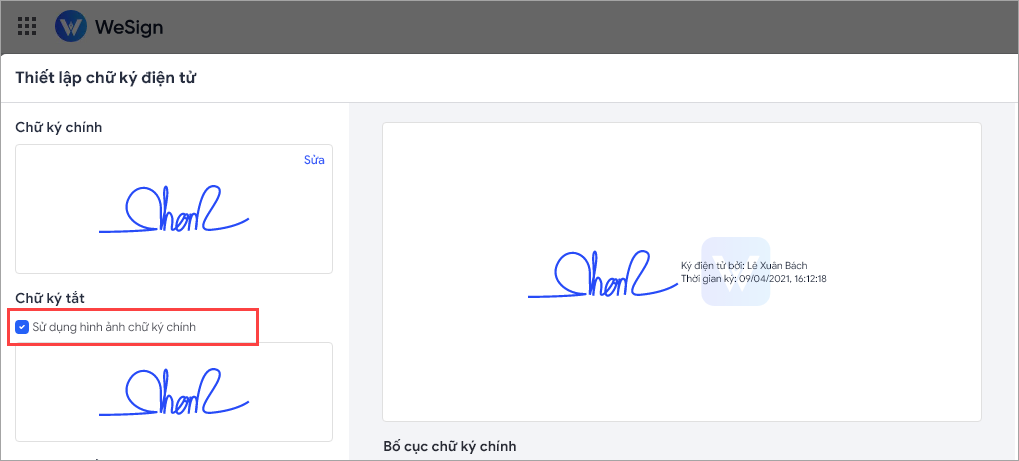
Cuối cùng, nhấn Lưu để hoàn thành.
Như vậy, anh/chị đã thực hiện thiết lập chữ ký của mình thành công. Anh/chị có thể sử dụng các chữ ký này để ký lên tài liệu được yêu cầu trên MISA AMIS WeSign.





