1. Gửi yêu cầu ký điện tử
Trường hợp phát sinh văn bản liên quan đến công việc cần xin phê duyệt, xin chữ ký .
Ví dụ: Công việc Tổ chức sự kiện tổng kết cuối năm, nhân viên cần gửi bản Kế hoạch tổ chức sự kiện cho trưởng phòng PR phê duyệt, sau đó gửi cho giám đốc ký xác nhận.
Trên giao diện chi tiết công việc, anh/chị nhấn, chọn Yêu cầu ký điện tử. Tải lên tệp tài liệu mình cần xin phê duyệt/chữ ký, nhấn Tiếp tục.
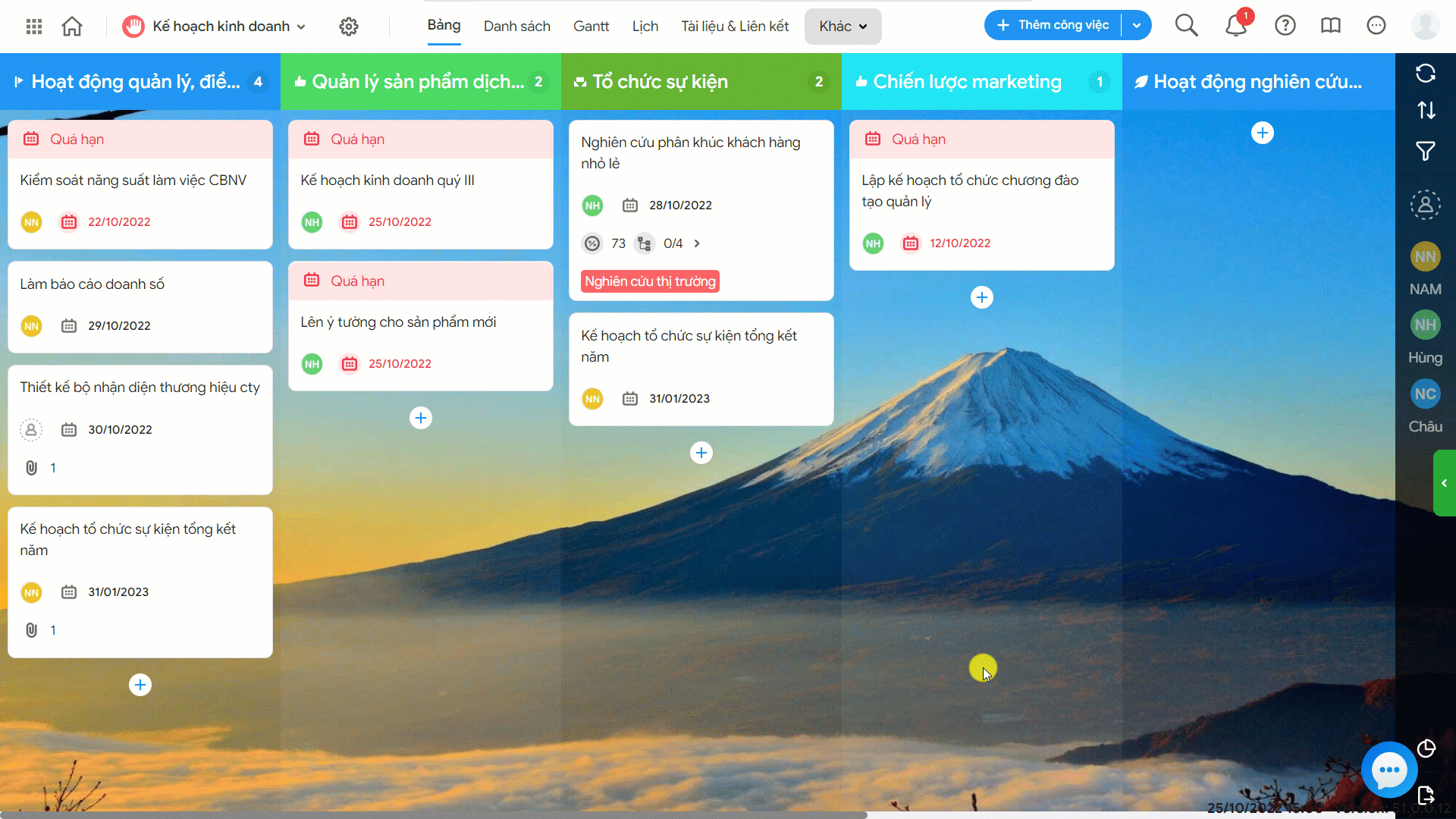
2. Thiết lập luồng ký và gửi tài liệu
Sau khi tải lên tài liệu, anh/chị có thể thiết lập luồng ký bằng 2 cách:
Cách 1: Thiết lập luồng ký tự do ngay trên giao diện AMIS Công việc
Anh/chị chọn Thiết lập luồng ký trên AMIS WeSign, sau đó thực hiện khai báo thông tin người nhận với vai trò phù hợp và các thiết lập cần thiết để gửi tài liệu. Hướng dẫn chi tiết gửi ký tài liệu tại đây.
Như vậy, tài liệu sẽ được gửi ký nhanh chóng, anh/chị có thể truy cập để xem tài liệu đã gửi trên AMIS WeSign.
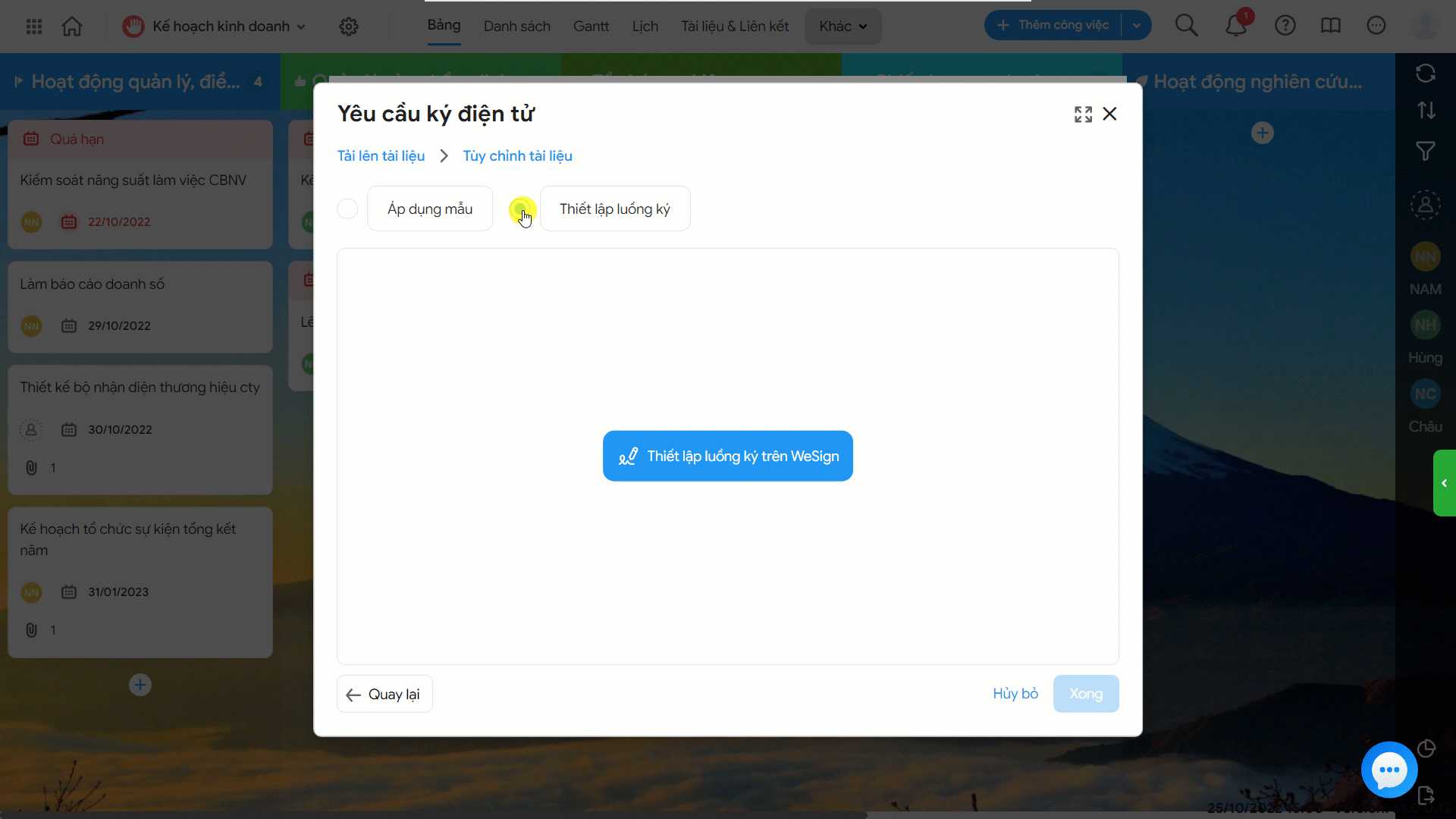
Cách 2: Áp dụng mẫu tài liệu
Trường hợp tài liệu có luồng ký cố định, đã thiết lập Mẫu tài liệu trên WeSign anh/chị Áp dụng mẫu và chọn mẫu tương ứng trên AMIS WeSign.
Ví dụ: Tài liệu Kế hoạch tổ chức sự kiện tổng kết năm tương ứng với mẫu Kế hoạch tổ chức sự kiện trên AMIS WeSign.
Sau khi chọn mẫu, tài liệu sẽ tự động được áp dụng tất cả thông tin người ký, vị trí ký và các thiết lập của mẫu. Anh/chị chỉ cần kiểm tra lại thông tin và Gửi ký.

3. Theo dõi trạng thái tài liệu ký
Sau khi gửi ký thành công anh/chị truy cập vào Yêu cầu ký điện tử trên chi tiết công việc để theo dõi trạng thái của tài liệu xem đã hoàn thành chưa, được đồng ý phê duyệt hay bị từ chối, hủy bỏ,… Có thể nhấn Xem trên AMIS WeSign để theo dõi chi tiết hơn.
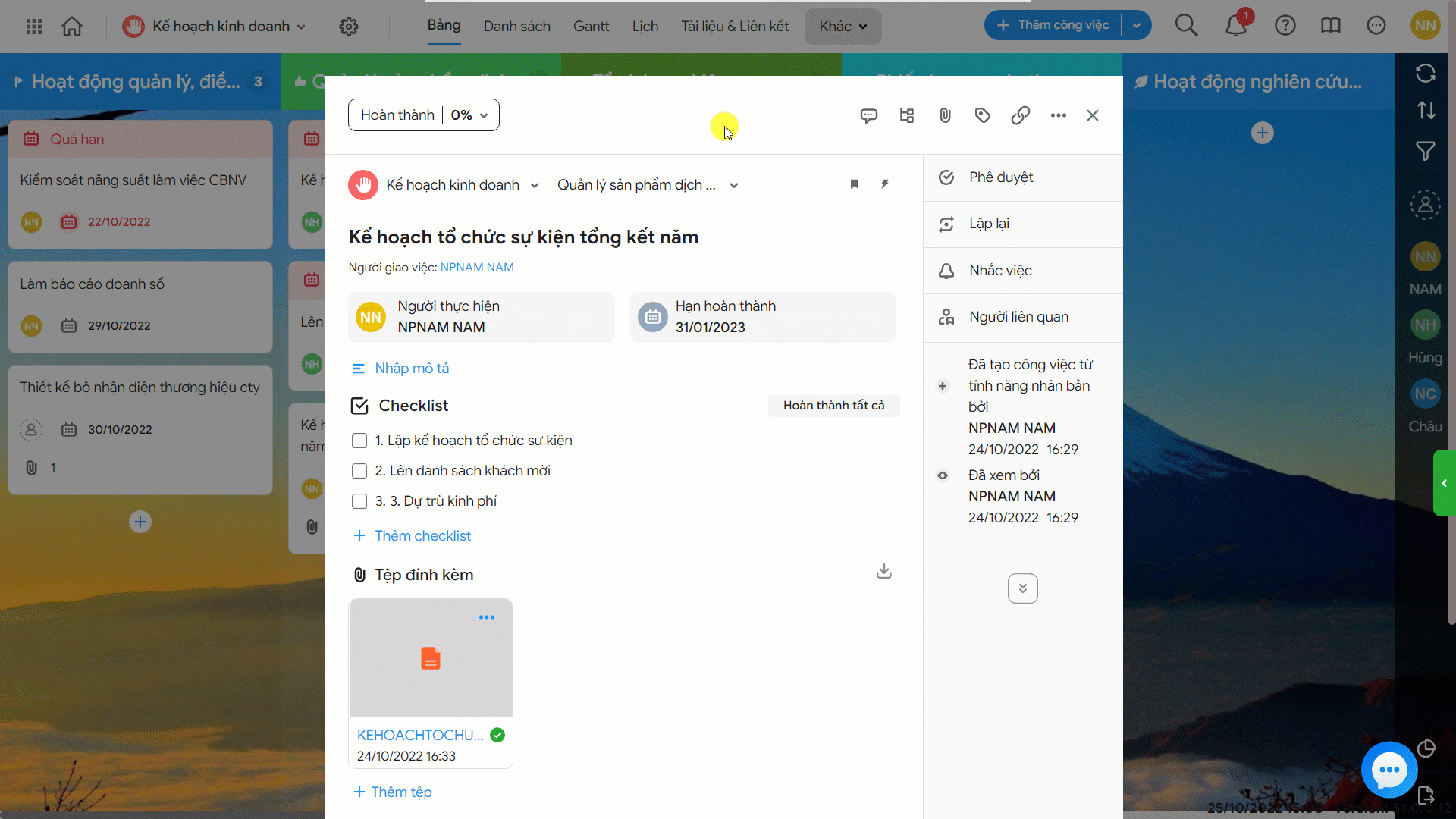
4. Xem tài liệu ký thành công
Sau khi tất cả người nhận xử lý, tài liệu được hoàn thành trên AMIS WeSign. Đồng thời trên chi tiết công việc, tệp đã ký thành công sẽ được tự động đính lên Yêu cầu ký điện tử. Anh/chị chỉ có thể truy cập vào công việc để xem, tải xuống và sử dụng tùy theo nhu cầu.








