A. Mục đích
Trong tổ chức, doanh nghiệp sẽ có người đảm nhiệm vai trò tạo tài liệu/hợp đồng để trình ký lên các bên. Người này có thể là nhân viên nhân sự hoặc hành chính tổng hợp.
Bằng việc sử dụng AMIS WeSign, người dùng có thể thiết lập quy trình ký và gửi tài liệu cho các bên liên quan. Các bước đều được thực hiện hoàn toàn online
B. Hướng dẫn thực hiện
Bước 1: Tải tài liệu lên ứng dụng AMIS WeSign
- Anh/chị đăng nhập vào ứng dụng AMIS Wesign.
- Tại màn hình chính của ứng dụng, chọn một trong các cách (tải từ máy tính/ Google Driver/ One Driver/ Dropbox) để tải tài liệu của anh/chị lên ứng dụng.
- Ví dụ: Tải tài liệu từ máy tính, thiết bị đang sử dụng của anh/chị
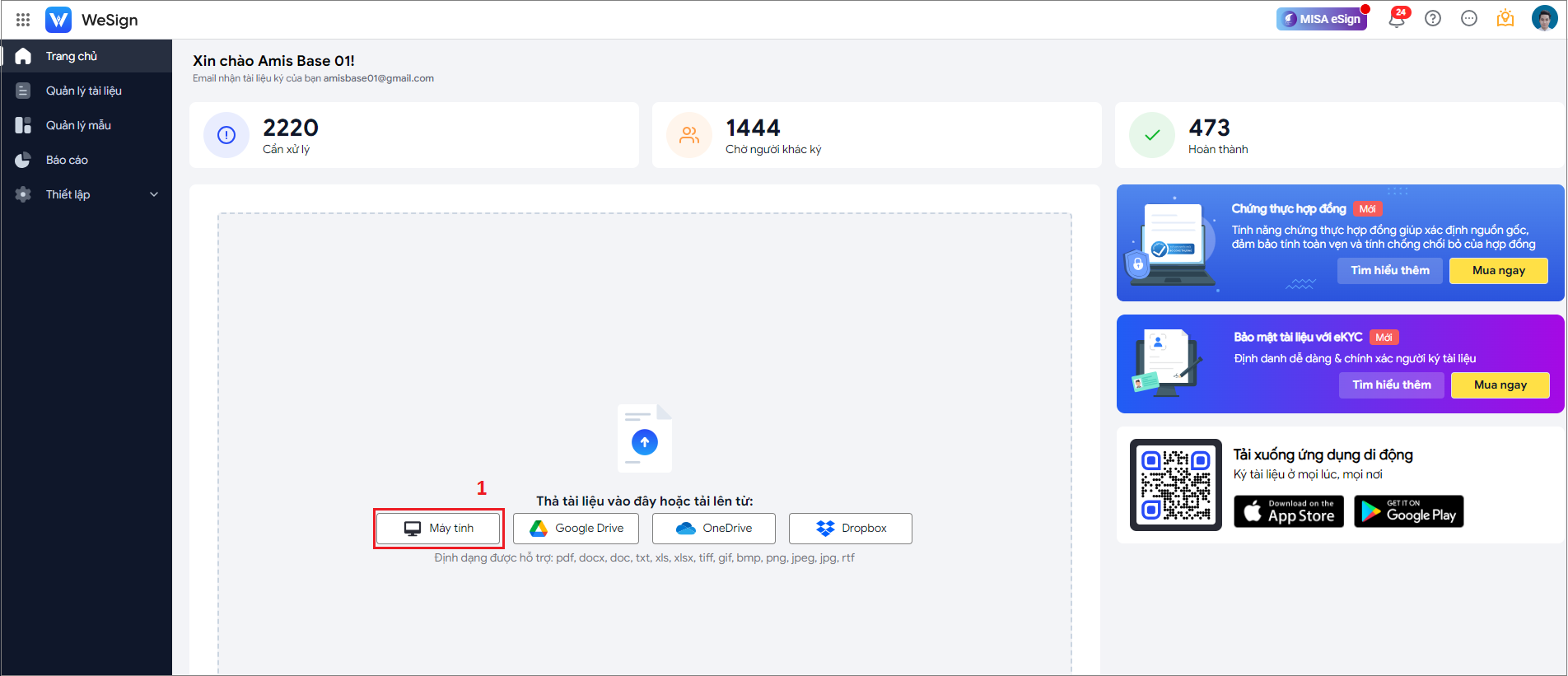
- Anh/chị lựa chọn file tài liệu từ máy tính của mình để tải lên chương trình.
- Sau khi tài lên thành công, tại phần thông tin tài liệu. Anh/chị có thể tích chọn vào loại tài liệu để hệ thống sắp xếp và quản lý.
- Nhấn Tiếp theo để chuyển sang #bước 2
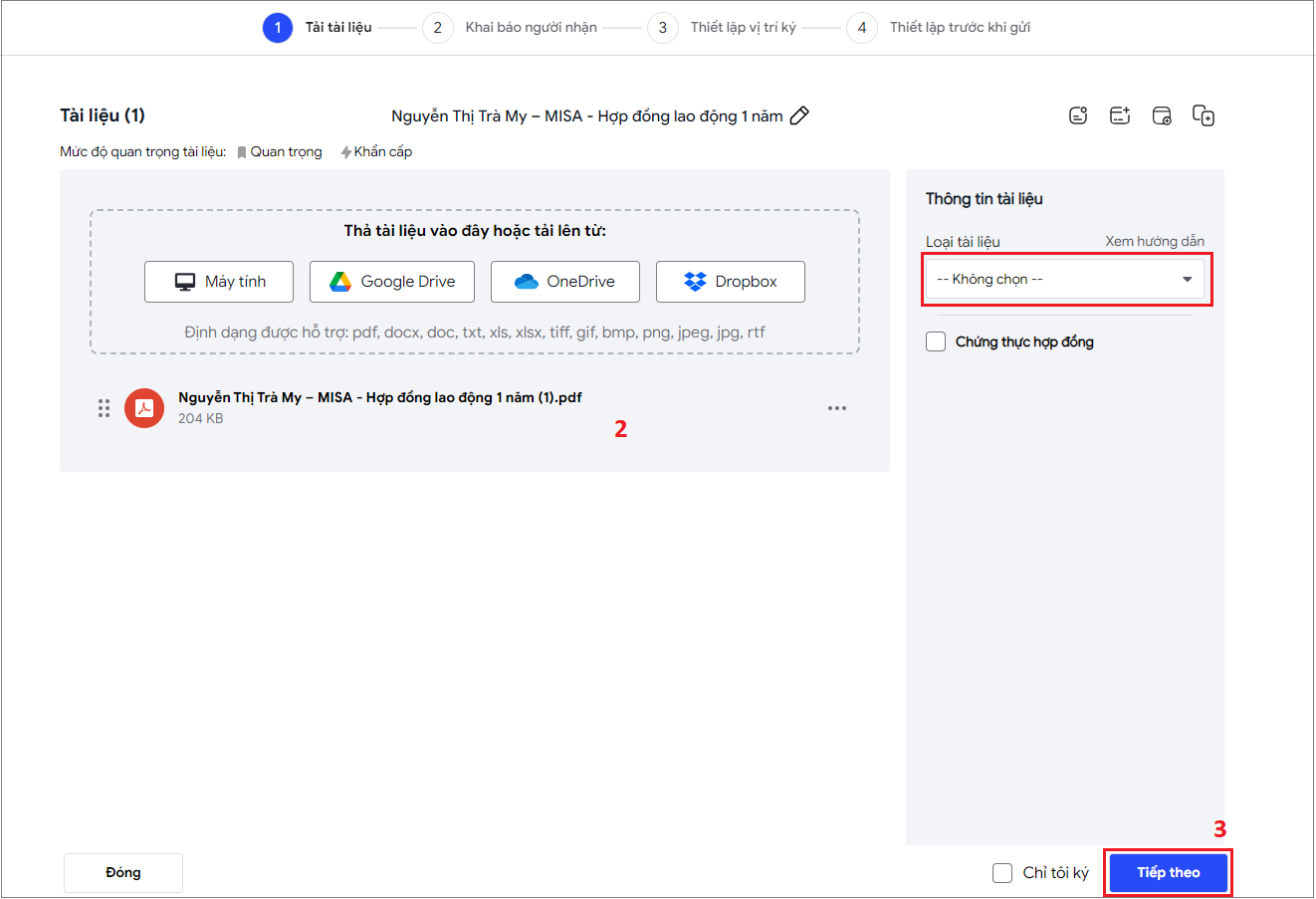
Bước 2: Khai báo người ký
Tại bước này, anh/chị lần lượt khai báo thông tin của người nhận
- Nhận các thông tin được yêu cầu theo các trường: Họ&tên, Email, Điện thoại di động, Vai trò (có thể lựa chọn vai trò: Người ký/người điều phối/người phê duyệt)
- Để thiết lập bảo mật khi mở tài liệu, nhấn chọn vào biểu tượng Bánh răng. Chọn phương thức phù hợp. Sau đó, nhấn Lưu.
- Vui lòng nhập thêm thông tin người nhận bản sao (nếu anh/chị cần chuyển cho bộ phận lưu trữ, hành chính).
- Có thể thêm nhiều người người khác nữa bằng cách, nhấn chọn vào Thêm người ký
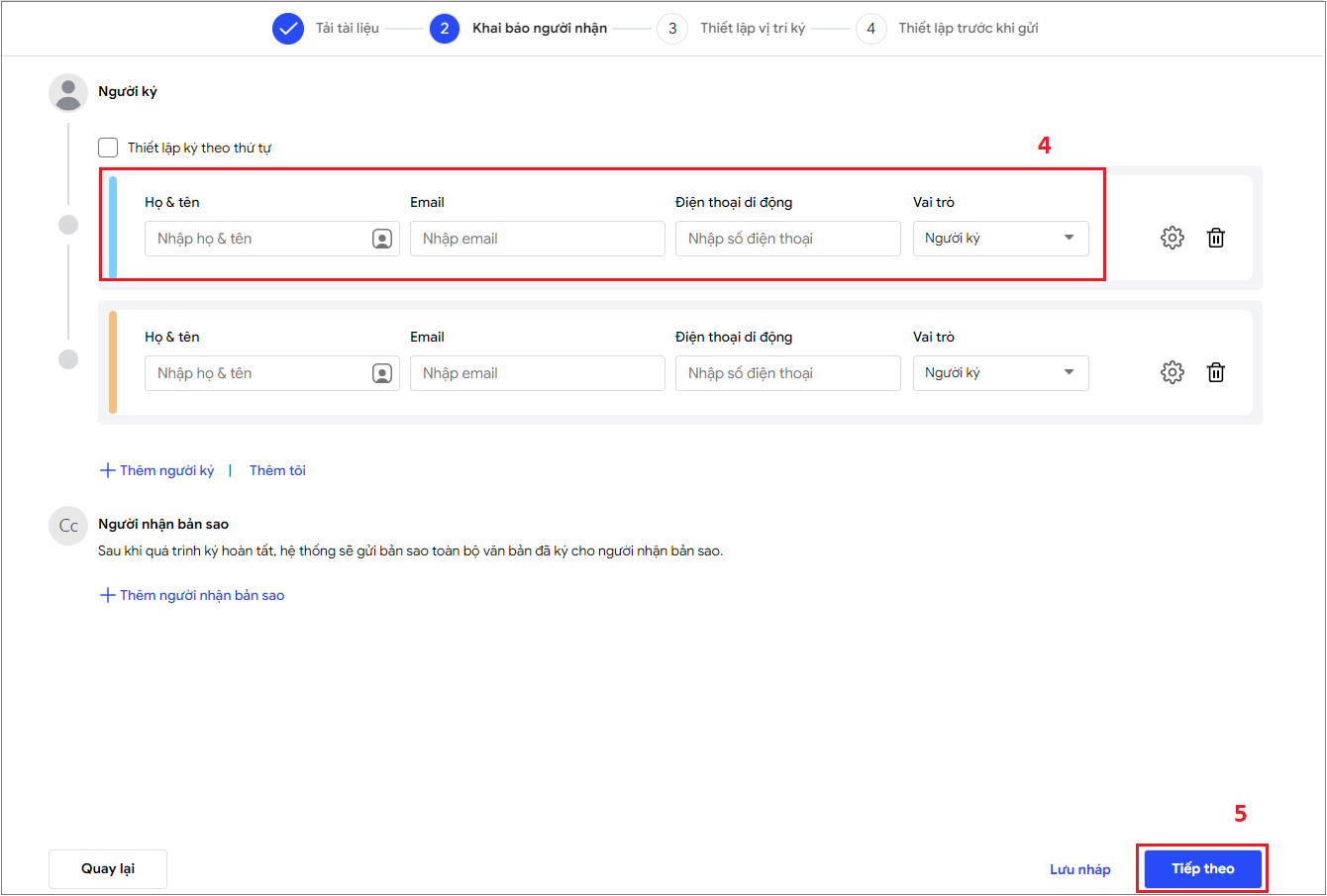
Lưu ý:
- Người dùng có thể thiết lập ký theo thứ tự bằng cách tích chọn “Thiết lập ký theo thứ tự”
- Khi thiết lập ký theo thứ tự đồng nghĩa với việc tài liệu sẽ được chuyển đến từng người ký theo thứ tự đã được thiết lập.
Sau khi thiết lập xong, nhấn Tiếp theo để chuyển sang #bước 3
Bước 3: Thiết lập vị trí ký
Tại bước này, anh/chị thực hiện thiết lập vị trí ký cho từng người ký vào tài liệu/hợp đồng. Từng người ký sẽ được ứng dụng tự động thiết lập các màu sắc khác nhau để phân biệt vị trí, chữ ký.
Để thiết lập vị trí ký, anh/chị thực hiện như sau:
- (6) Chọn đối tượng cần thiết lập vị trí chữ ký
- (7) -> (8) Kéo thả loại chữ ký (ký điện tử, ký số, ký nháy) của từng đối tượng người ký vào một vị trí cụ thể trên tài liệu.
- (9) Sau khi thiết lập xong, nhấn Tiếp theo để chuyển sang #bước 4
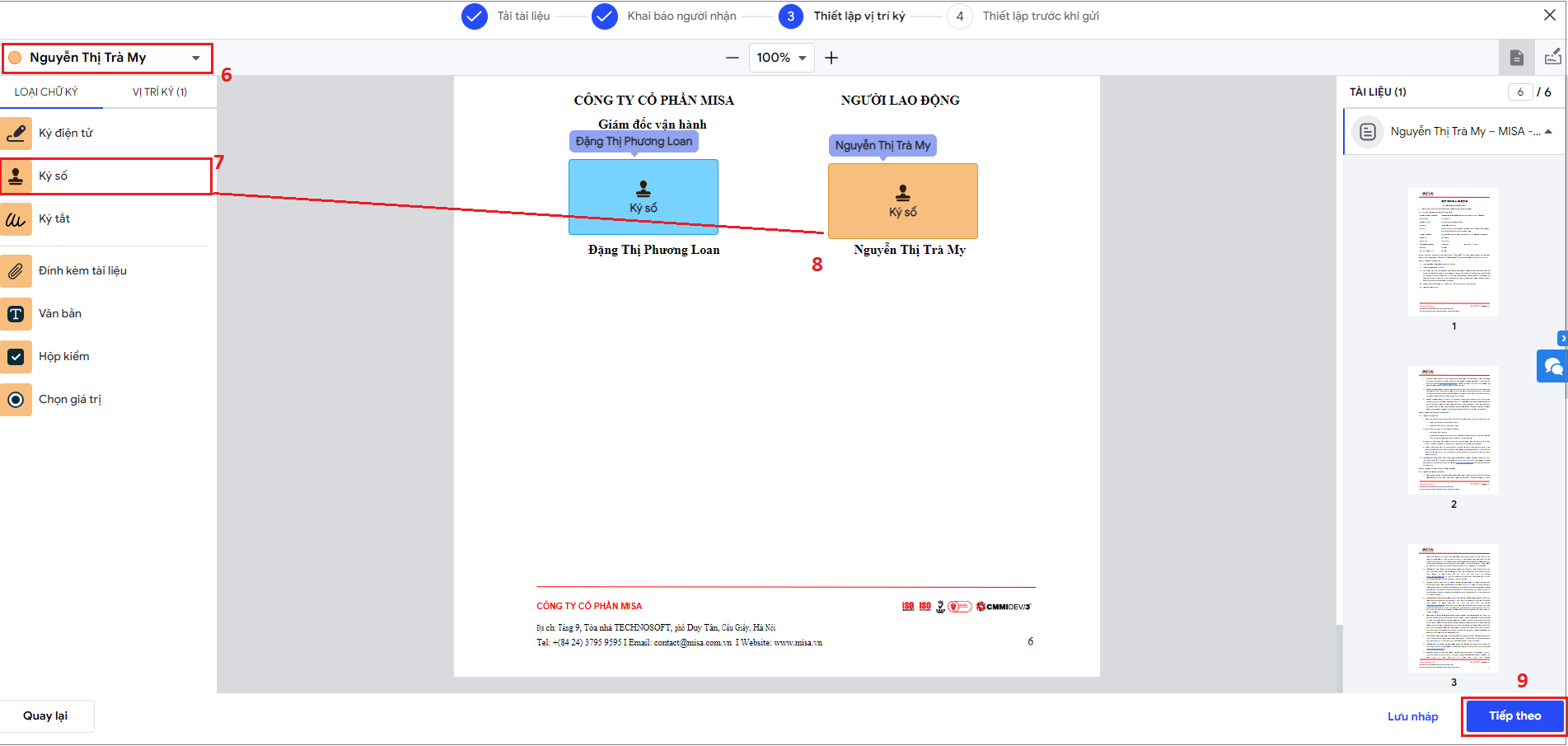
Bước 4: Thiết lập gửi email
Sau khi đã thiết lập vị trí ký thành công, anh/chị sẽ thực hiện thiết lập gửi email trước khi tài liệu được gửi đến cho người ký:
- (10) Nhập nội dung để gửi tin nhắn riêng cho người ký (nếu có)
- (11) Hoàn tất việc thiết lập, anh/chị nhấn Gửi để thực hiện gửi tài liệu cho người ký.
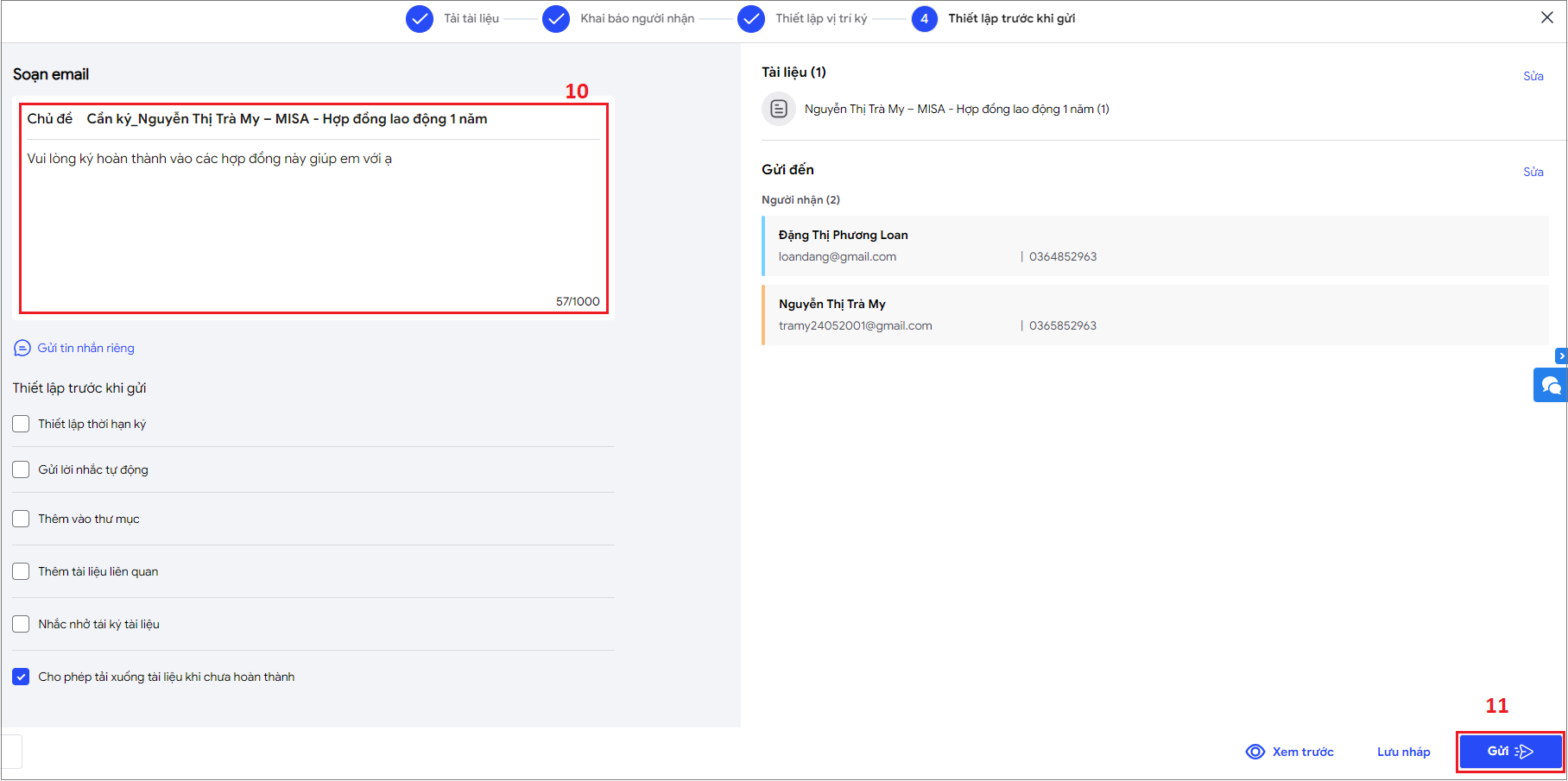
Cuối cùng, hệ thống yêu cầu kiểm tra lại số lượng, vị trí ký đã thêm cho mỗi người nhận.
- Nếu đúng => Nhấn Xác nhận và gửi
- Nếu Sai => Nhấn Hủy để thực hiện chỉnh sửa
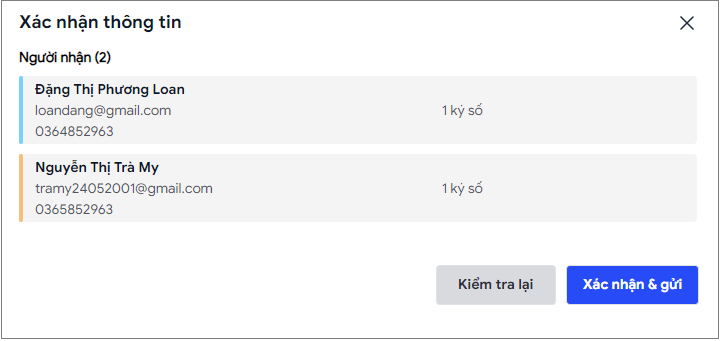
Tài liệu sẽ được gửi cho các bên liên quan để thực hiện ký vào tài liệu.
Người gửi tài liệu có thể tình trạng tài liệu trên ứng dụng để nhắc nhở, thúc giục các bên người ký hoàn thành tài liệu của mình.







