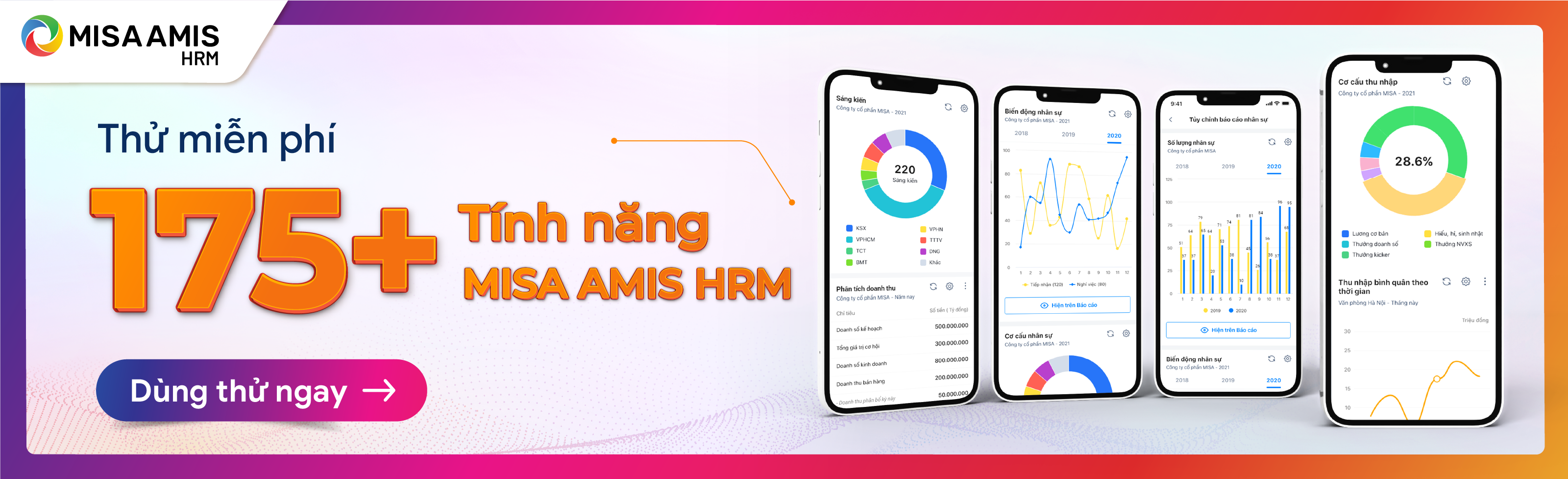 Giúp HR tự tạo được các báo cáo về tình hình nhân sự theo nhu cầu cá nhân hoặc biểu mẫu riêng mà doanh nghiệp đang sử dụng khác với các báo cáo có sẵn của chương trình.
Giúp HR tự tạo được các báo cáo về tình hình nhân sự theo nhu cầu cá nhân hoặc biểu mẫu riêng mà doanh nghiệp đang sử dụng khác với các báo cáo có sẵn của chương trình.
Hướng dẫn chi tiết
Tạo báo cáo mới
Tại phân hệ Báo cáo, nhấn Tạo báo cáo.
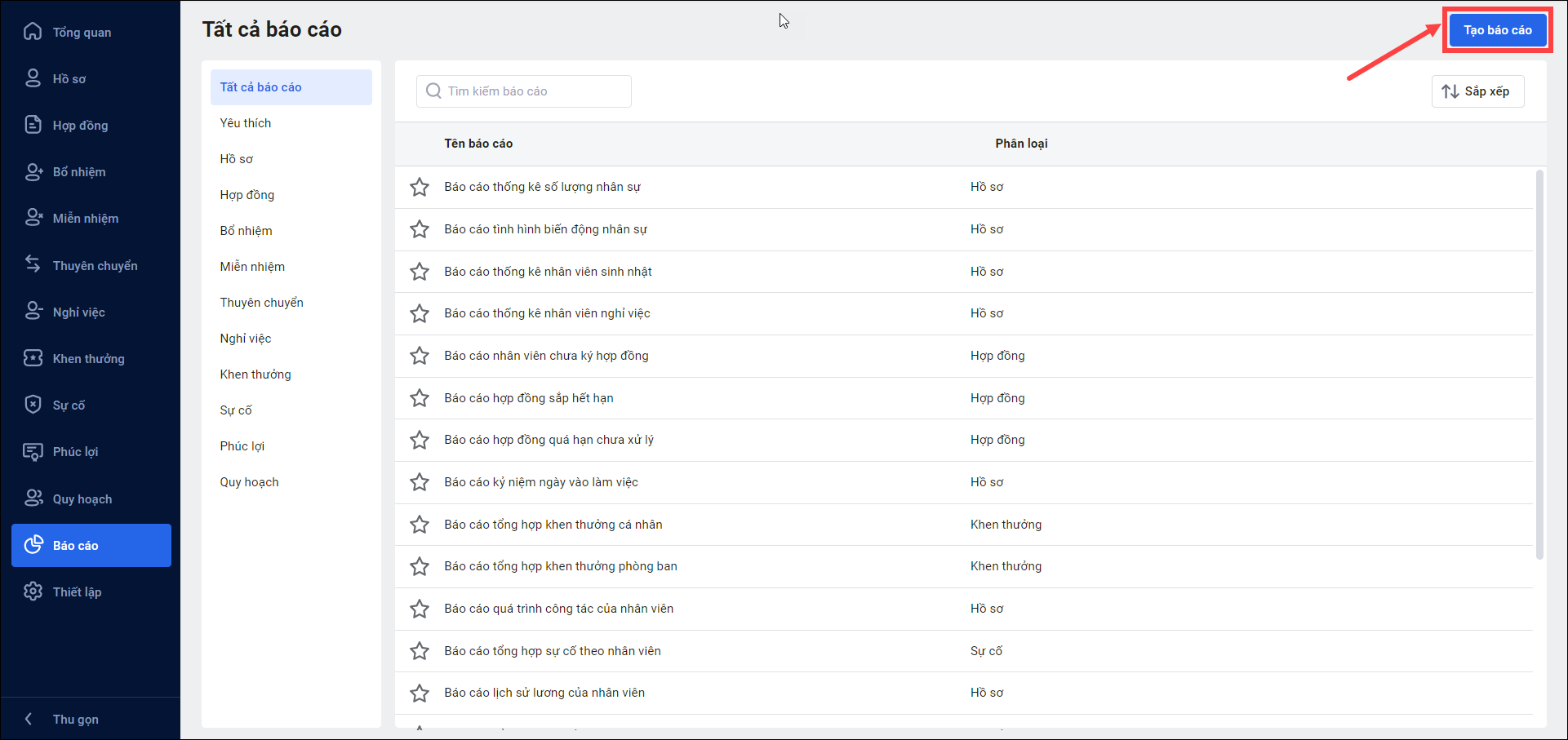
Để tạo ra 1 báo cáo hoàn chỉnh cần thực hiện qua 3 bước:
- Thiết lập điều kiện lấy dữ liệu
- Chọn loại báo cáo
- Tạo tham số báo cáo
Bước 1: Thiết lập điều kiện lấy dữ liệu
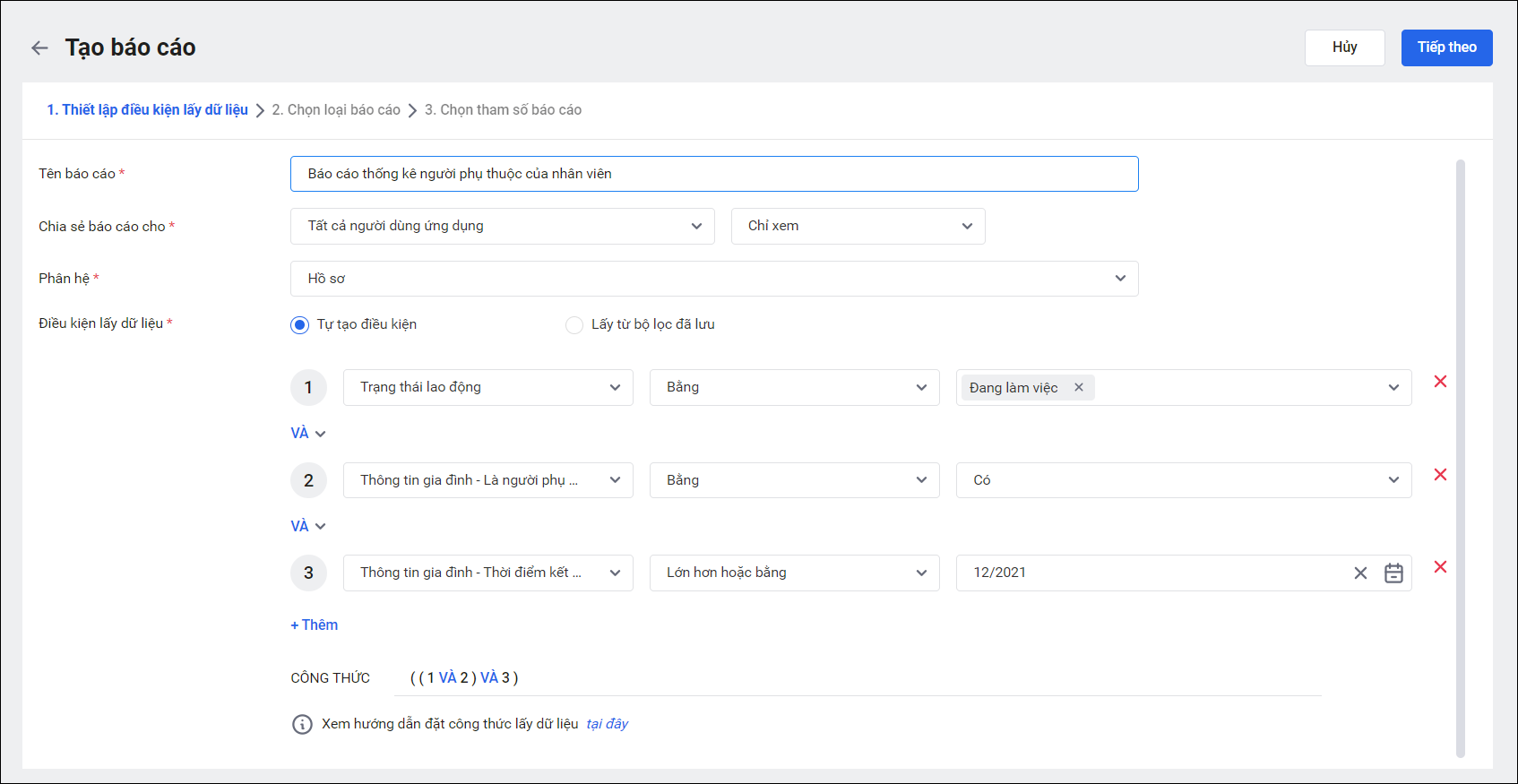
Nhập đầy đủ các thông tin:
1. Tên báo cáo: Nhập tên dễ gợi nhớ cho báo cáo (VD: Báo cáo thống kê nhân viên nghỉ việc, Báo cáo thống kê người phụ thuộc của nhân viên,…)
2. Chia sẻ báo cáo cho: Lựa chọn đối tượng muốn chia sẻ báo cáo này và quyền hạn (xem, sửa, xóa) tương ứng :
- Tất cả người dùng ứng dụng: mọi người dùng được phân quyền truy cập vào phân hệ Báo cáo trên ứng dụng AMIS Thông tin nhân sự đều sẽ nhìn thấy báo cáo này
- Cơ cấu tổ chức: chỉ chia sẻ với những người dùng có đơn vị công tác thuộc cơ cấu được chọn
- Vị trí công việc: chỉ chia sẻ với người dùng có vị trí công việc được chọn
- Người cụ thể: chỉ chia sẻ với một số người dùng nhất định
- Chỉ mình tôi: không chia sẻ báo cáo với bất kỳ ai, chỉ duy nhất người tạo được xem báo cáo này
3. Phân hệ: Lựa chọn phân hệ lấy dữ liệu báo cáo
4. Điều kiện lấy dữ liệu: Có thể tự tạo mới các điều kiện hoặc chọn nhanh từ bộ lọc đã lưu tại phân hệ lấy dữ liệu.
- Điều kiện lấy dữ liệu báo cáo là tổ hợp của một hoặc nhiều tiêu chí kết hợp với nhau theo các phép toán VÀ, HOẶC.
- Các tiêu chí đặt điều kiện là toàn bộ trường thông tin trong phân hệ lấy dữ liệu đã chọn.
Sau đây là một số ví dụ để anh/chị dễ hiểu hơn về cách khai báo điều kiện:
Ví dụ 1: Muốn tạo báo cáo thống kê danh sách người phụ thuộc của mỗi nhân viên để phục vụ việc tính thuế TNCN hàng kỳ và quyết toán thuế năm thì sẽ thiết lập các điều kiện như sau:
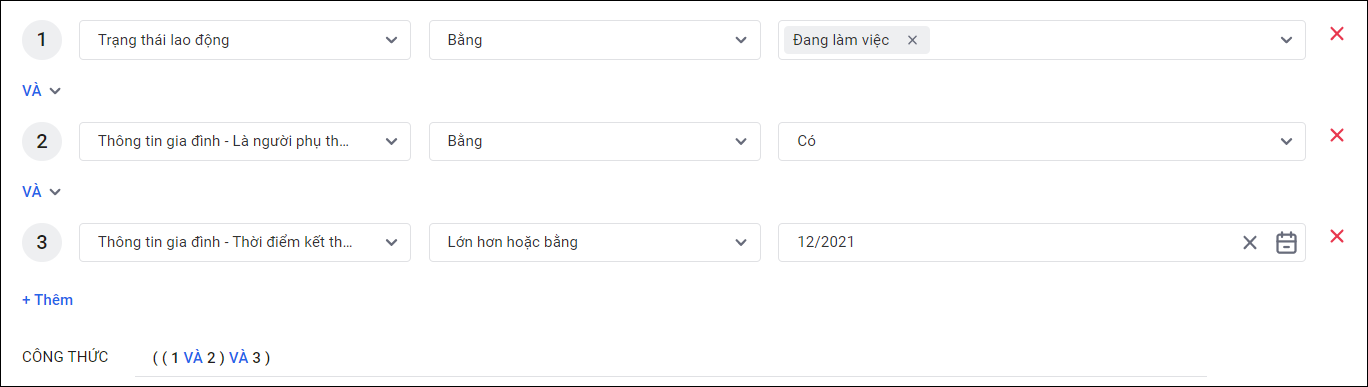
Tức là lấy ra những nhân viên có trạng thái là đang làm việc, trong đó tại mục Thông tin gia đình thì thống kê tiếp những người thân được tích chọn “Là người phụ thuộc” và chưa hết thời gian tính giảm trừ (tính đến tháng 12/2021).
Ví dụ 2: Muốn tạo báo cáo thống kê danh sách nhân viên có trình độ đào tạo từ Đại học trở lên (Đại học, Thạc sĩ, Tiến sĩ) và đã từng được khen thưởng ít nhất 1 lần trong quá trình làm việc để làm căn cứ đề xuất bổ nhiệm thì sẽ thiết lập các điều kiện như sau:
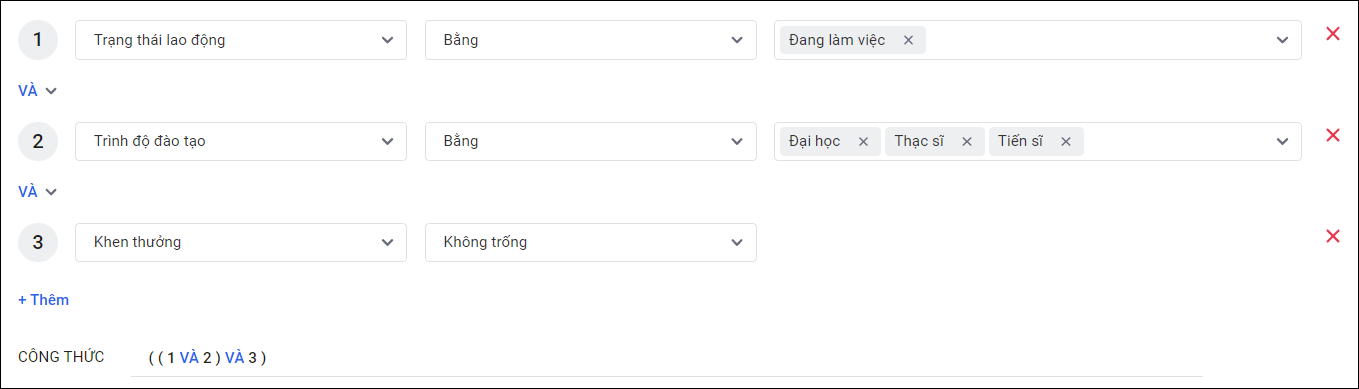
Tức là lấy ra những nhân viên có trạng thái là đang làm việc, có trình độ đào tạo là Đại học/Thạc sĩ/Tiến sĩ và có ít nhất 1 bản ghi Khen thưởng.
Sau khi chọn các điều kiện lấy dữ liệu, chương trình sẽ tự động hiển thị nội dung công thức phía dưới. Có thể chỉnh sửa lại các phép toán trong công thức này bằng cách di chuột vào dòng và nhấn Sửa công thức.
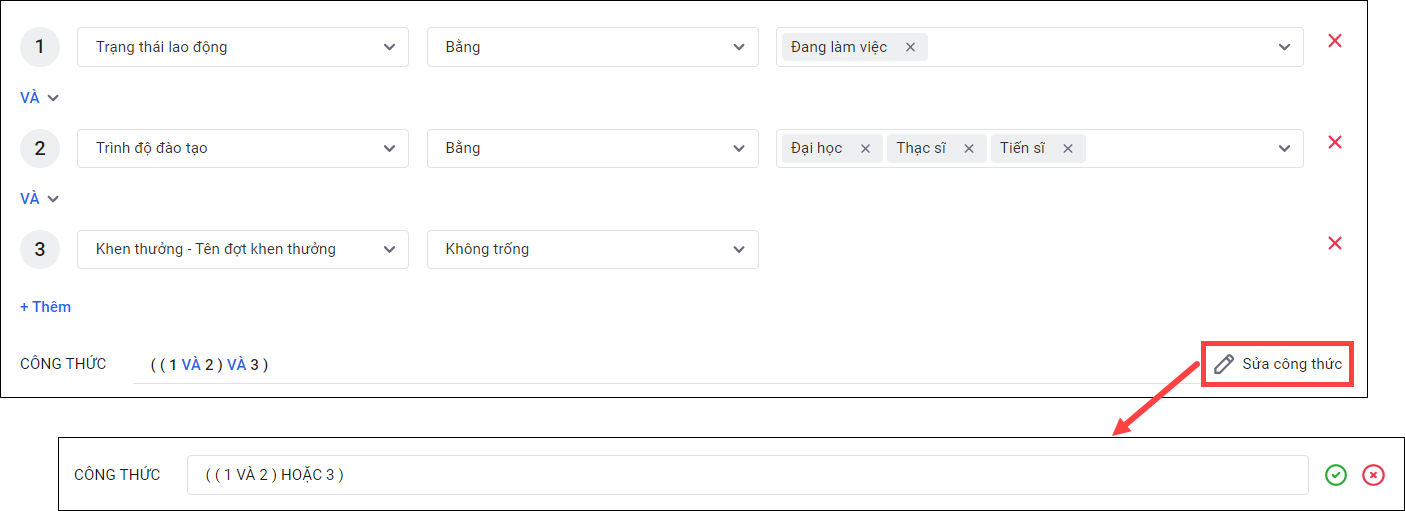
Bước 2: Chọn loại báo cáo
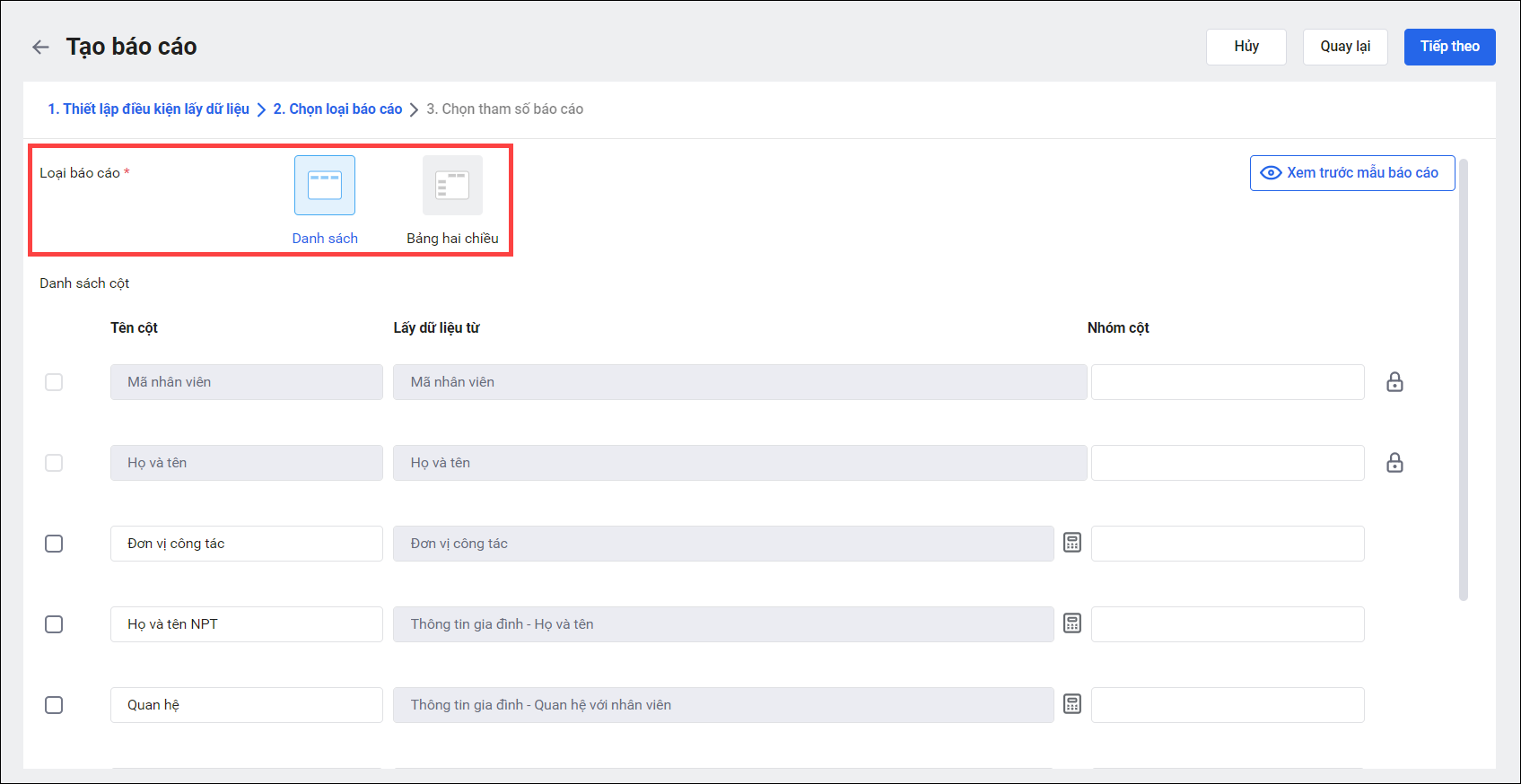
Có 2 loại báo cáo có thể sử dụng:
-
Dạng danh sách: báo cáo sẽ có cách thể hiện như hình dưới:
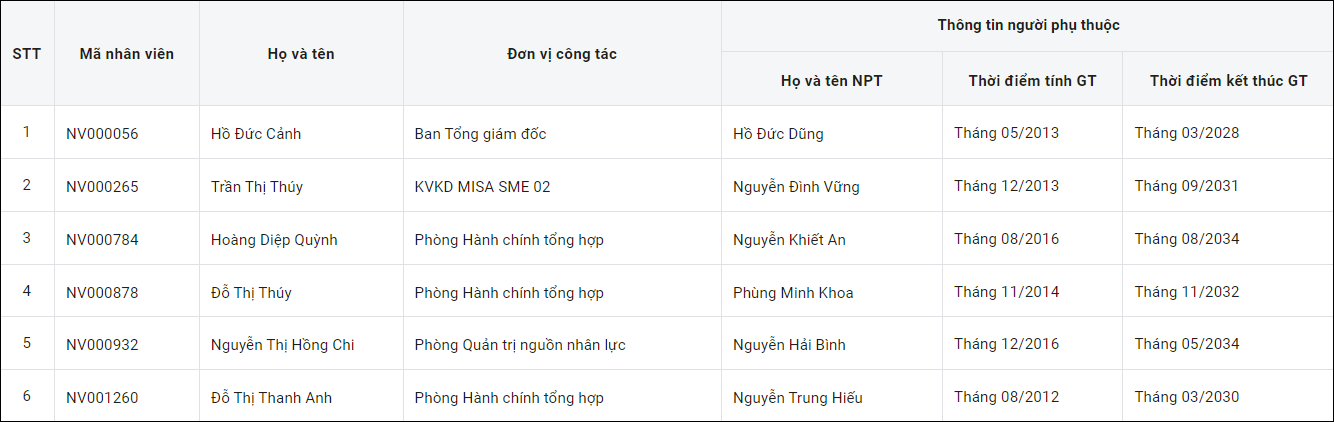
-
Dạng bảng hai chiều: báo cáo sẽ có cách thể hiện như hình dưới:

1. Dạng danh sách
Với báo cáo dạng này thì sẽ cần khai báo danh sách các cột hiển thị bằng cách: Nhấn Thêm cột → Nhập tên cột tại ô thứ nhất → Nhấn biểu tượng ![]() tại ô thứ 2 để chọn nguồn lấy dữ liệu.
tại ô thứ 2 để chọn nguồn lấy dữ liệu.
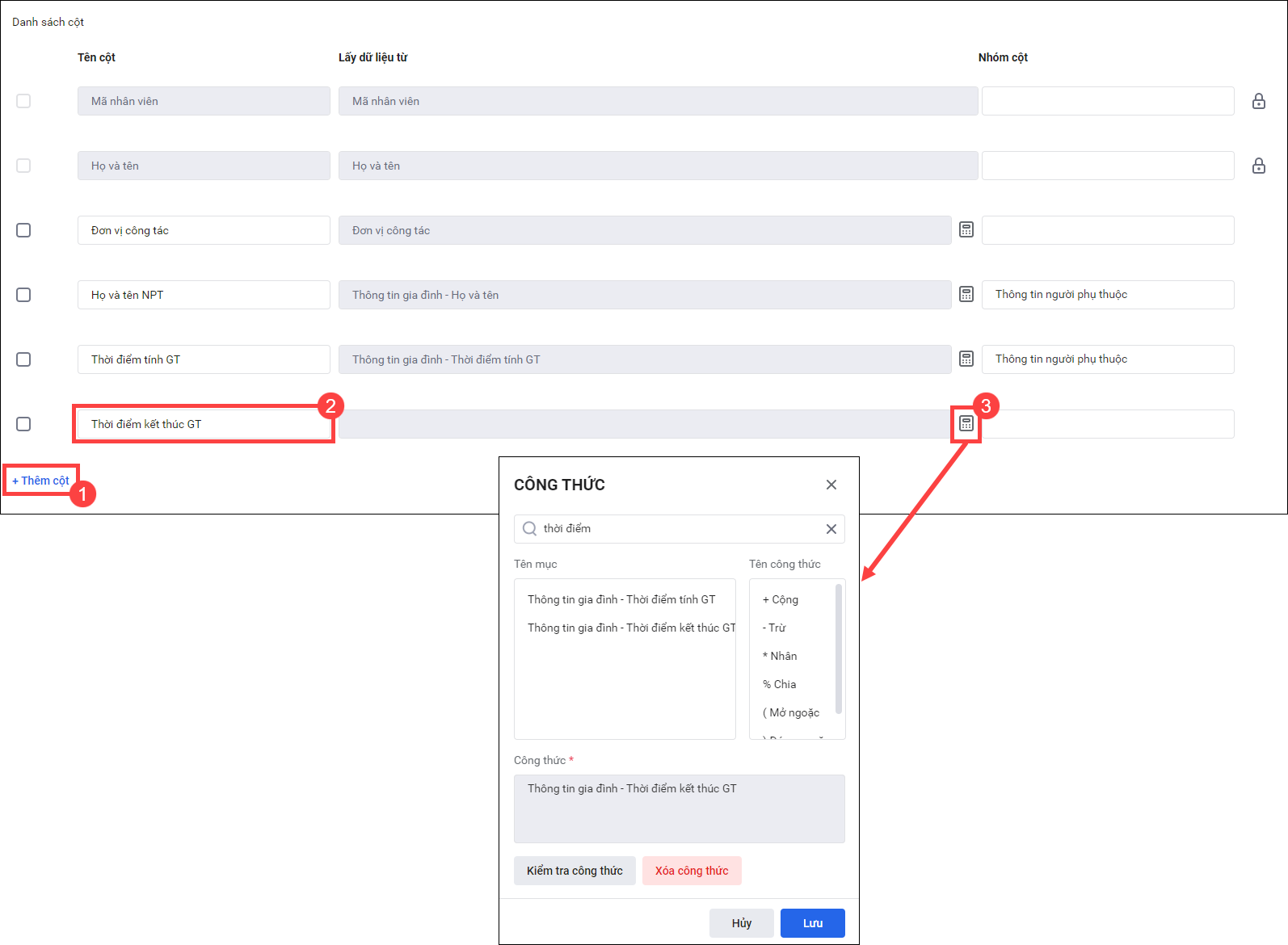
Có thể gom nhóm các cột có cùng tính chất bằng cách nhập tên nhóm tại ô Nhóm cột. Khi đó, các cột có cùng tên nhóm sẽ được gom nhóm lại với nhau trên giao diện báo cáo.
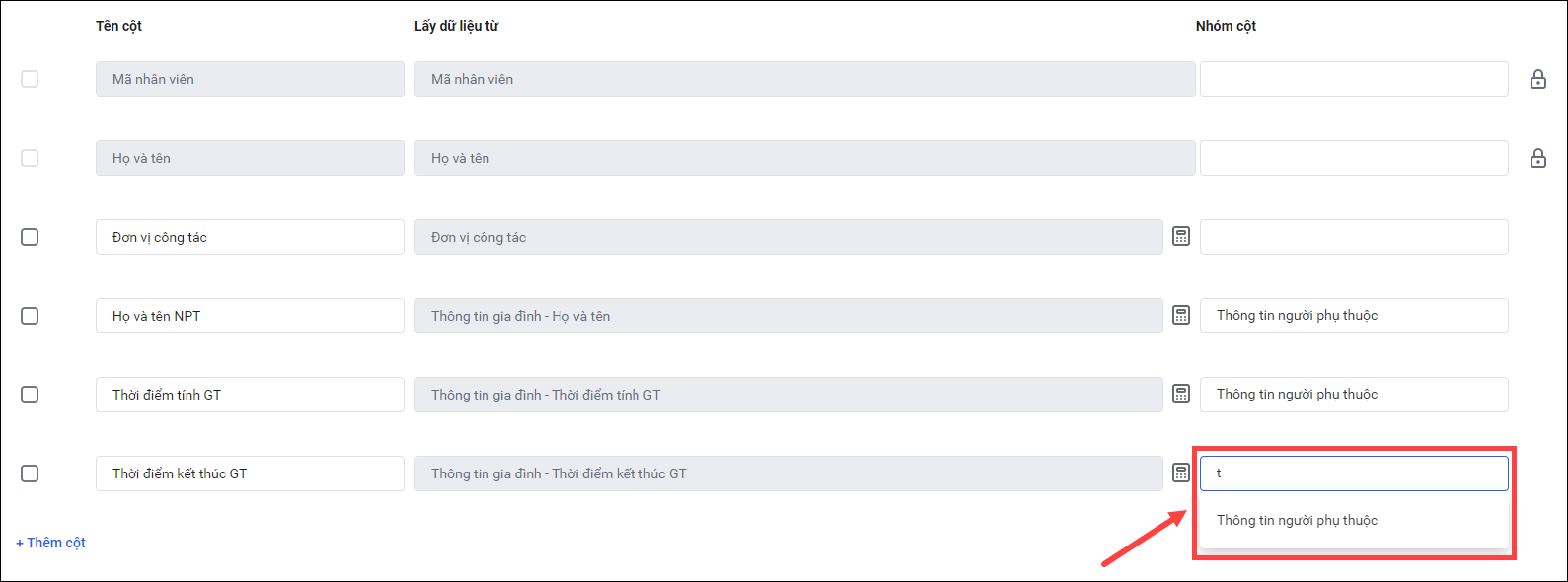
Nhấn Xem trước mẫu báo cáo để xem được trực quan giao diện báo cáo hoàn chỉnh sau khi tạo.
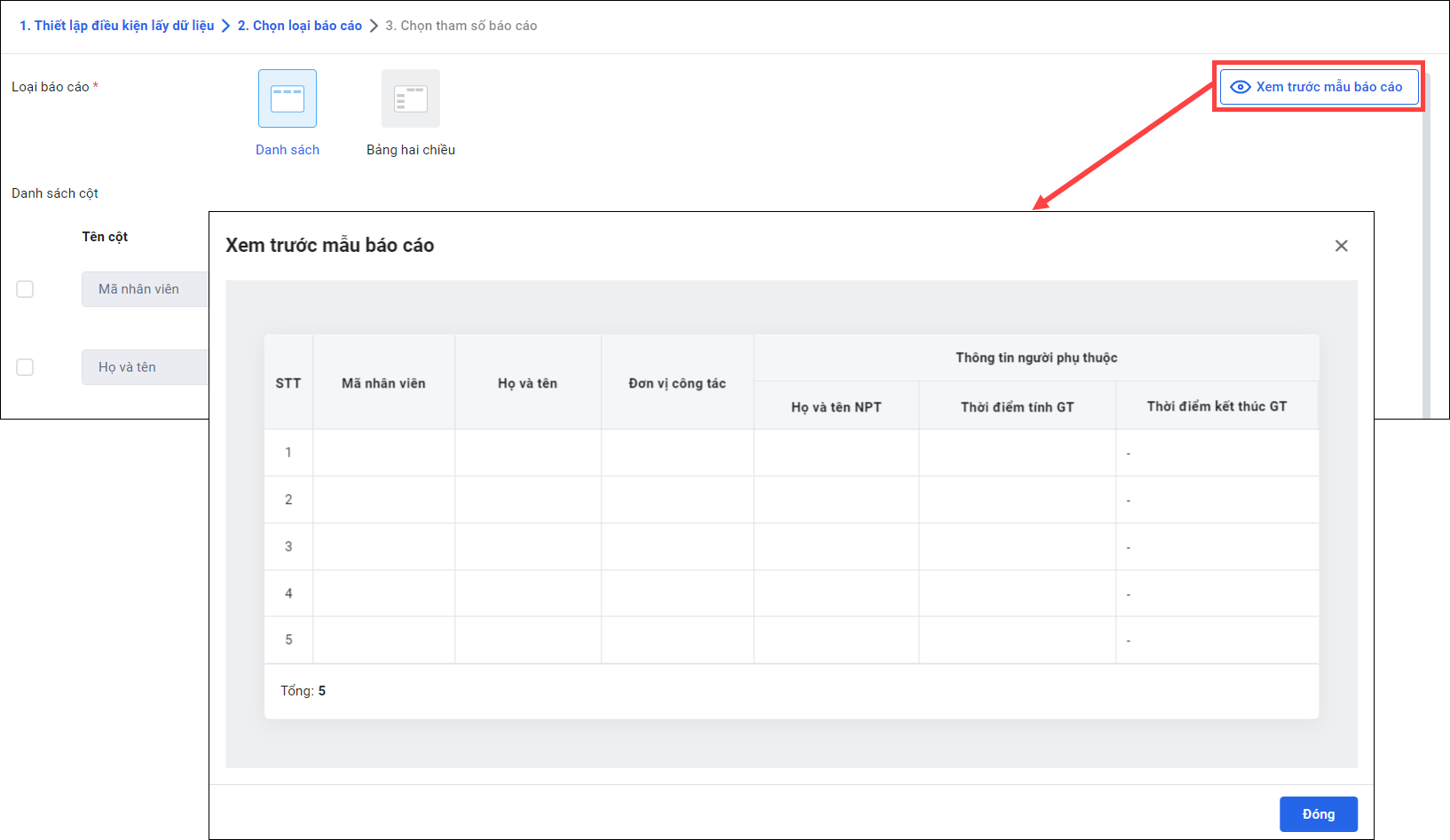
2. Dạng bảng hai chiều
Với báo cáo dạng này thì sẽ cần khai báo Trục ngang và Trục dọc.
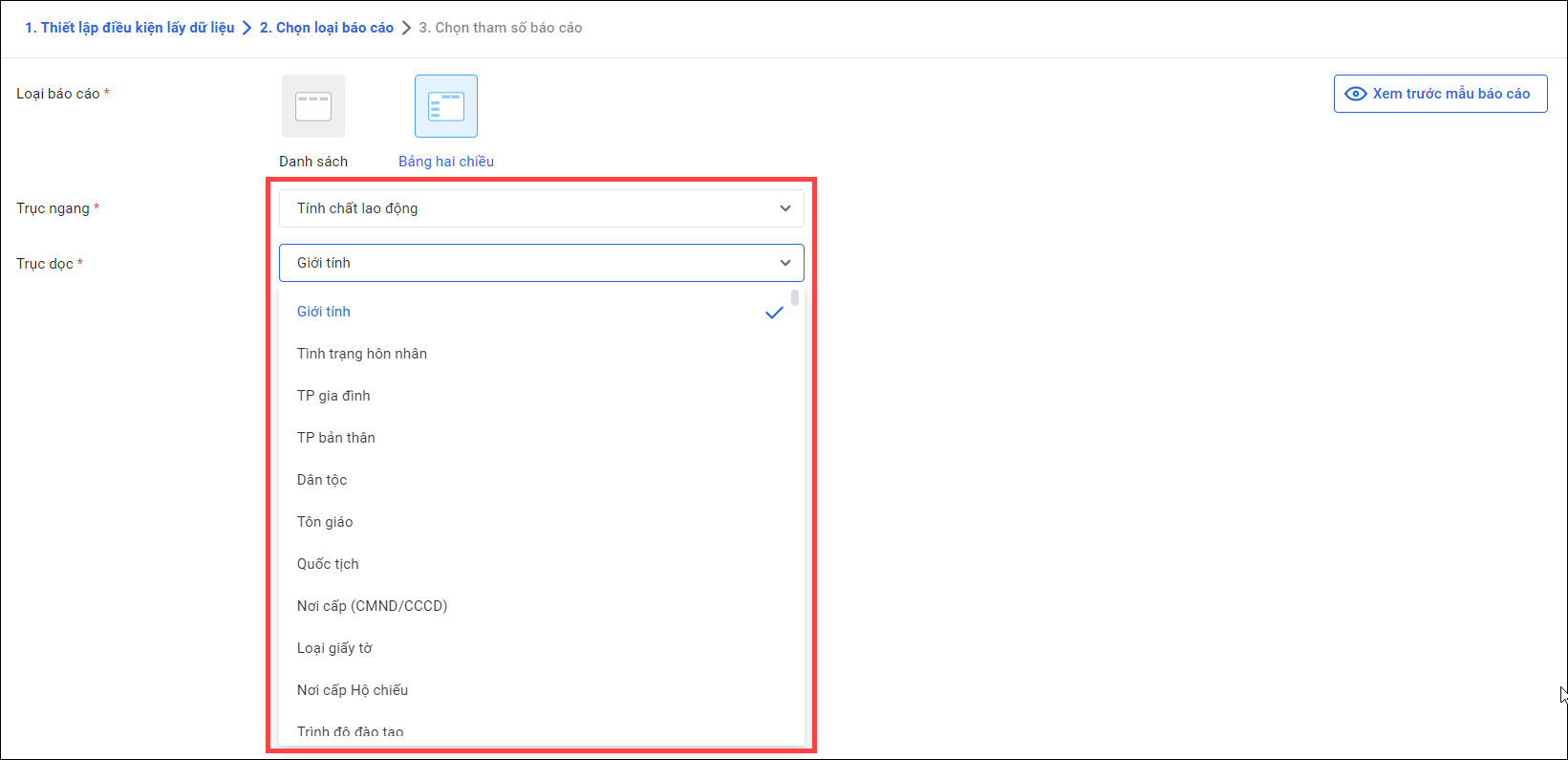
Tại đây, chương trình sẽ hiển thị các trường có kiểu dữ liệu là Chọn một, Chọn nhiều, Tích chọn, Nhân viên, Tổ chức từ phân hệ lấy dữ liệu đã chọn tại bước 1 để thiết lập làm tiêu chí thống kê trên hai trục.
Bước 3: Chọn tham số báo cáo
Tham số là các điều kiện để lọc nhanh dữ liệu khi xem báo cáo. Các tham số thường thấy là Cơ cấu tổ chức, Kỳ báo cáo,…
Nhấn Thêm để tạo tham số báo cáo. Chương trình cho phép lựa chọn tham số báo cáo từ các trường sau:
- Với báo cáo dạng danh sách: các trường có kiểu dữ liệu là Chọn một, Chọn nhiều, Tích chọn, Ngày, Tháng, Nhân viên, Tổ chức
- Với báo cáo dạng bảng hai chiều: các trường được thiết lập là trục ngang, trục dọc của báo cáo
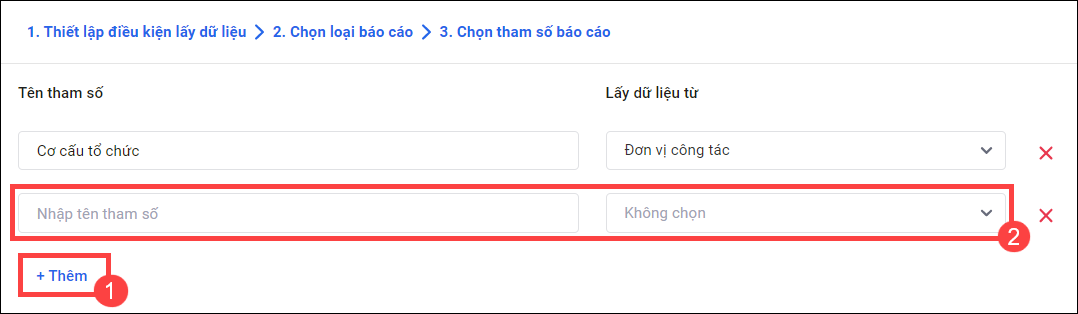
Lưu ý: Chọn tham số báo cáo không phải bước bắt buộc, có thể xóa trắng hết các dòng tham số và bỏ qua bước này nếu không có nhu cầu lọc báo cáo theo tham số nào.
Nhấn Lưu để hoàn tất.
Thêm biểu đồ
Tại màn hình xem chi tiết báo cáo, nhấn Thêm biểu đồ.
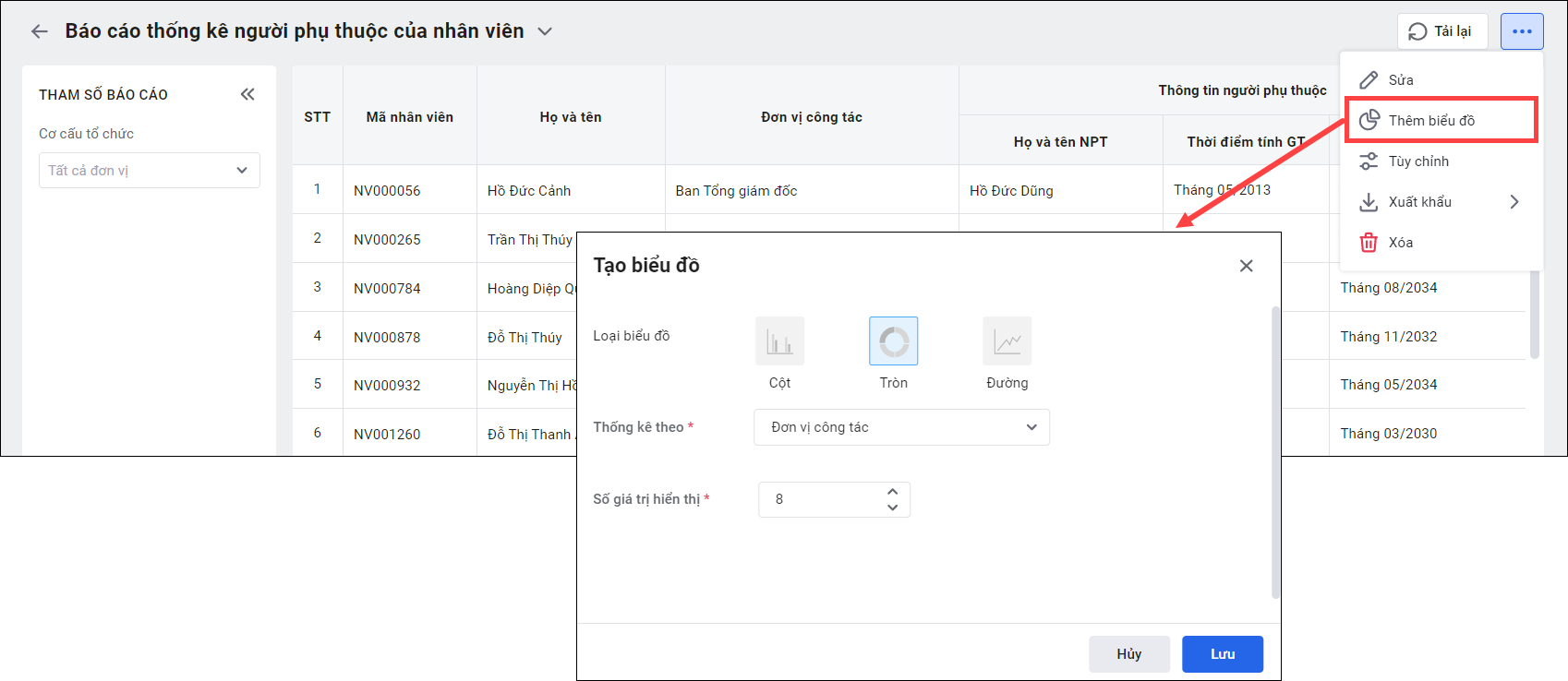
- Đối với báo cáo dạng danh sách, cho phép chọn 3 loại biểu đồ: Cột, Tròn, Đường.
- Đối với báo cáo dạng bảng hai chiều, cho phép chọn 4 loại biểu đồ: Cột, Cột chồng, Tròn, Đường.
Sau khi tạo biểu đồ thành công, có thể thực hiện các chức năng Ẩn biểu đồ hoặc Sửa biểu đồ.
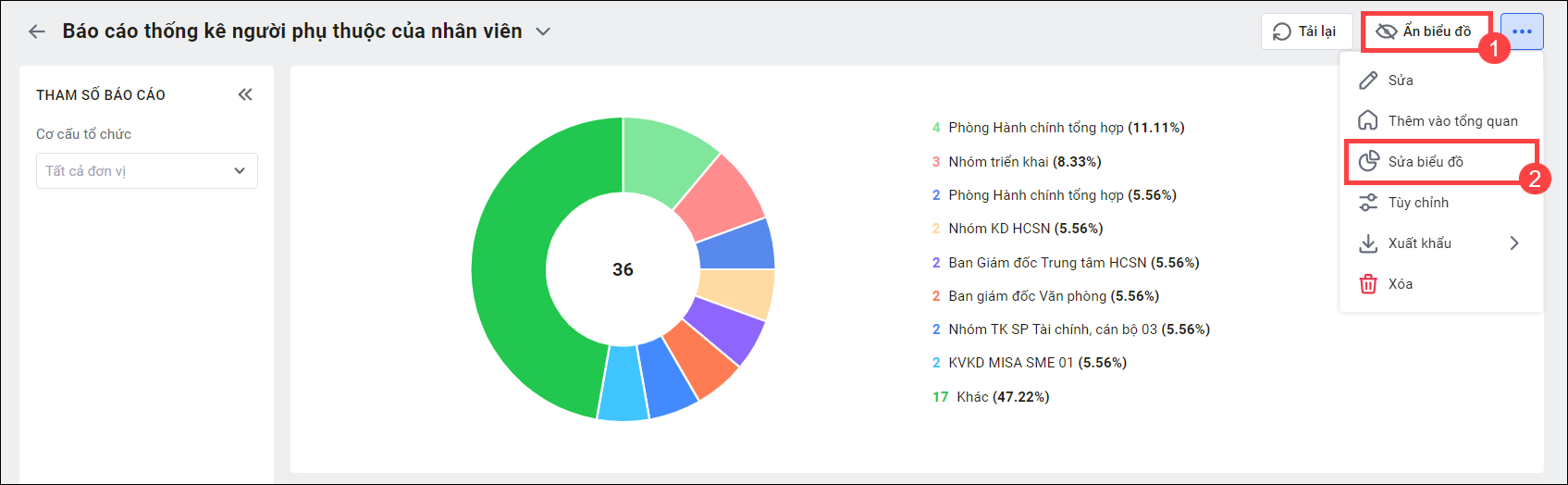
Đưa biểu đồ vào màn hình Tổng quan
Để nhanh chóng xem được biểu đồ đã tạo mà không phải mất nhiều thao tác truy cập vào phân hệ Báo cáo, chương trình cho phép đưa biểu đồ vào giao diện Tổng quan.
Nhấn Thêm vào tổng quan thì biểu đồ sẽ được đưa vào màn hình Tổng quan và mặc định ở vị trí cuối cùng. Tại đây, có thể thực hiện các chức năng tương tự như với những biểu đồ mặc định của chương trình.
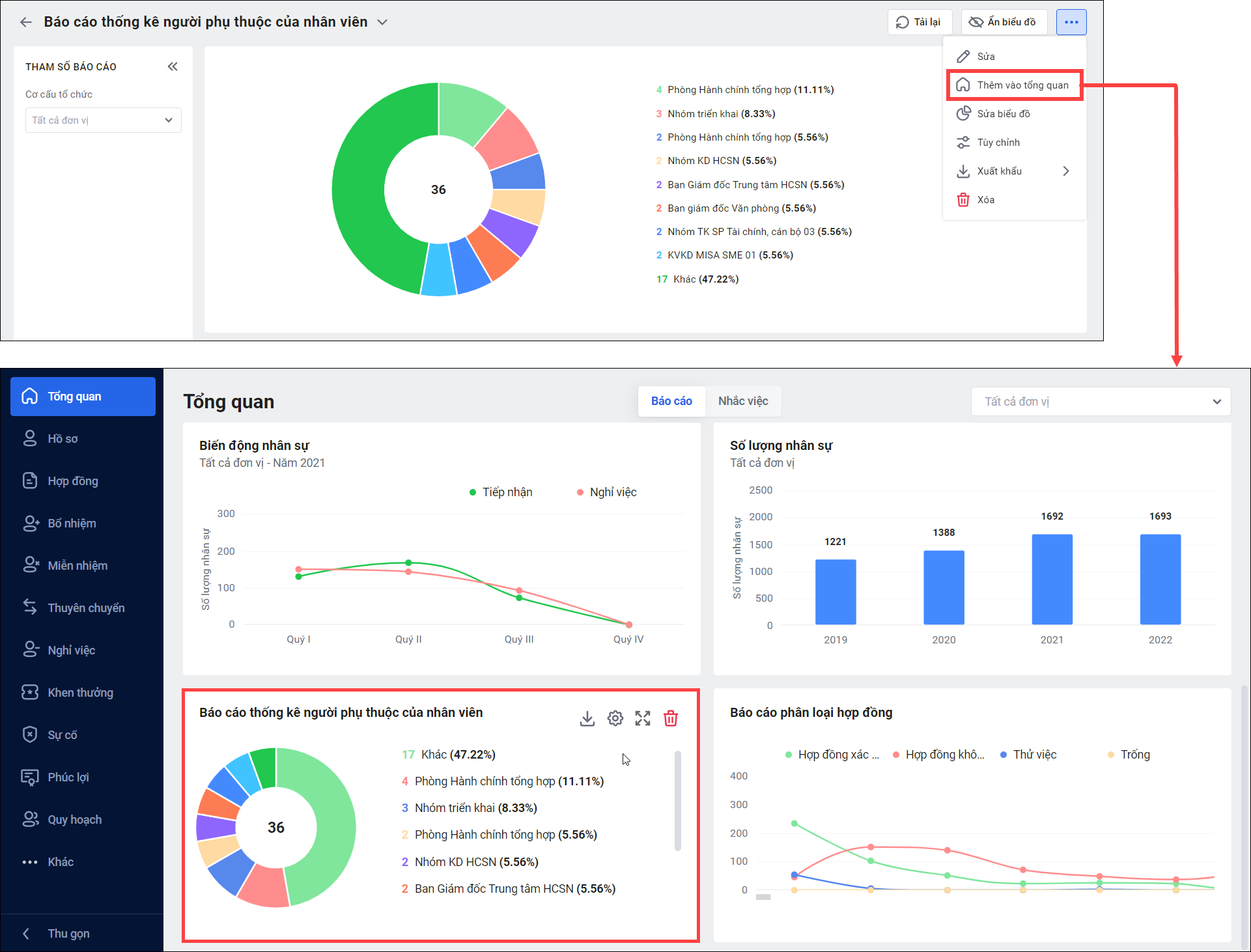
Để xóa biểu đồ khỏi màn hình Tổng quan, di chuột vào biểu đồ và nhấn biểu tượng ![]()
Sửa, xóa báo cáo
Báo cáo sau khi tạo sẽ hiển thị tại màn hình danh sách báo cáo. Có thể thực hiện các chức năng Sửa, Xóa tại đây hoặc trong màn hình xem chi tiết báo cáo.
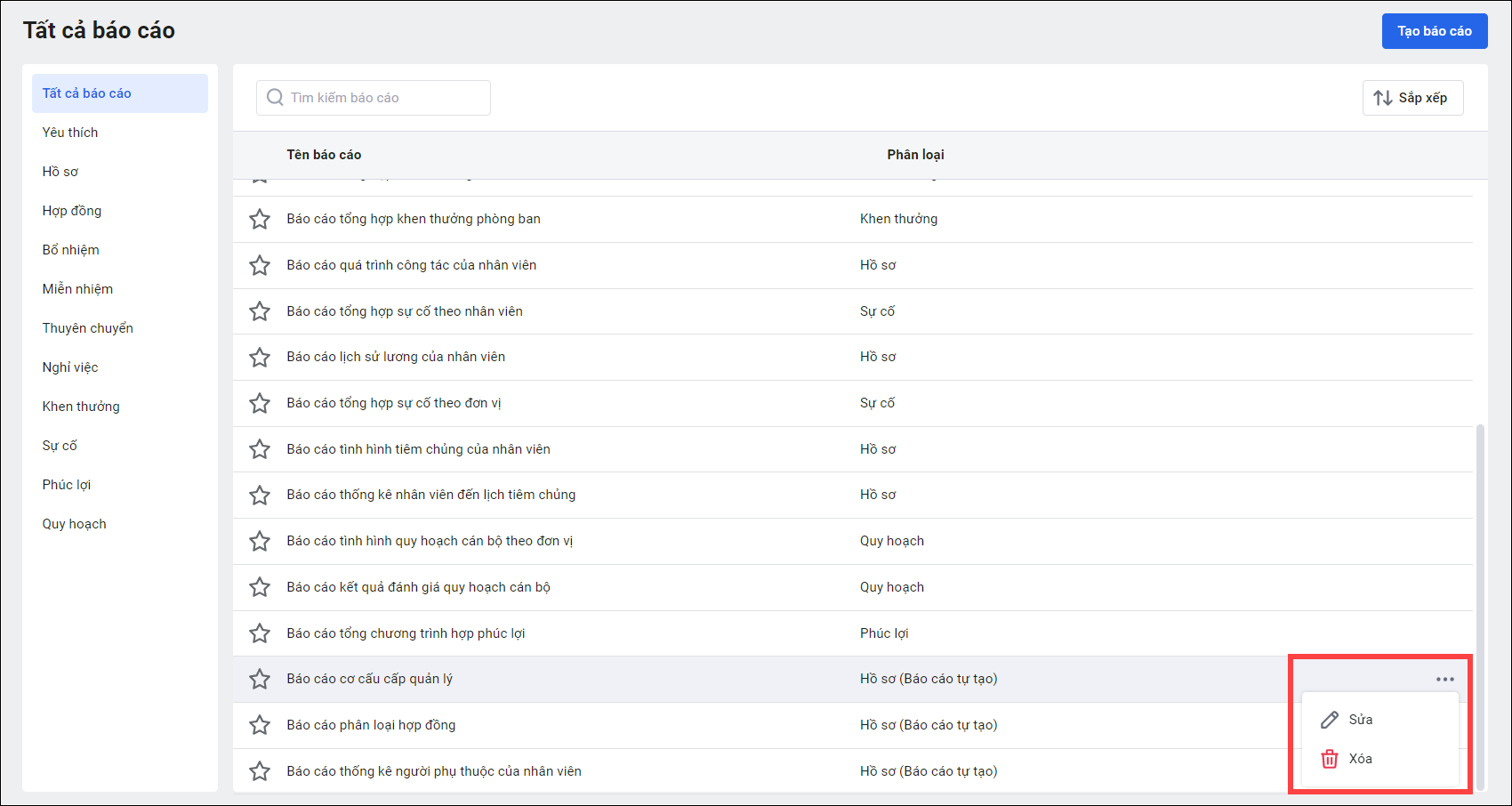
Tại màn hình danh sách báo cáo
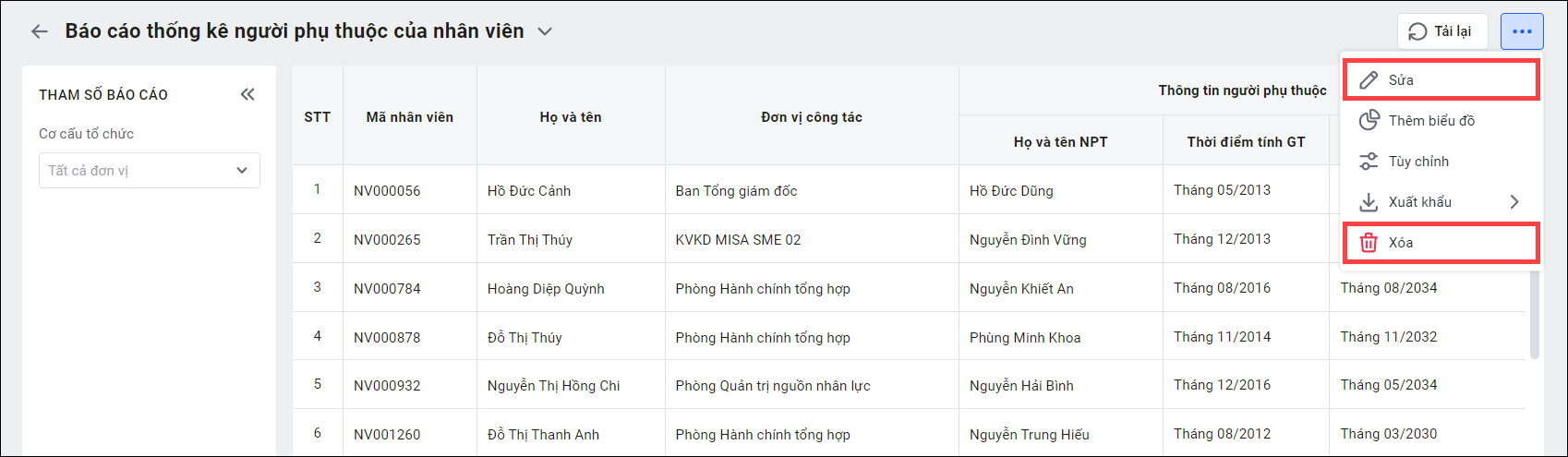
Tại màn hình chi tiết báo cáo

