Giúp HR tạo mẫu đánh giá theo báo cáo công việc phù hợp với từng vị trí để CBNV báo cáo công việc hàng tháng.
Lưu ý:
- Hướng dẫn triển khai dành cho bộ phận Khối sản xuất, Tổng công ty và các văn phòng kinh doanh còn lại
- Mỗi vị trí có 1 mẫu báo cáo công việc khác nhau, vì vậy anh chị HR cần tạo các mẫu đánh giá tương ứng với mỗi vị trí áp dụng triển khai tại MISA.
Hướng dẫn chi tiết
Trên AMIS Đánh giá, phân hệ Phương pháp, HR chọn Báo cáo công việc, nhấn Tạo mẫu.
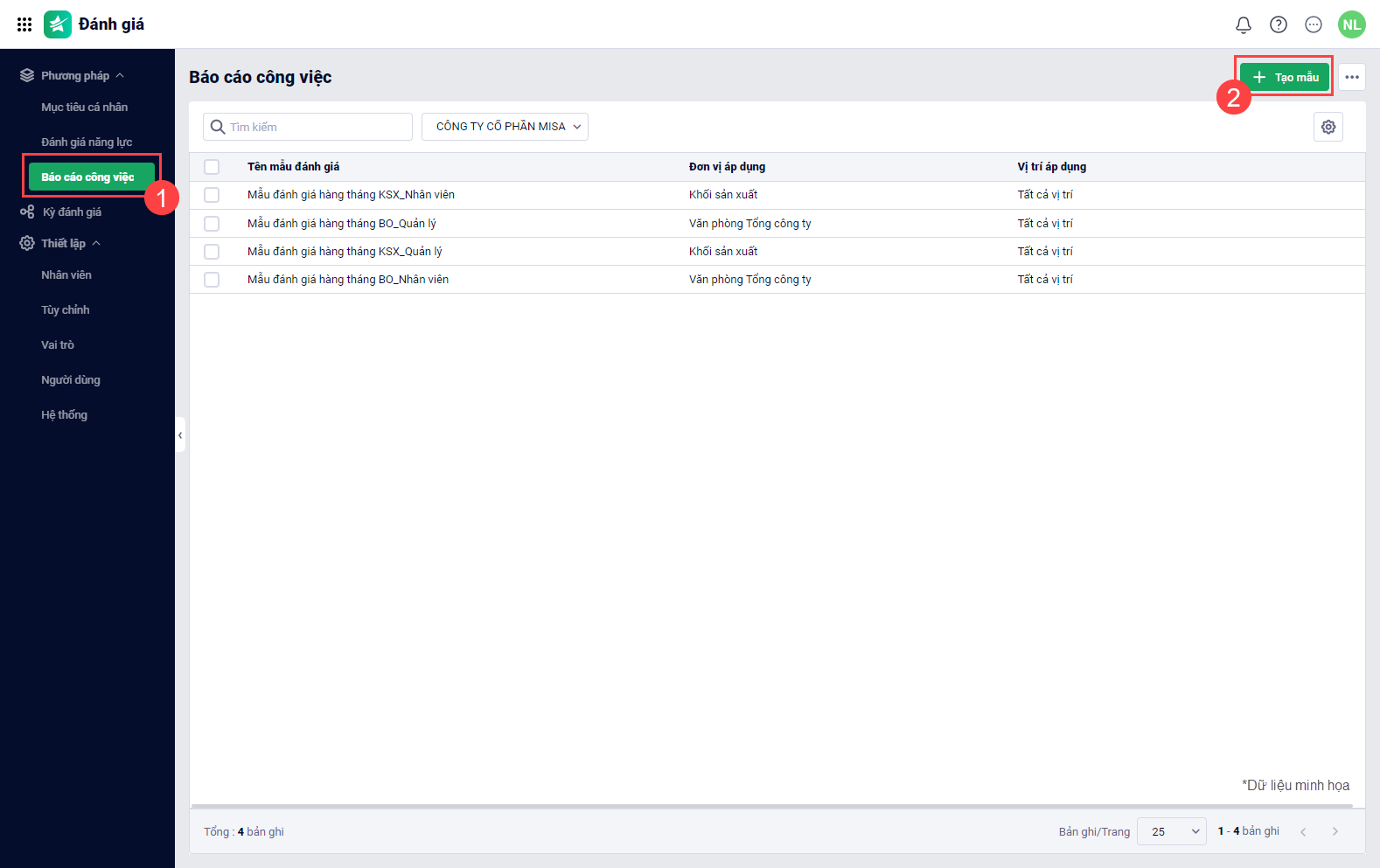
Sau đó, anh/chị thực hiện tạo các mẫu báo cáo công việc tương ứng với từng vị trí:
1. Mẫu phiếu đánh giá áp dụng cho Tổng công ty và Văn phòng kinh doanh còn lại
Với phiếu đánh giá cho các vị trí tại Tổng công ty và các Văn phòng kinh doanh còn lại, HR thiết lập như sau:
1.1 Thông tin chung
- Tên mẫu đánh giá: điền tên mẫu đánh giá phù hợp (Vd: “Mẫu đánh giá hàng tháng của BO Quản lý”)
- Mô tả: nhập thông tin cần thiết về phiếu đánh giá để người dùng nắm được
- Đơn vị áp dụng: chọn đơn vị áp dụng mẫu (Vd: Văn phòng Tổng công ty)
- Vị trí công việc: chương trình tự động mặc định tất cả vị trí theo đơn vị áp dụng, anh/chị có thể thêm/xóa vị trí công việc sử dụng mẫu phù hợp theo nhu cầu
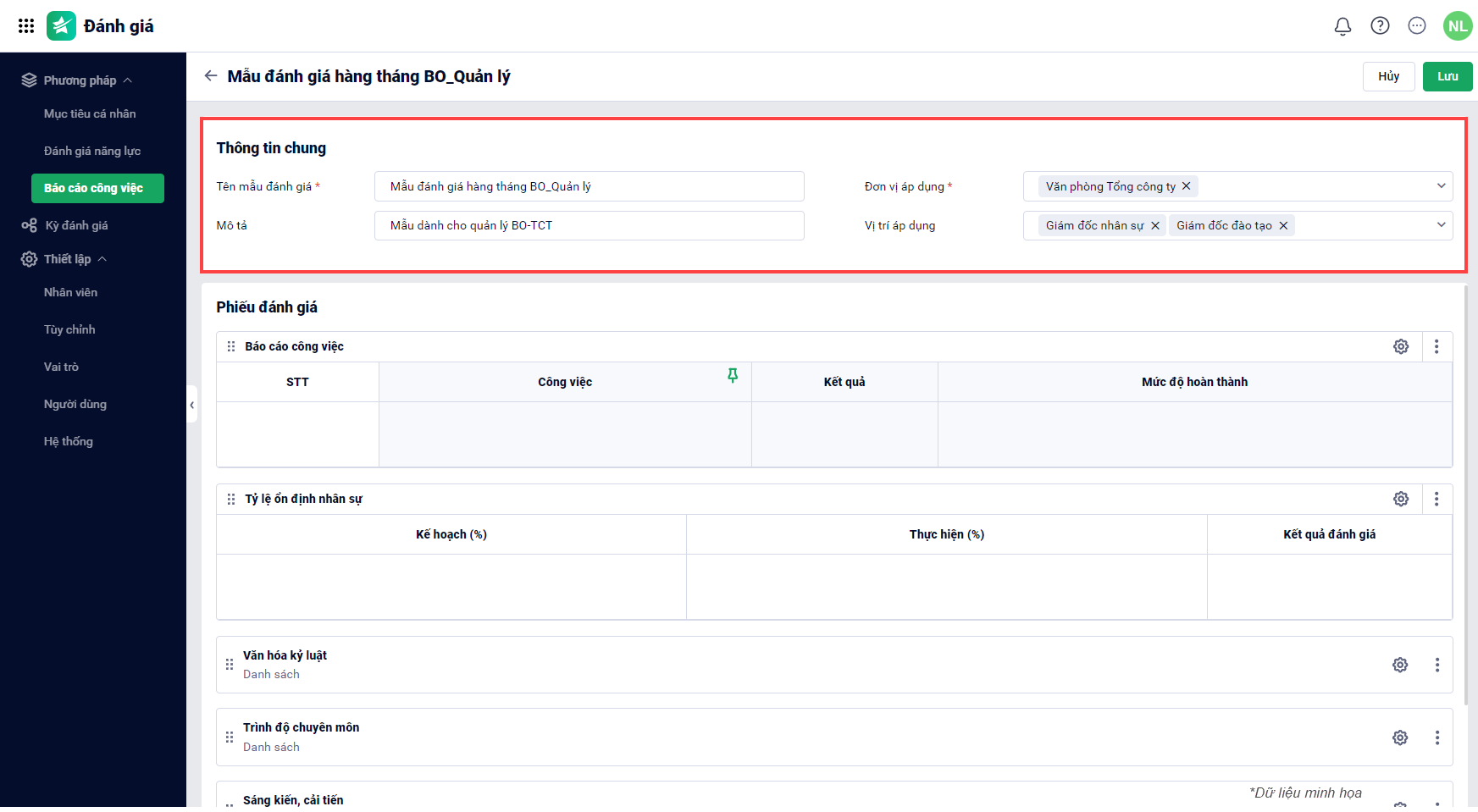
1.2 Phiếu đánh giá
Tiếp theo, HR thực hiện thiết lập bảng và các trường thông tin xếp loại, tính điểm đánh giá,… để CBNV báo cáo công việc và đánh giá kết quả thực hiện.
- Bảng đánh giá
Chương trình đã mặc định sẵn mẫu bảng báo cáo, anh/chị có thể nhấn ![]() để tùy biến phù hợp theo nhu cầu.
để tùy biến phù hợp theo nhu cầu.
Tại Thiết lập bảng:
-
- Tên bảng: mặc định là bảng “Báo cáo công việc” có thể chỉnh sửa lại cho phù hợp
- Thiết lập cột: chọn lại kiểu dữ liệu cho phù hợp và nhấn
 để thiết lập cho từng cột. Ngoài ra có thể Thêm mới cột vào bảng.
để thiết lập cho từng cột. Ngoài ra có thể Thêm mới cột vào bảng.
Lưu ý: Tại tất cả các cột/trường dữ liệu (trừ kiểu dữ liệu STT), để nhiều vai trò có thể chỉnh sửa trên cùng 1 cột/trường, anh chị chọn Cách hiển thị giá trị của từng người đánh giá trên phiếu đánh giá là Nhập cùng một ô trong cột.
Ví dụ: Mẫu bảng báo cáo áp dụng cho vị trí công việc Quản lý BO
| Tên trường | Loại trường | Thiết lập cột | Cách hiển thị giá trị của từng người đánh giá trên phiếu đánh giá |
| STT | Sinh STT tự động | ||
| Công việc | Văn bản | Nhập cùng một ô trong cột | |
| Kết quả | Văn bản | ||
| Mức độ hoàn thành | Danh sách |
|
|
| Ghi chú | Văn bản |
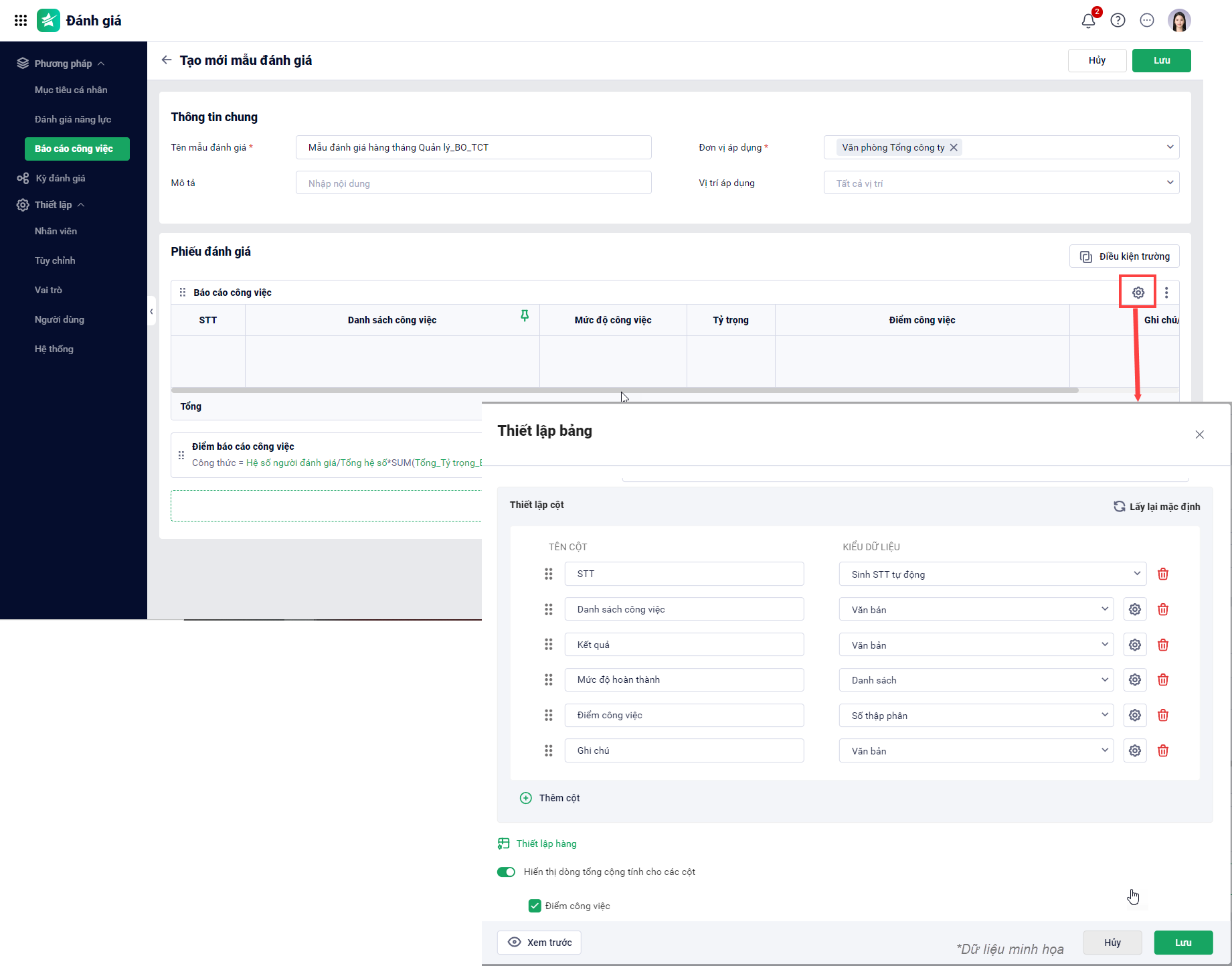
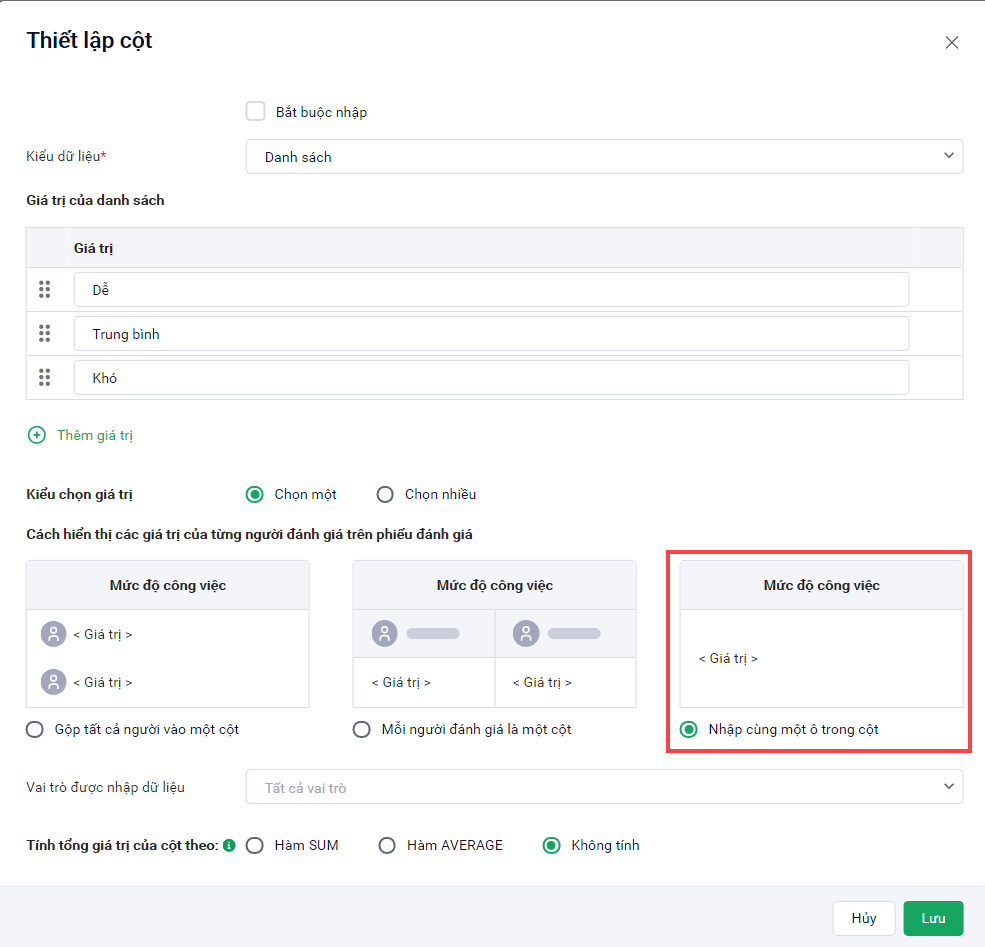
Tiếp theo, anh/chị nhấn Thêm mới bảng để thêm bảng “Tỷ lệ ổn định nhân sự” và thiết lập các cột với thao tác tương tự như trên.
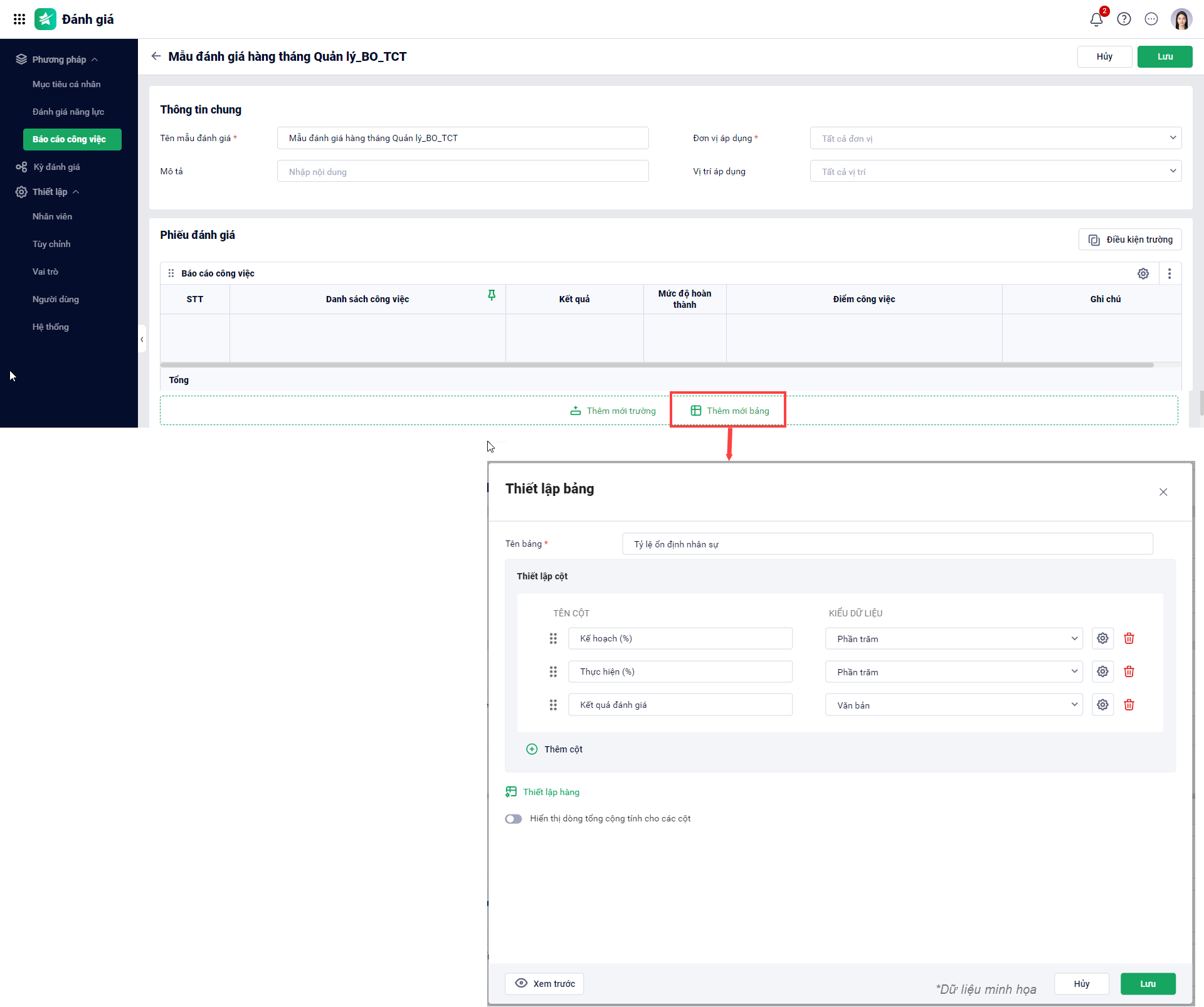
- Các trường tiêu chí đánh giá
Tiếp theo, HR thiết lập các trường để đánh giá theo một số tiêu chí… trên phiếu. Thao tác như sau:
Nhấn Thêm mới trường, sau đó:
- Nhập tên trường (VD: “Văn hóa kỷ luật”)
- Tích chọn bắt buộc nhập
- Chọn loại trường Danh sách sau đó
- Thêm danh sách giá trị bao gồm:
- Đạt
- Không đạt
- Kiểu giá trị Chọn 1
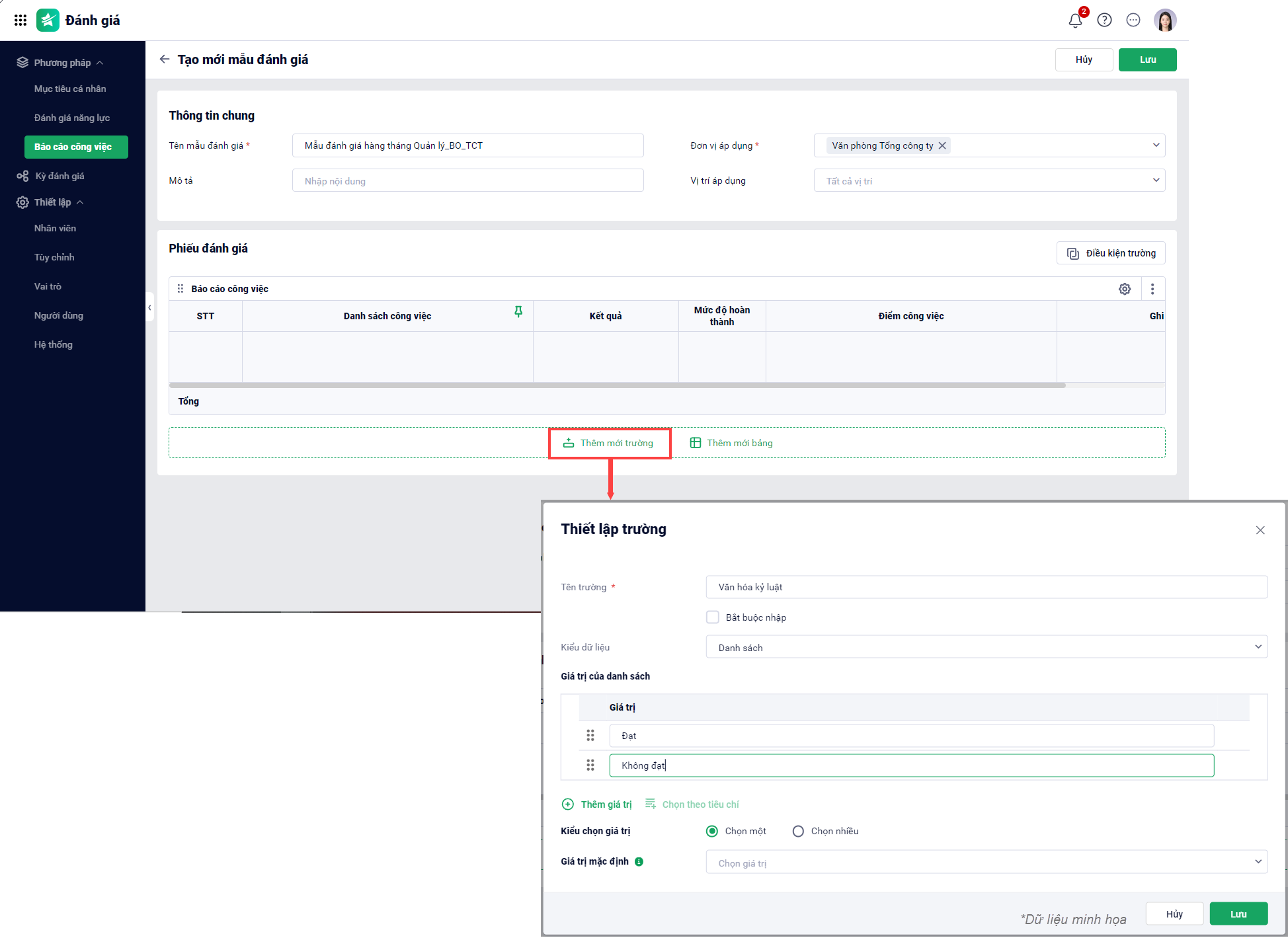
Tương tự anh/chị thêm các trường khác bao gồm:
| Tên trường | Kiểu dữ liệu | Thiết lập trường |
| Trình độ chuyên môn | Danh sách |
|
| Sáng kiến, cải tiến | Danh sách |
|
| Đánh giá xếp loại | Danh sách |
|
- Thiết lập công thức tính điểm báo cáo công việc
Anh/chị nhấn Thêm mới trường, nhập tên trường là “Điểm đánh giá”, chọn loại trường Công thức, sau đó thiết lập công thức tính điểm đánh giá.
Tại MISA điểm đánh giá sẽ được tính dựa trên Đánh giá xếp loại:
| Đánh giá xếp loại | Điểm đánh giá |
| Vượt mong đợi | 140 |
| Đạt | 100 |
| Cần cố gắng | 50 |
Vậy, công thức trên phần mềm sẽ được thiết lập như dưới đây:
=if(Đánh giá xếp loại = “Đạt”, 100, if(Đánh giá xếp loại = “Cần cố gắng”, 50, 140))
Thao tác thực hiện:
-
- Tại trường Công thức anh/chị nhấn gõ dấu = , chương trình sẽ gọi lên các hàm thông dụng (SUM, IF, AVERAGE), các trường trên phiếu đánh giá và bảng báo cáo công việc, anh/chị có thể nhấp vào để thiết lập công thức tính điểm.
- Trong công thức, anh/chị có thể thêm phép toán Cộng (+), trừ (-), nhân (*), chia (/), đóng mở ngoặc (), phần trăm (%), số (n)
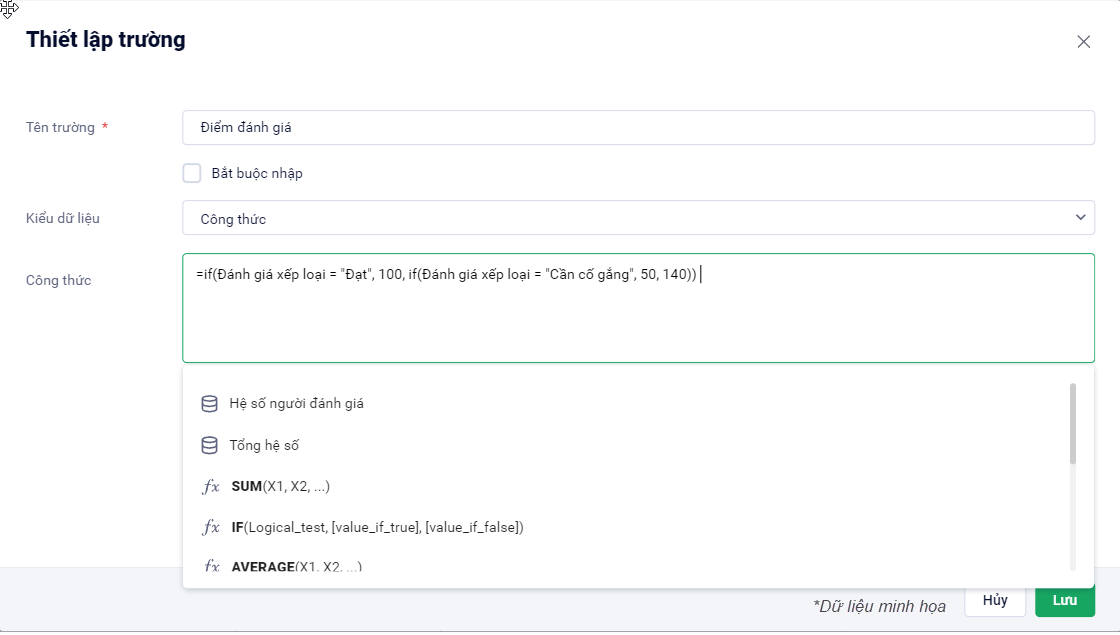
- Lý do không đạt
HR nhấn Thêm mới trường, điền tên “Lý do không đạt”:chọn loại trường Danh sách bao gồm các giá trị “Kiến thức”, “Kỹ năng”, “Tinh thần thái độ”, “Khác” để CBNV chọn lý do nếu kết quả không đạt, kiểu dữ liệu Chọn nhiều.
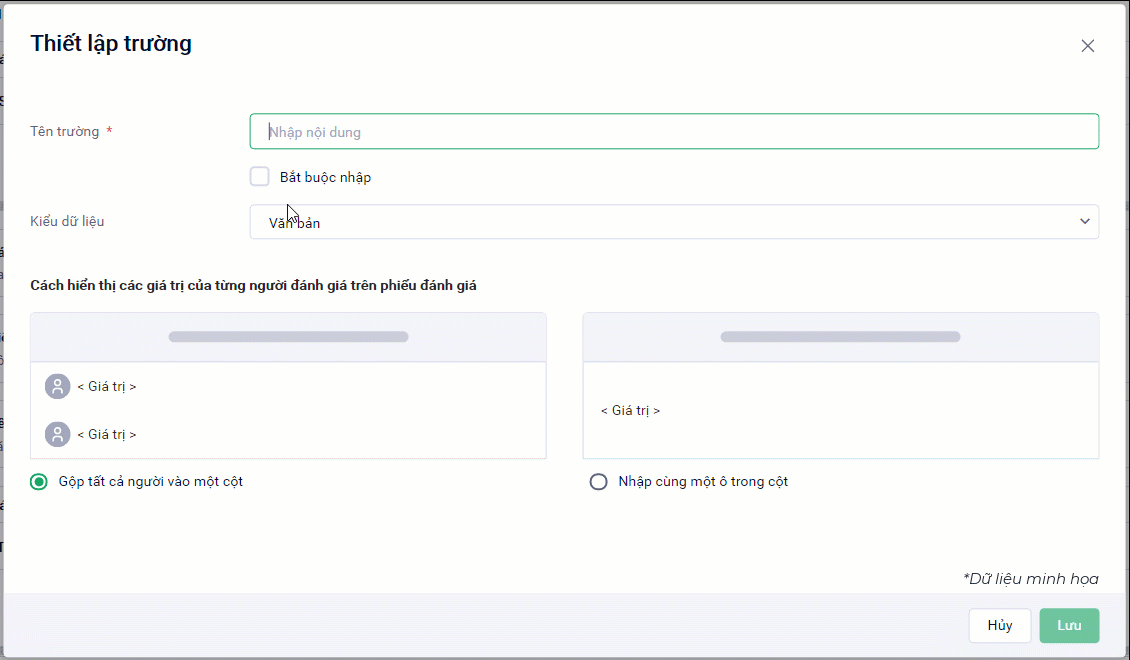
- Đề xuất kiến nghị
HR nhấn Thêm mới trường, điền tên “Đề xuất/kiến nghị”, chọn loại trường Văn bản để nhân viên, quản lý có thể đề xuất/kiến nghị theo mong muốn. (VD: Kiến nghị được Vượt mong đợi trong tháng)
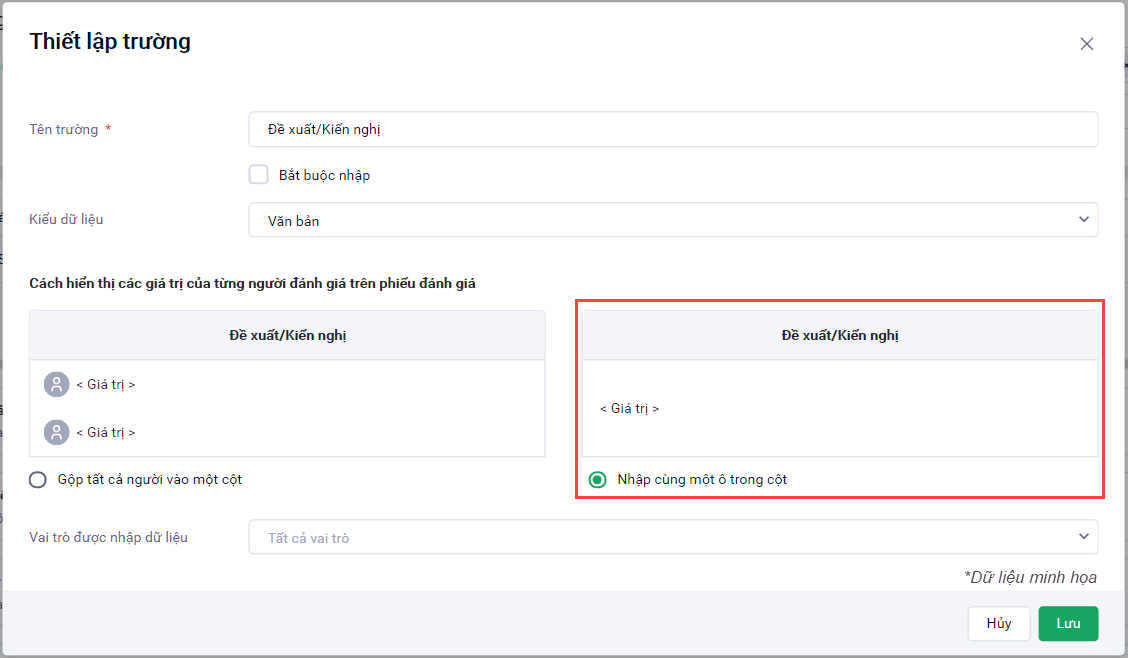
- Bảng các Kiến thức/Kỹ năng mong muốn được cải thiện
Nếu HR nhấn Thêm mới bảng, sau đó:
- Điền tên bảng: “Bảng các Kiến thức/Kỹ năng mong muốn được cải thiện (Nếu lý do không đạt là “Kiến thức” hoặc “Kỹ năng” vui lòng cập nhật năng lực cần đào tạo bổ sung)”
- Thiết lập cột:
| Tên cột | Loại trường | Thiết lập cột | Cách hiển thị giá trị của từng người đánh giá trên phiếu đánh giá |
| STT | Sinh số thứ tự tự động | ||
| Vị trí công việc | Danh sách | Tại thiết lập Giá trị của danh sách, anh/chị nhấn Chọn theo tiêu chí/Vị trí công việc. Chương trình sẽ tự động lấy giá trị danh sách là các vị trí công việc của đơn vị |
Nhập cùng một ô trong cột
|
| Năng lực | Văn bản | Tại thiết lập Giá trị của danh sách, anh/chị nhấn Chọn theo tiêu chí/Danh sách tiêu chí năng lực theo vị trí công việc | |
| Hình thức đào tạo | Danh sách |
Kiểu dữ liệu Chọn nhiều |
|
| Ghi chú | Văn bản |
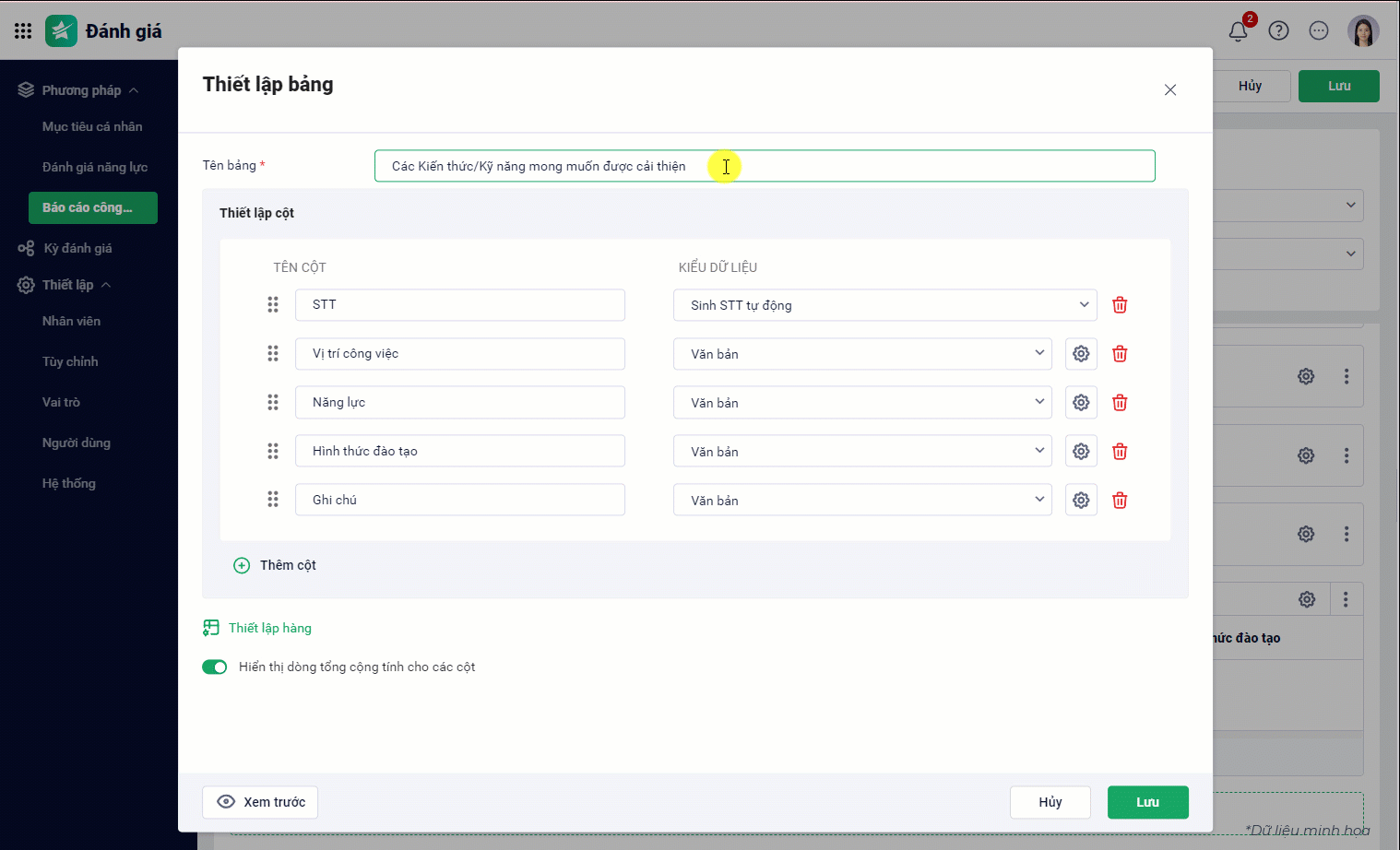
Sau khi hoàn tất các thiết lập, anh/chị nhấn Lưu để thêm mẫu báo cáo công việc vào hệ thống.
Lưu ý: Với vị trí nhân viên Marketing (SEO/CONTENT/SOCIAL), nhân viên kinh doanh thuộc các văn phòng kinh doanh còn lại, anh/chị cần thiết lập sẵn giá trị các hàng cố định tại cột “Chỉ tiêu” như sau:
Trên bảng báo cáo nhấn ![]() , chọn Thiết lập hàng. Tại đây, anh/chị nhập sẵn giá trị các dòng tại cột chỉ tiêu:
, chọn Thiết lập hàng. Tại đây, anh/chị nhập sẵn giá trị các dòng tại cột chỉ tiêu:
Ví dụ: với mẫu áp dụng cho vị trí SEO, tại bảng “Chỉ số KPIs”. Anh/chị thiết lập sẵn giá trị chỉ tiêu bao gồm:
-
- Tỷ lệ hoàn thành số lượt Traffic
- Tỷ lệ hoàn thành số từ khóa top 10
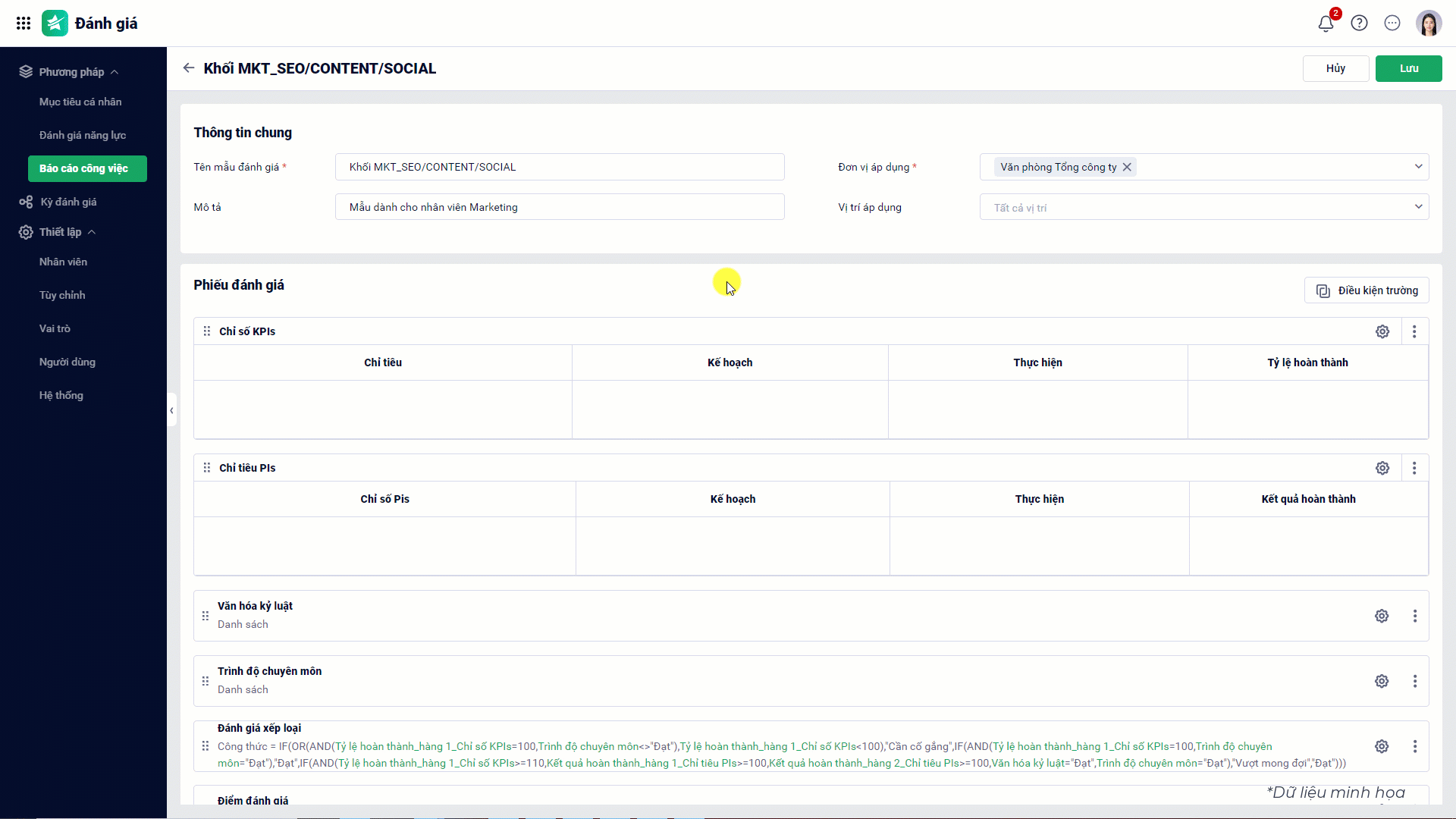
2. Mẫu đánh giá Khối sản xuất
2.1 Thông tin chung
- Tên mẫu đánh giá: điền tên mẫu (Ví dụ: Mẫu đánh giá hàng tháng KSX_Quản lý)
- Mô tả: nhập thông tin cần thiết về phiếu đánh giá để người dùng nắm được
- Đơn vị áp dụng: Khối sản xuất
- Vị trí công việc: chương trình tự động mặc định tất cả vị trí theo đơn vị áp dụng, anh/chị có thể thêm/xóa vị trí công việc sử dụng mẫu phù hợp theo nhu cầu
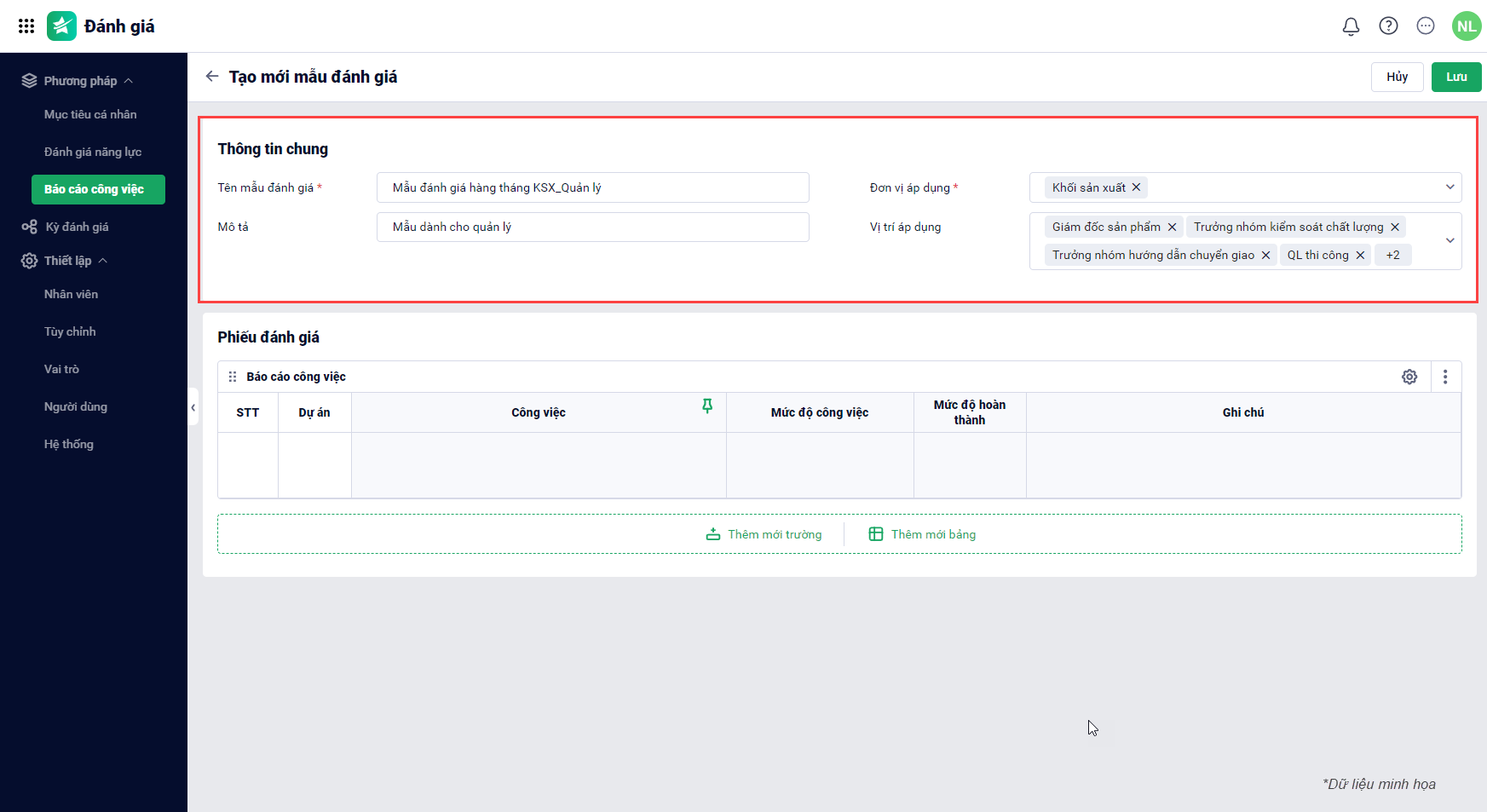
2.2 Phiếu đánh giá
Tiếp theo, HR thực hiện thiết lập bảng báo cáo và các trường thông tin xếp loại, tính điểm đánh giá,… để CBNV báo cáo công việc và đánh giá kết quả thực hiện.
Ví dụ: với mẫu áp dụng cho vị trí Quản lý Khối sản xuất, HR thiết lập bảng báo cáo công việc như dưới đây:
| Tên cột | Kiểu dữ liệu | Thiết lập cột |
| STT | Sinh STT tự động | |
| Dự án | Văn bản | |
| Công việc | Văn bản | |
| Mức độ công việc | Danh sách | Thiết lập giá trị của danh sách bao gồm:
Kiểu chọn giá trị Chọn một |
| Mức độ hoàn thành | Danh sách | Thiết lập giá trị của danh sách bao gồm:
Kiểu chọn giá trị Chọn một |
| Ghi chú | Văn bản |
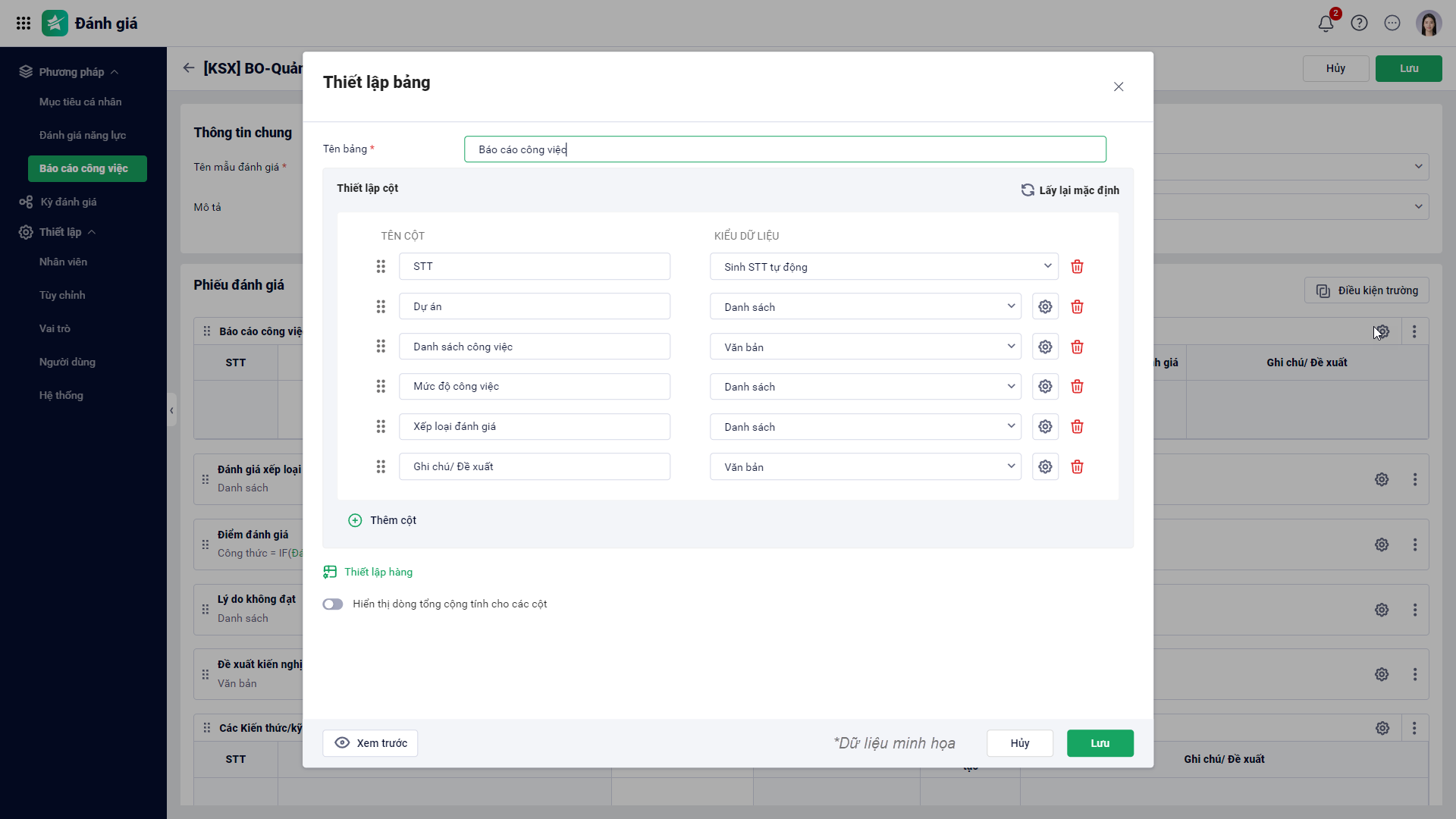
Tiếp theo, HR thiết lập các trường để đánh giá một số tiêu chí và đề xuất kiến nghị,… trên phiếu bao gồm:
| Tên trường | Kiểu dữ liệu | Thiết lập trường |
| Đánh giá xếp loại | Danh sách |
|
| Điểm đánh giá | Công thức | Tương tự mẫu Quản lý BO |
| Lý do không đạt | Danh sách |
|
| Đề xuất/Kiến nghị | Văn bản | |
| Bảng các Kiến thức/Kỹ năng mong muốn được cải thiện | Bảng | Tương tự mẫu Quản lý BO |
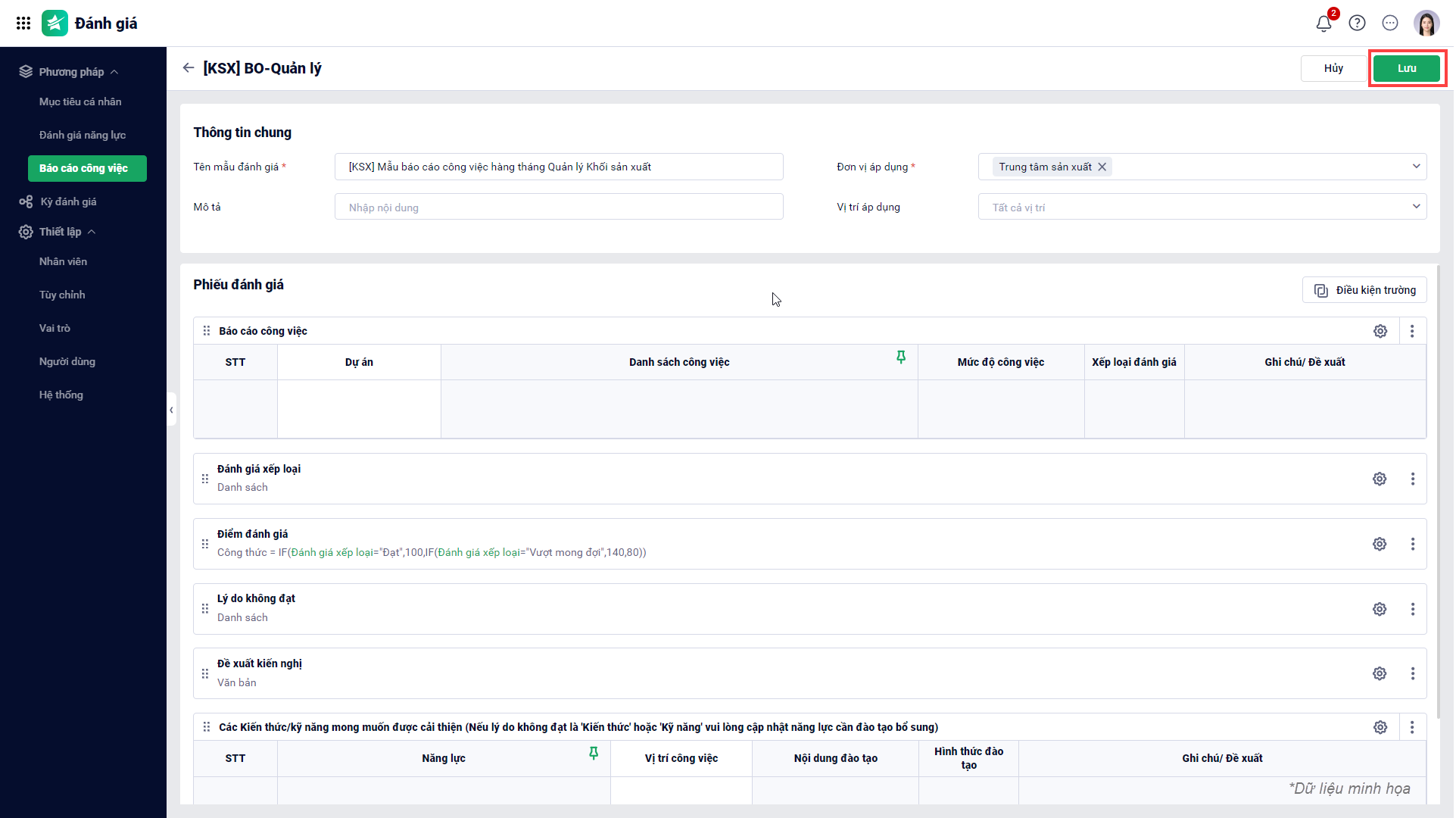
Sau khi hoàn tất các thiết lập, anh/chị nhấn Lưu để thêm mẫu báo cáo công việc vào hệ thống.
Sau khi hoàn thành việc tạo mẫu, HR có thể tạo kỳ đánh giá theo báo cáo công việc. Hướng dẫn chi tiết Tại đây.




