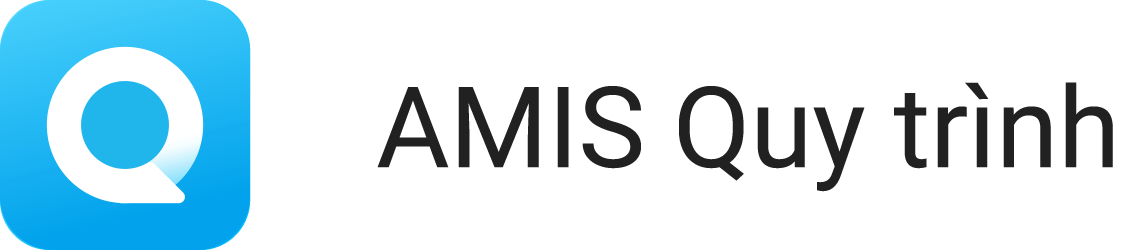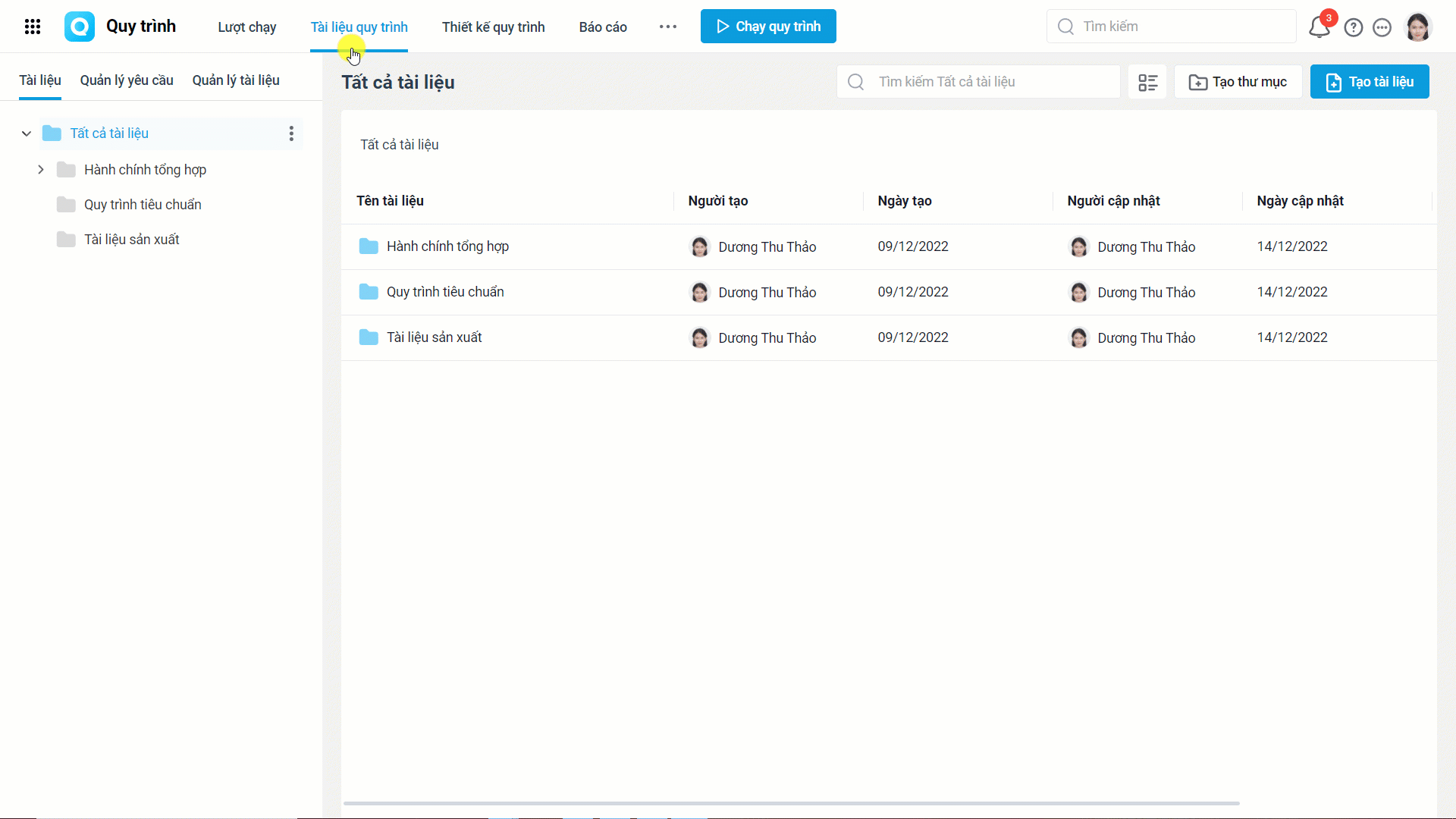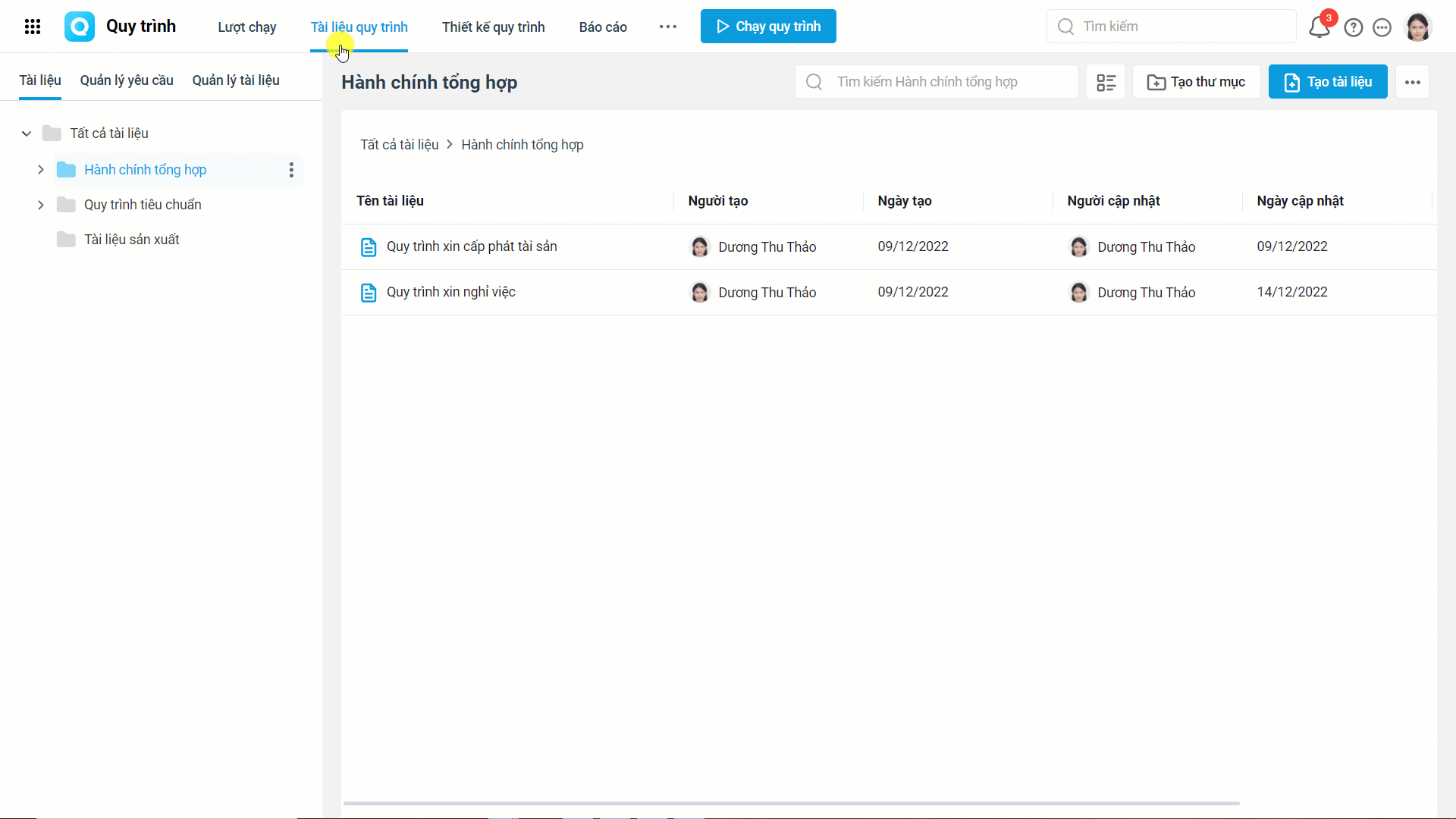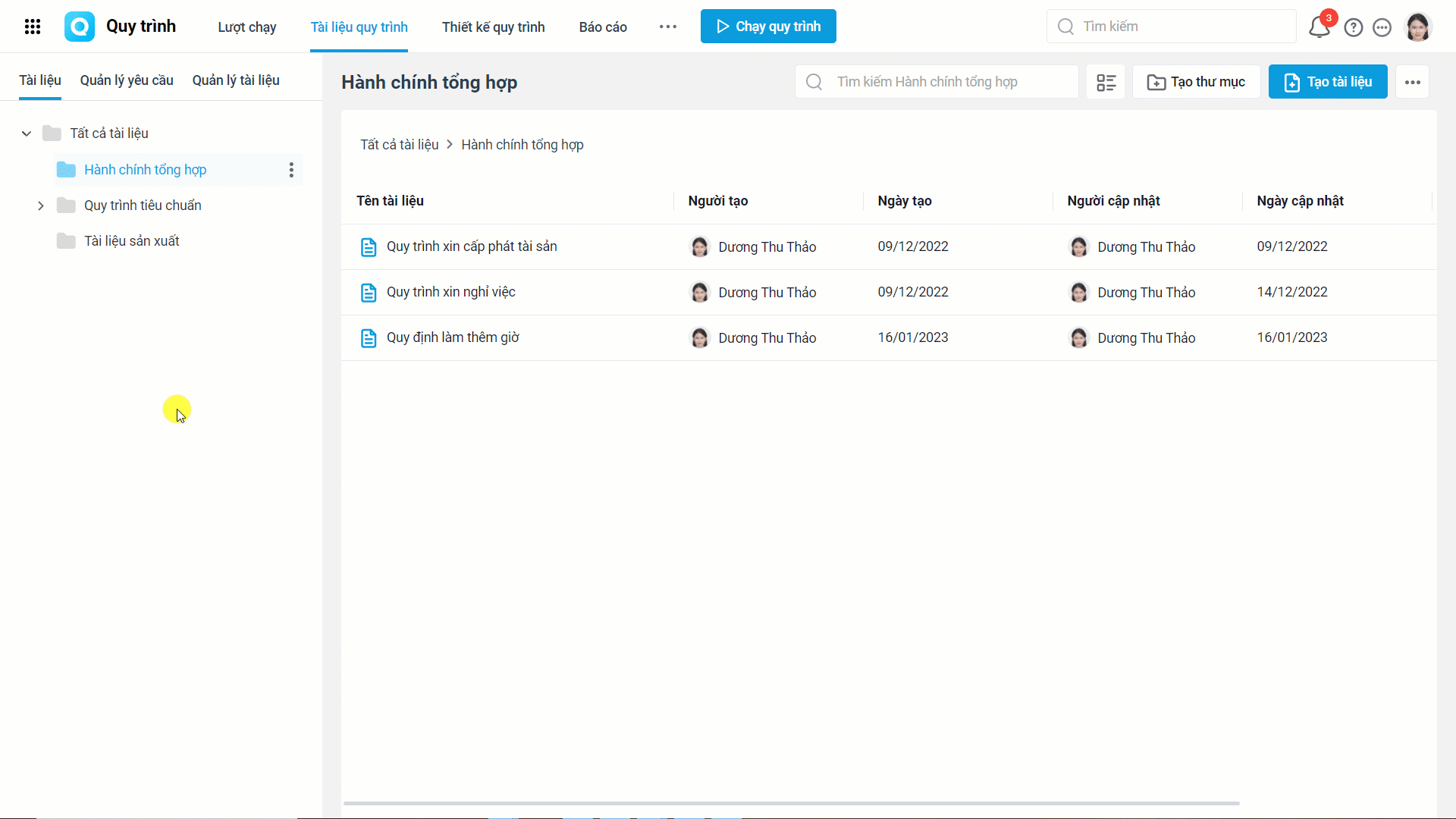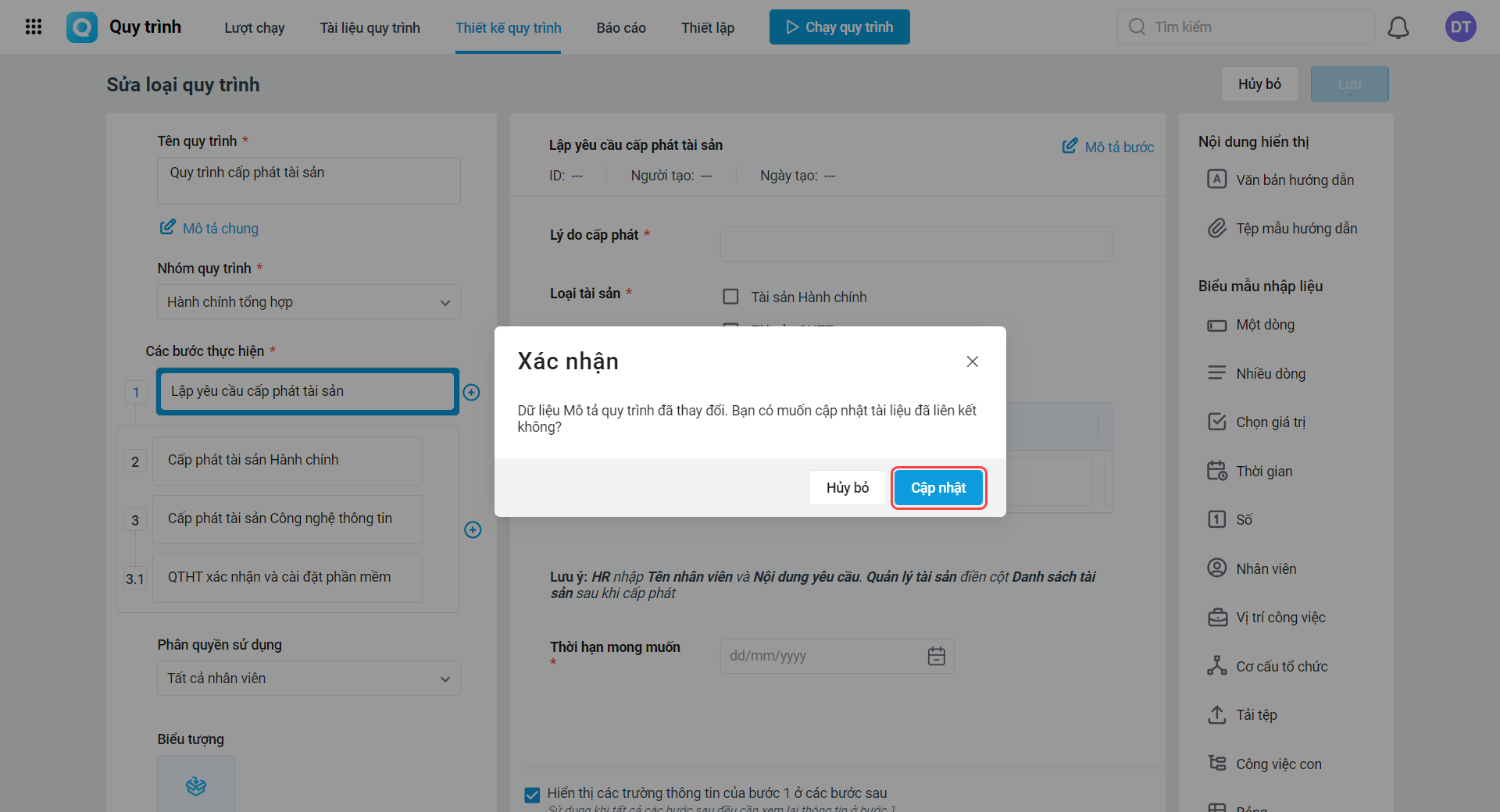Cho phép soạn thảo và ban hành toàn bộ tài liệu quy trình của đơn vị, lưu trữ tập trung giúp CBNV dễ dàng tra cứu để thực hiện đúng theo quy định và phục vụ cho công tác thanh kiểm tra của ban Quản lý chất lượng.
Hướng dẫn chi tiết
Lưu ý: để Soạn thảo và Ban hành quy trình người dùng cần có quyền Quản lý trên phân hệ Tài liệu. Hướng dẫn chi tiết phân quyền anh/chị xem tại đây.
1. Tạo thư mục quản lý tài liệu
Trên giao diện AMIS Quy trình, vào phân hệ Tài liệu quy trình.
Tại đây, anh/chị tạo ra các hệ thống các thư mục để lưu trữ và phân loại tài liệu, giúp CBNV thuận tiện tra cứu.
Trên phân hệ Tài liệu quy trình, nhấn Tạo thư mục, sau đó hoàn tất các thông tin bao gồm:
- Tên thư mục
- Thư mục cha: chọn thư mục cha trực thuộc để tạo thành các cấp thư mục
- Người quản lý: chọn người dùng hoặc đối tượng làm người quản lý thư mục, những người này sẽ có quyền Xem/Thêm/Sửa/Xóa thư mục này.
Tạo thư mục để quản lý tài liệu
Có thể nhấn ![]() , Tạo thư mục để thêm các cấp thư mục con trực thuộc giúp dễ dàng quản lý.
, Tạo thư mục để thêm các cấp thư mục con trực thuộc giúp dễ dàng quản lý.
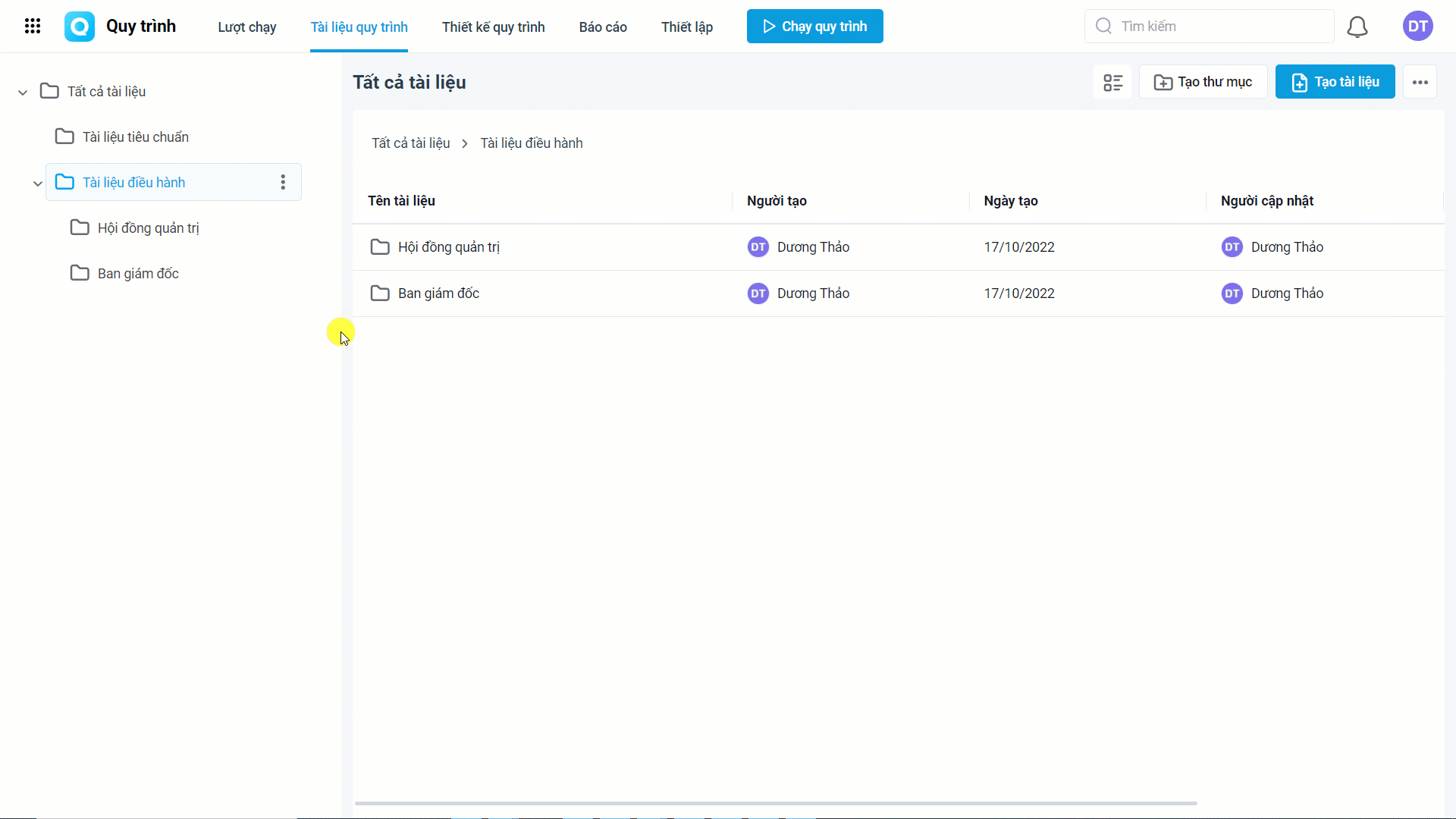
Thêm thư mục con
2. Tạo và soạn thảo tài liệu
Bước 1: Tạo tài liệu
Sau khi tạo thư mục, anh/chị thêm các tài liệu tương ứng với kho quy trình, quy định của đơn vị.
Nhấn Tạo tài liệu, sau đó hoàn tất khai báo các thông tin chung bao gồm.
- Tên tài liệu
- Thư mục cha: chọn thư mục chứa tài liệu
- Quy trình liên kết: thêm các quy trình tương ứng với tài liệu để tạo luồng liên kết giúp người dùng thuận tiện tra cứu tài liệu khi thực hiện quy trình và dễ dàng truy cập quy trình liên quan khi đọc tài liệu. Xem hướng dẫn
- Người quản lý: chọn người/đối tượng phụ trách tài liệu, có đầy đủ các quyền Xem/Sửa/Xóa/Ban hành/Ngừng ban hành tài liệu
- Người xem: phân quyền cho các đối tượng có quyền truy cập và xem tài liệu
Bước 2: Soạn thảo nội dung tài liệu quy trình
Sau khi tạo tài liệu, anh/chị soạn thảo nội dung tài liệu tương ứng với quy trình, quy định của công ty.
Thêm các dữ liệu cần thiết:
- Mã yêu cầu: trường hợp tài liệu phát sinh do được yêu cầu viết, sửa, anh/chị thêm Mã yêu cầu để giải quyết các yêu cầu viết, sửa liên quan đến tài liệu này.
- Tệp đính kèm: có thể đính kèm các tệp (Vd: Phiếu đăng ký, quyết định, hợp đồng,…) lên quy trình để người dùng dễ dàng tham chiếu và sử dụng.
- Tài liệu liên quan: anh/chị có thể chọn các tài liệu liên quan, tài liệu xem tiếp để CBNV dễ dàng tra cứu hơn.
Bước 3: Lưu tài liệu quy trình
Khi đã Lưu, tài liệu sẽ được lưu thành bản dự thảo (*), người xem có thể truy cập tài liệu dưới trạng thái bản dự thảo để theo dõi chi tiết nội dung, tổng số lượt xem và thời gian sửa đổi gần nhất.
(*) Dự thảo: là bản thảo quy trình, quy định chưa ban hành chính thức, được soạn thảo để chuẩn bị cho người có thẩm quyền trong đơn vị thông qua, phê duyệt và ban hành.
Bước 4: Gửi duyệt tài liệu
Để ban lãnh đạo và Quản lý chất lượng kiểm duyệt nội dung, đảm bảo tính chuẩn xác của tài liệu quy trình trước khi ban hành, người dùng nhấn Gửi duyệt. Tài liệu gửi phê duyệt thành công sẽ được chuyển sang mục Chờ duyệt.
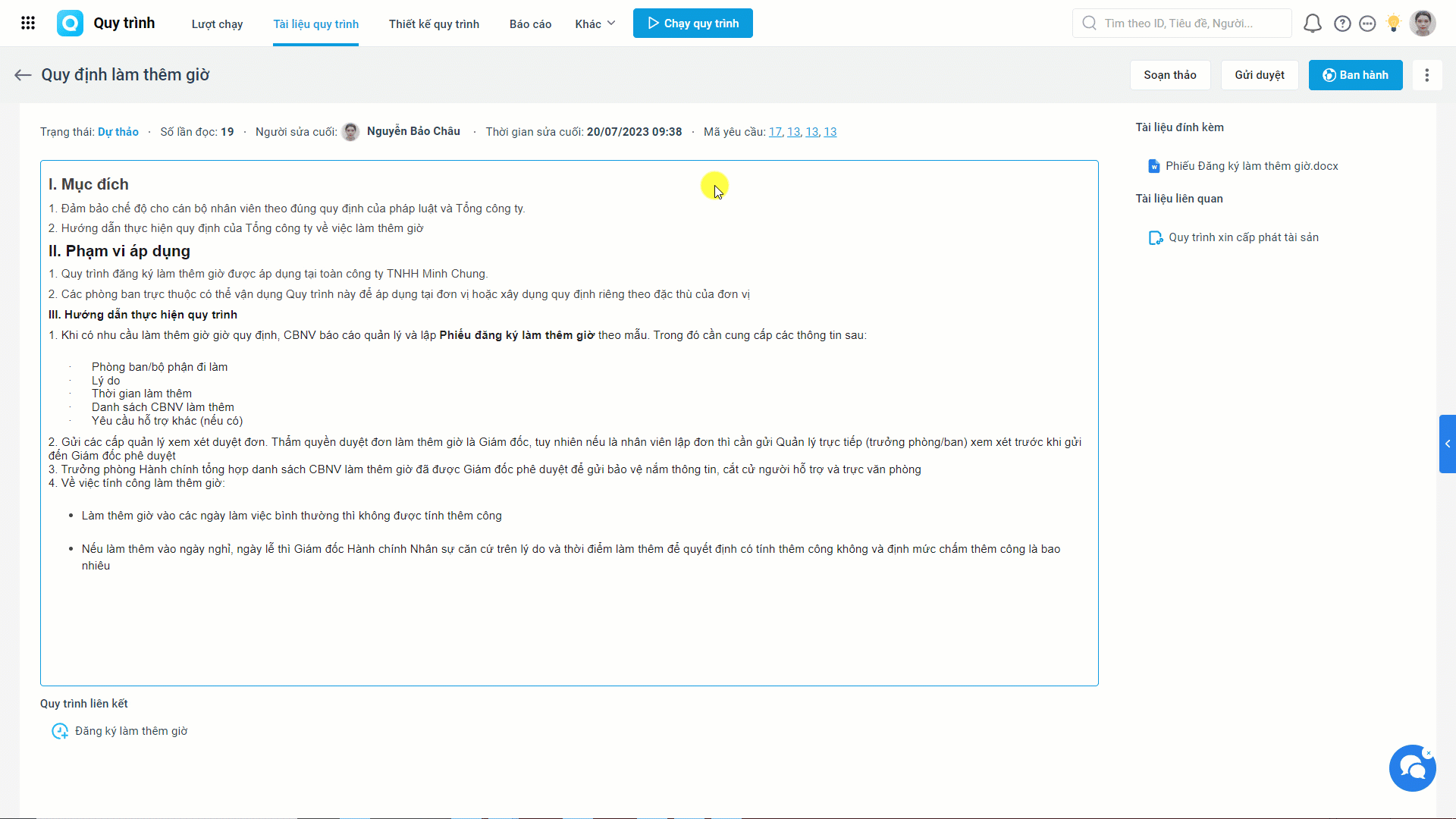
Chương trình sẽ gửi yêu cầu xem xét tài liệu đến người phê duyệt để Đồng ý/Từ chối tài liệu hoặc chuyển tiếp phê duyệt cho cấp khác.
Sau khi được xét duyệt người soạn thảo sẽ nhận được thông tin để chỉnh sửa lại tài liệu hoặc ban hành luôn.
Hướng dẫn chi tiết phê duyệt tài liệu anh/chị vui lòng truy cập tại đây.
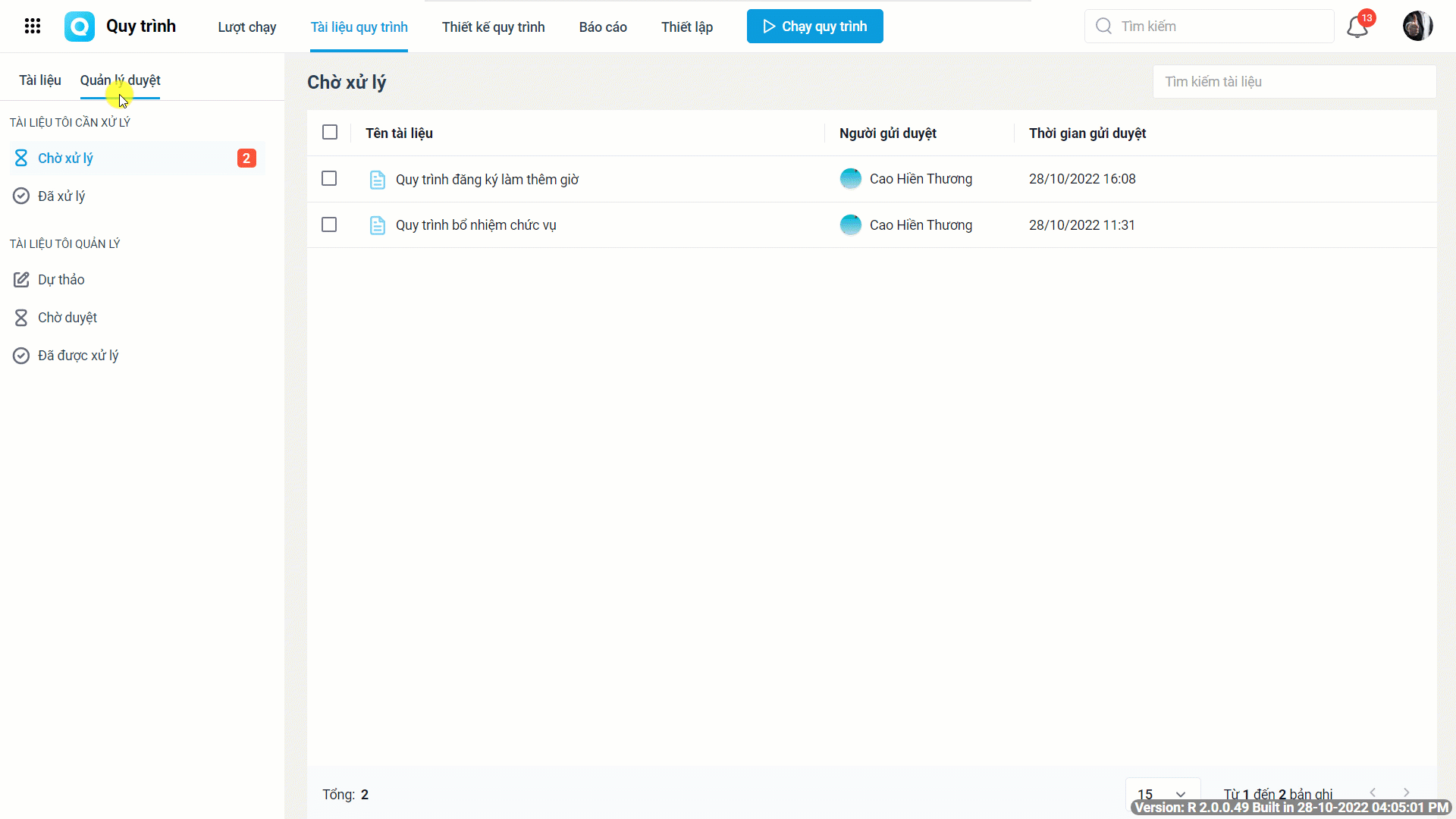
3. Ban hành/Ngừng ban hành tài liệu quy trình
3.1 Ban hành
Để bản dự thảo có hiệu lực, trên giao diện tài liệu, anh/chị nhấn Ban hành. Như vậy, tài liệu đã được ban hành chính thức, CBNV có thể truy cập để xem và quản lý tài liệu theo quyền hạn của mình.
Lưu ý: Sau khi ban hành, anh/chị vẫn có thể thay đổi trạng thái tài liệu về bản dự thảo
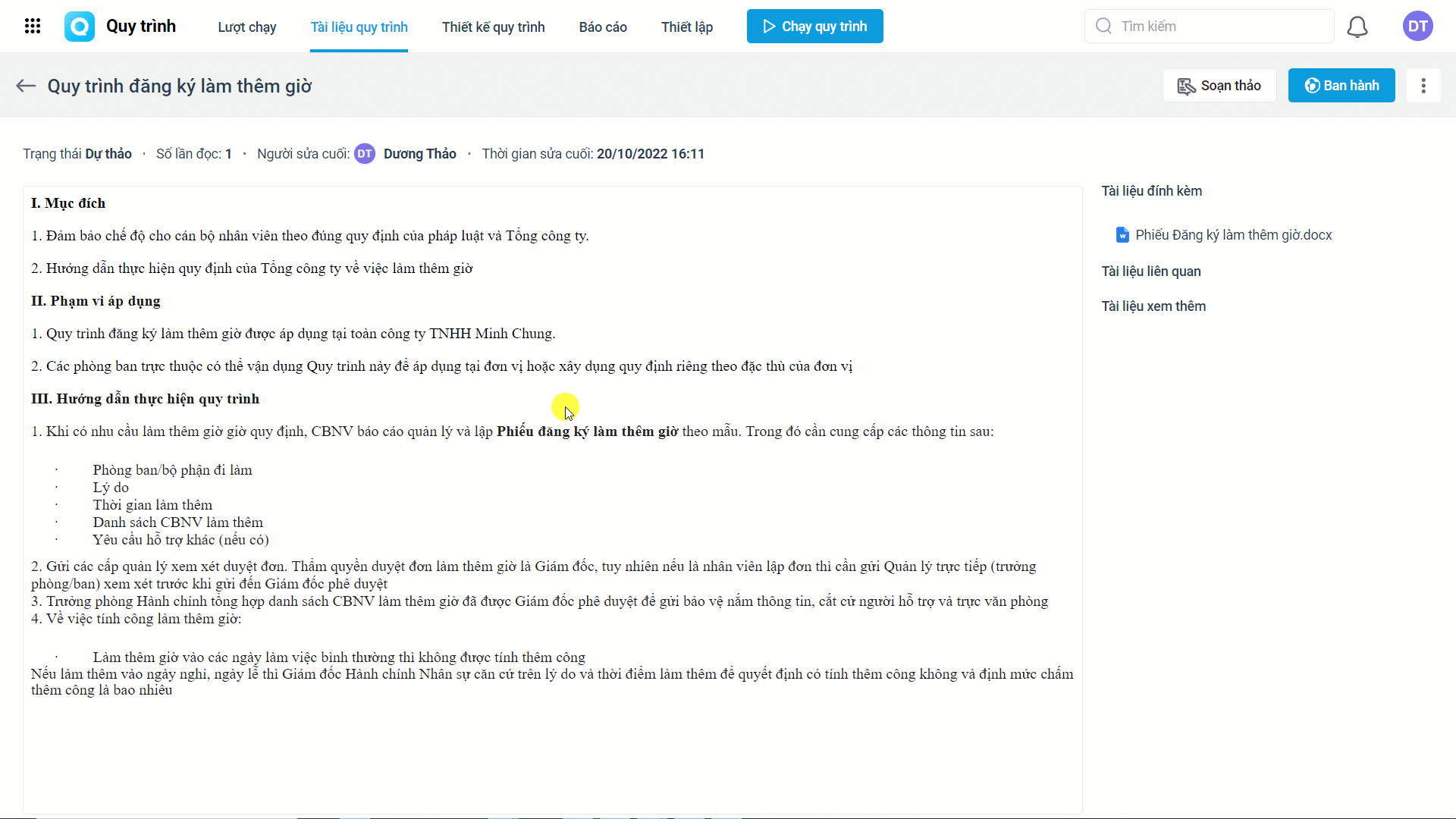
3.2 Ngừng ban hành
Đối với các tài liệu đã Ban hành chính thức. Trường hợp quy trình quy định đang tạm ngưng thực hiện hoặc đã bãi bỏ, không còn hiệu lực,… anh/chị có thể Ngừng ban hành tài liệu quy trình.
Khi đó trên giao diện của quản lý, tài liệu sẽ chuyển sang trạng thái ngừng ban hành, người dùng sẽ không thấy tài liệu này nữa.
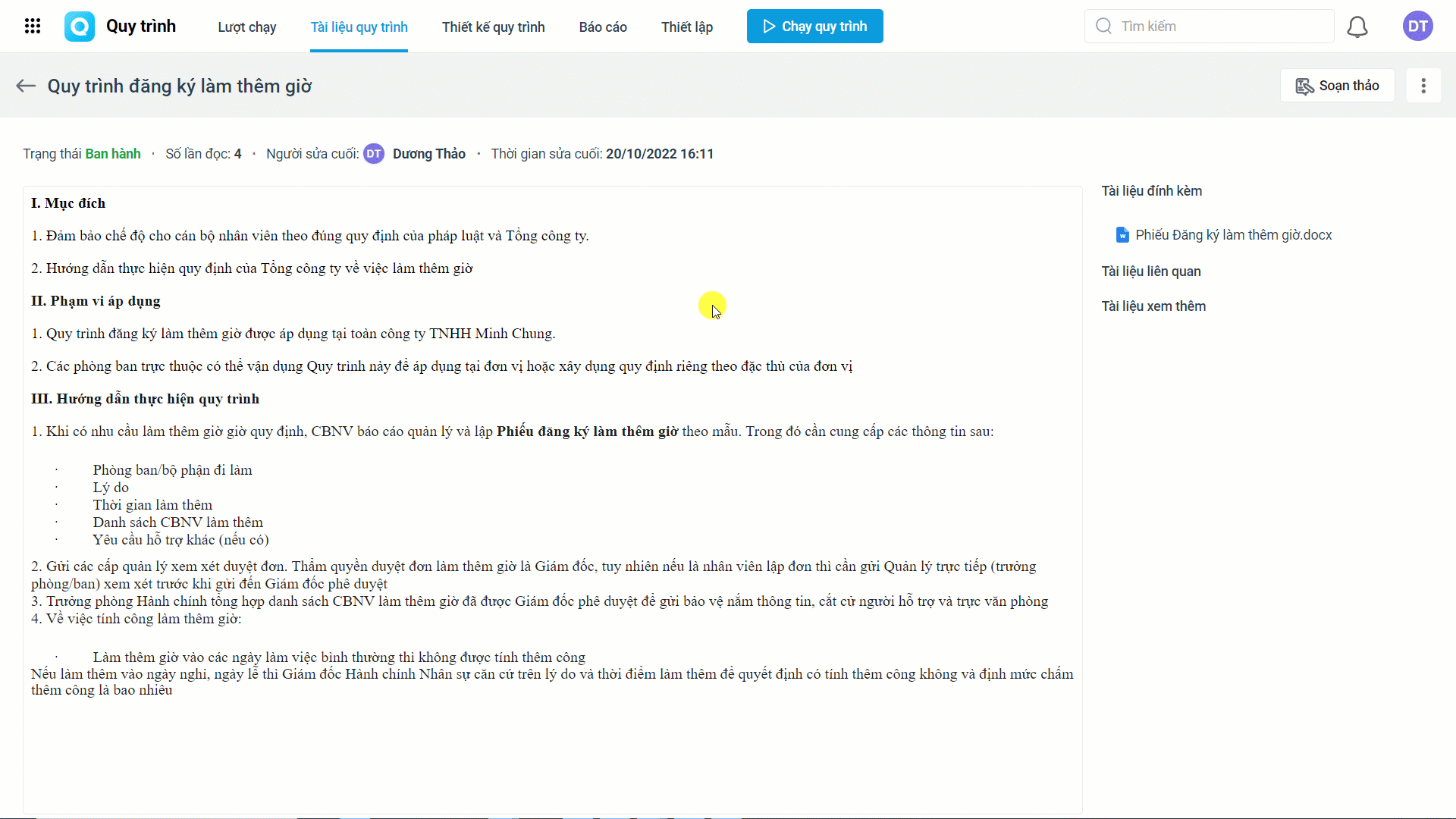
3.3 Xem lịch sử tài liệu
-
Xem chi tiết lịch sử tài liệu
Trên giao diện tài liệu, nhấn ![]() , chọn Lịch sử tài liệu, chương trình hiển thị mọi hành động đã thực hiện trên tài liệu, chi tiết thao tác, người thực hiện vào thời gian nào,… giúp anh/chị dễ dàng truy vết, nhanh chóng tìm ra được nguyên nhân khi phát sinh vấn đề trên tài liệu.
, chọn Lịch sử tài liệu, chương trình hiển thị mọi hành động đã thực hiện trên tài liệu, chi tiết thao tác, người thực hiện vào thời gian nào,… giúp anh/chị dễ dàng truy vết, nhanh chóng tìm ra được nguyên nhân khi phát sinh vấn đề trên tài liệu.
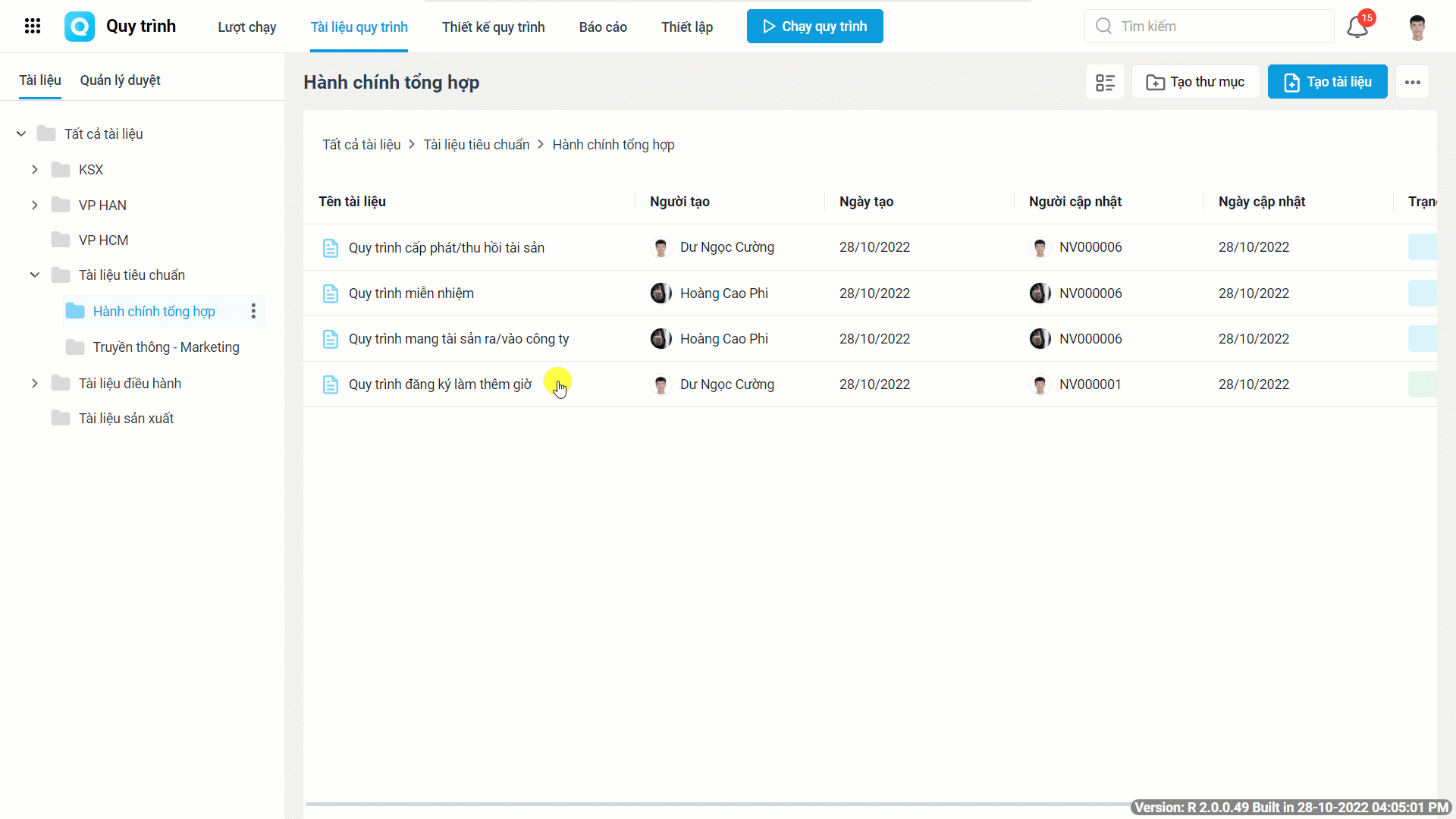
-
Phục hồi phiên bản
Trường hợp sửa đổi, ban hành tài liệu nhưng không mang lại hiệu quả bằng phiên bản trước, anh/chị có thế Khôi phục lại phiên bản cũ để áp dụng lại nhanh chóng.
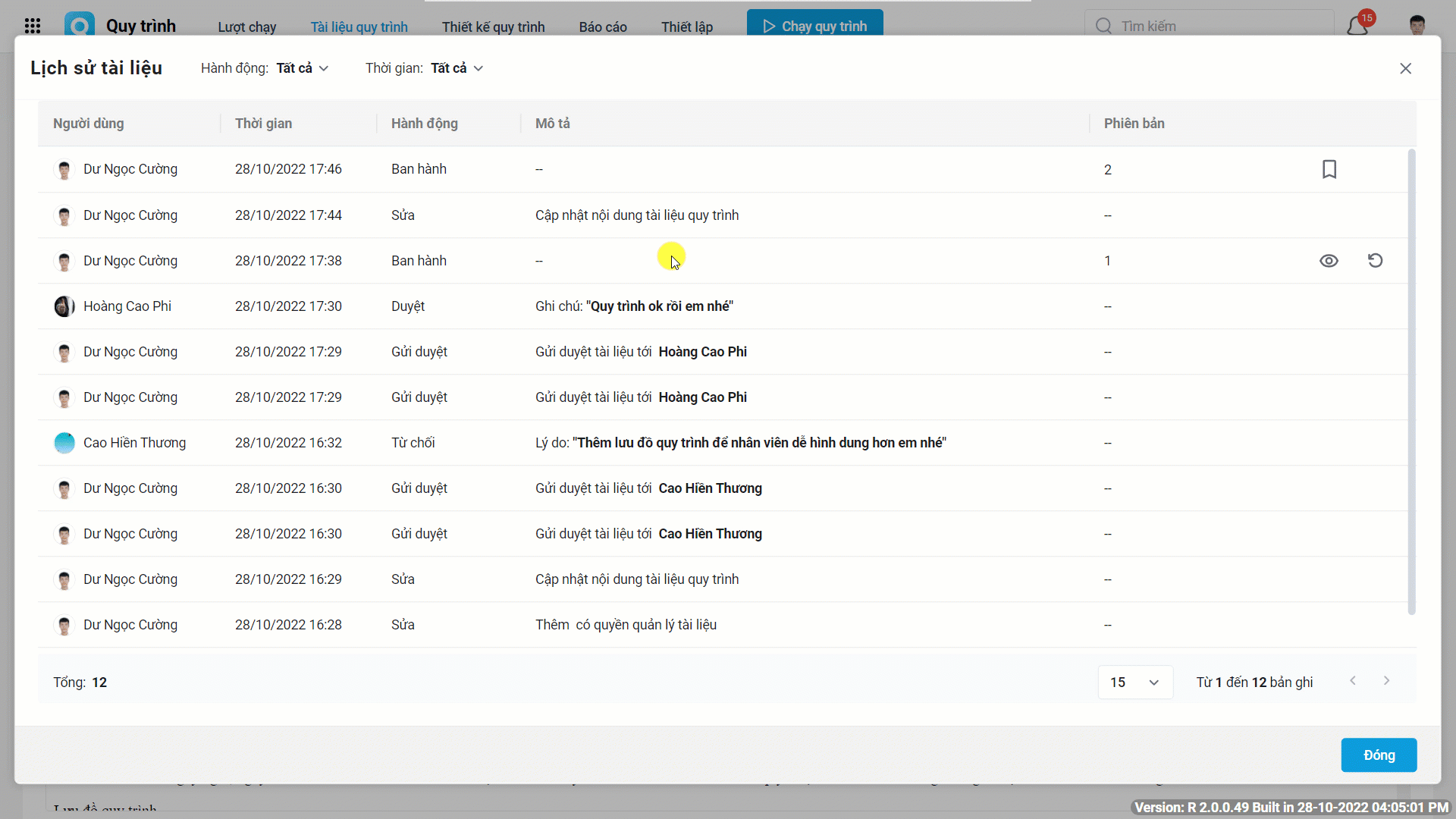
4. Lưu mô tả thành tài liệu quy trình
Để tiết kiệm thời gian soạn thảo và thiết lập tài liệu, người dùng có thể lưu nội dung mô tả của quy trình thực thi thành tài liệu quy trình.
4.1 Lưu mô tả thành tài liệu quy trình
Trên giao diện xem mô tả quy trình, anh/chị có thể Lưu mô tả thành tài liệu quy trình. Sau đó, hoàn tất các thiết lập chung của tài liệu bao gồm:
- Tên tài liệu
- Thư mục
- Quy trình liên kết
- Phân quyền Quản lý tài liệu và Người xem
Sau khi Lưu, nội dung mô tả sẽ được tạo thành một tài liệu quy trình, người dùng có thể xem tại phân hệ Tài liệu quy trình.
Ngoài ra, tài liệu này cũng tự động liên kết với quy trình thực thi tương ứng giúp anh/chị tiết kiệm thời gian thiết lập tài liệu.
4.2 Cập nhật nội dung tài liệu
Khi chỉnh sửa mô tả quy trình, anh/chị có thể Cập nhật để đồng bộ nội dung thay đổi vào tài liệu quy trình nhanh chóng.
Lưu ý: Chỉ người dùng có đồng thời quyền thiết lập/chỉnh sửa quy trình, mô tả quy trình, Quản lý trên phân hệ Tài liệu mới nhìn thấy và thực hiện được chức năng Lưu mô tả thành tài liệu quy trình.