Để chương trình tự động gửi mail thông báo đến người dùng trong toàn bộ hệ thống hoặc riêng trên từng ứng dụng, anh/chị cần thiết lập cấu hình mail, trong đó:
- Cấu hình mail server mặc định: Là địa chỉ mail thiết lập để gửi thông báo cho tất cả các ứng dụng có trong hệ thống.
- Cấu hình mail ứng dụng: Để tránh quá tải cho hệ thống hoặc trong trường hợp các ứng dụng sử dụng mail khác nhau, anh/chị thiết lập cấu hình mail riêng cho từng ứng dụng.
Hướng dẫn chi tiết
Trên giao diện ứng dụng Hệ thống, vào phân hệ Cấu hình mail server, tại đây anh/chị có thể:
- Thiết lập cấu hình mail server mặc định
- Thiết lập cấu hình mail ứng dụng
1. Thiết lập cấu hình mail server mặc định
Anh/chị có thể thiết lập địa mail chung để gửi thông báo cho toàn hệ thống.
Cách thực hiện như sau:
Tại mục Cấu hình mail server mặc định, nhấn Thiết lập cấu hình mail server để thực hiện thiết lập mail.
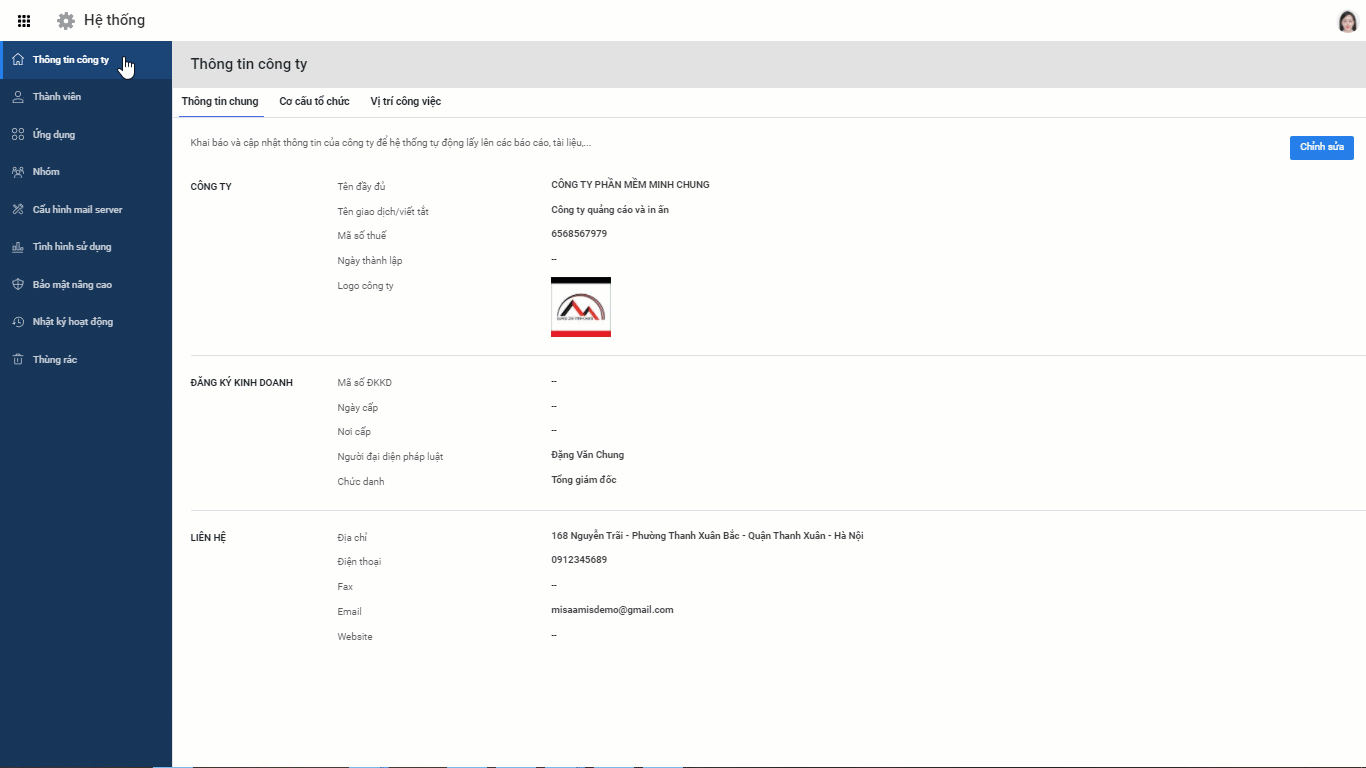
Bước 1: Thiết lập thông tin máy chủ mail
Để Thiết lập thông tin mail server, anh/chị khai báo các thông tin tương ứng:
- Máy chủ mail
- Cổng
- Phương thức bảo mật
Anh/chị nhập thông tin máy chủ và cổng hệ thống gửi email của đơn vị.
Lưu ý: Một số thông tin khai báo tương ứng với các máy chủ thông dụng bao gồm:
-
- Máy chủ Gmail: smtp.gmail.com; Cổng: 465; Phương thức bảo mật: TLS
- Máy chủ Yahoo: smtp.mail.yahoo.com, Cổng: 465; Phương thức bảo mật: SSL
- Máy chủ Secureserver.net: smtpout.secureserver.net; Cổng: 80; Phương thức bảo mật: Không
- Nếu là máy chủ mail của riêng công ty thì liên hệ với Quản trị mạng của công ty để được cung cấp thông tin.
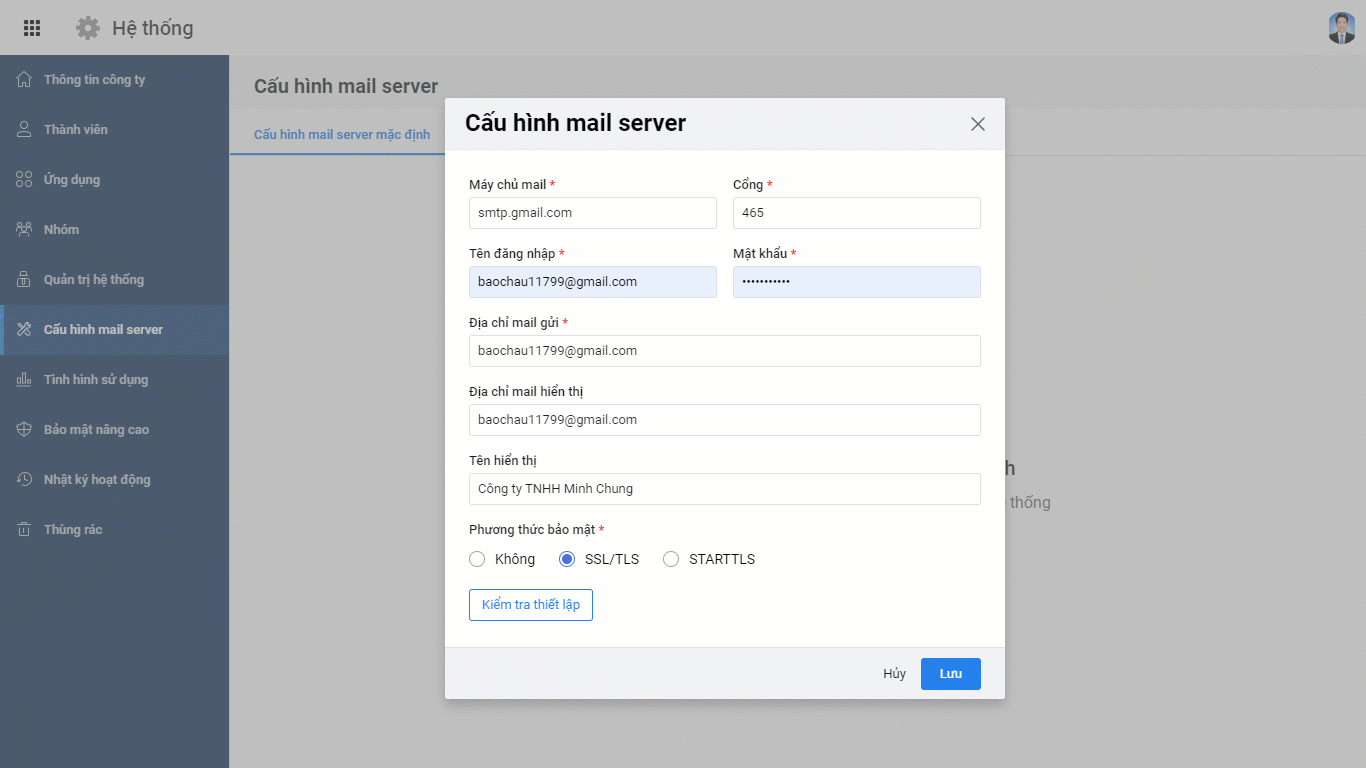
Bước 2: Thiết lập thông tin mail gửi
- Tại mục Tên đăng nhập email: Nhập tên tài khoản email gửi.
- Mật khẩu:
- Đối với khách hàng dùng máy chủ mail miễn phí như Gmail, Outlook, Yahoo,… anh/chị cần sử dụng Mật khẩu ứng dụng để thiết lập cấu hình mail gửi thư đi.
Ví dụ, đối với tài khoản Gmail thao tác thực hiện như sau:
-
-
- Truy cập vào trang quản lý tài khoản Google.
- Chọn phân hệ Bảo mật.
- Tìm đến mục Đăng nhập vào Google, sau đó thực hiện Kích hoạt Xác minh 2 bước cho tài khoản.
-
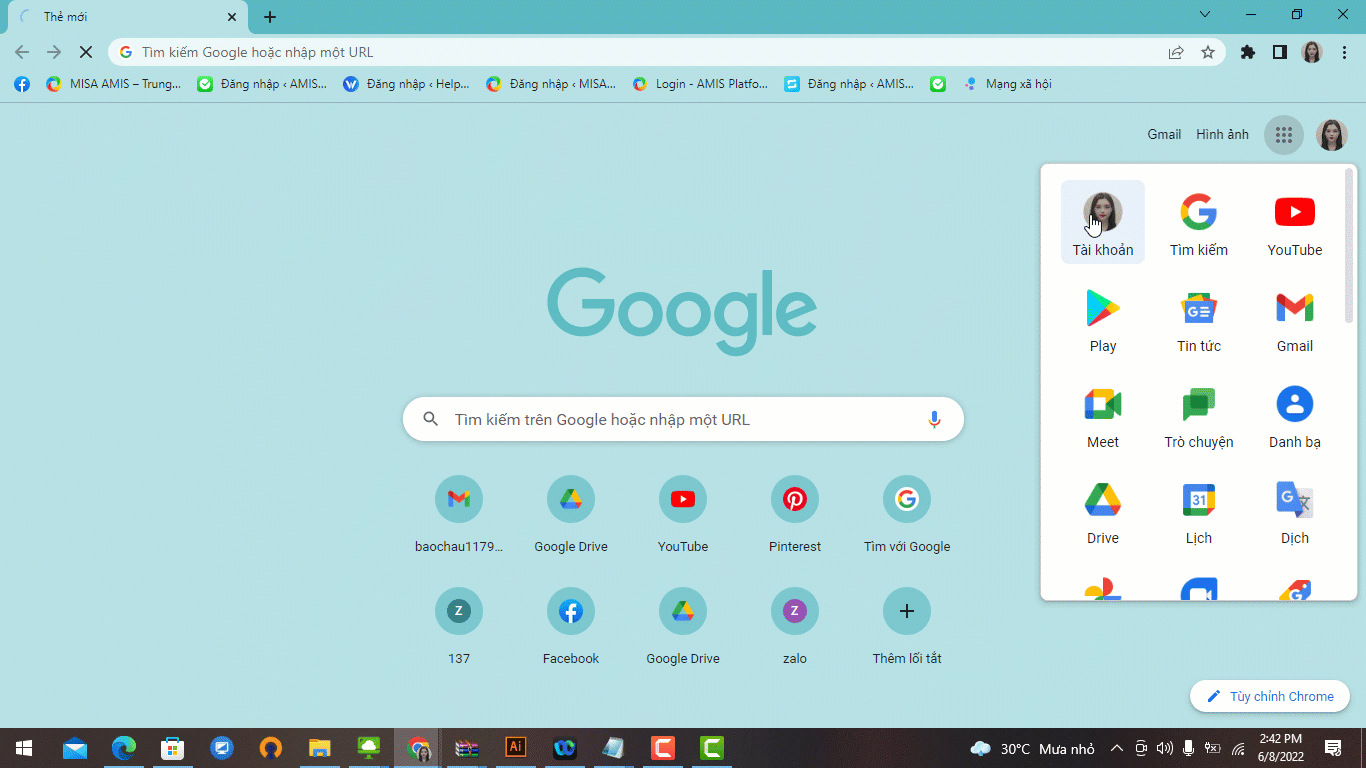
4. Sau khi đã bật Xác minh 2 bước, anh/chị chọn mục Mật khẩu ứng dụng.
5. Chọn ứng dụng thiết lập mật khẩu Khác (tên tuỳ chỉnh), nhập tên ứng dụng phù hợp, nhấn Tạo, chương trình sẽ tạo một mật khẩu gồm 16 ký tự.
6. Anh/chị sao chép mật khẩu này để dán vào thông tin Mật khẩu trên giao diện thiếp lập mail sever.
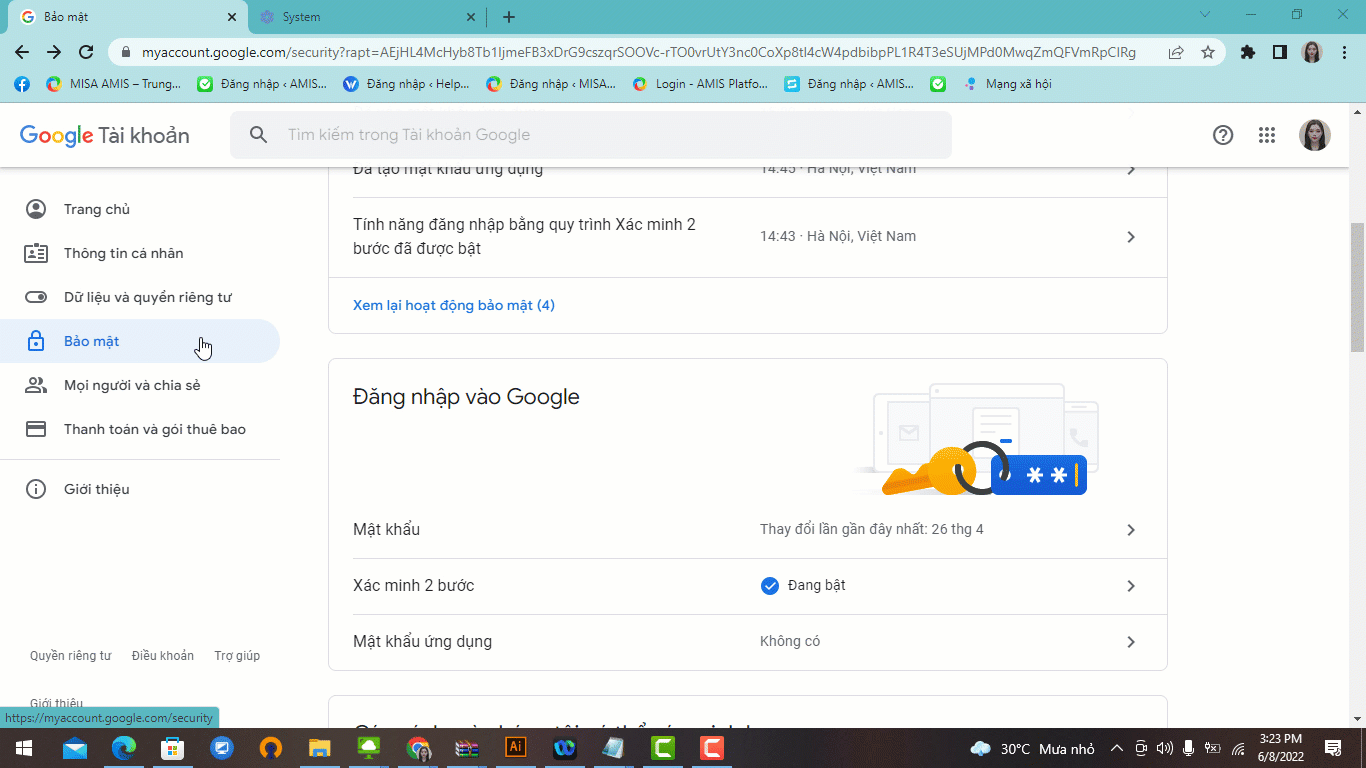
Chi tiết về chính sách bảo mật anh/chị vui lòng truy cập tại đây.
-
- Đối với những Khách hàng dùng máy chủ mail khác thì nhập mật khẩu tùy theo chính sách bảo mật của bên cung cấp dịch vụ.
- Tại mục Địa chỉ email gửi: Nhập địa chỉ email muốn sử dụng để gửi thông báo.
- Địa chỉ mail hiển thị: Địa chỉ email hiển thị khi gửi thông báo cho người dùng.
- Tên hiển thị: Tên mail hiển thị trên thông báo.
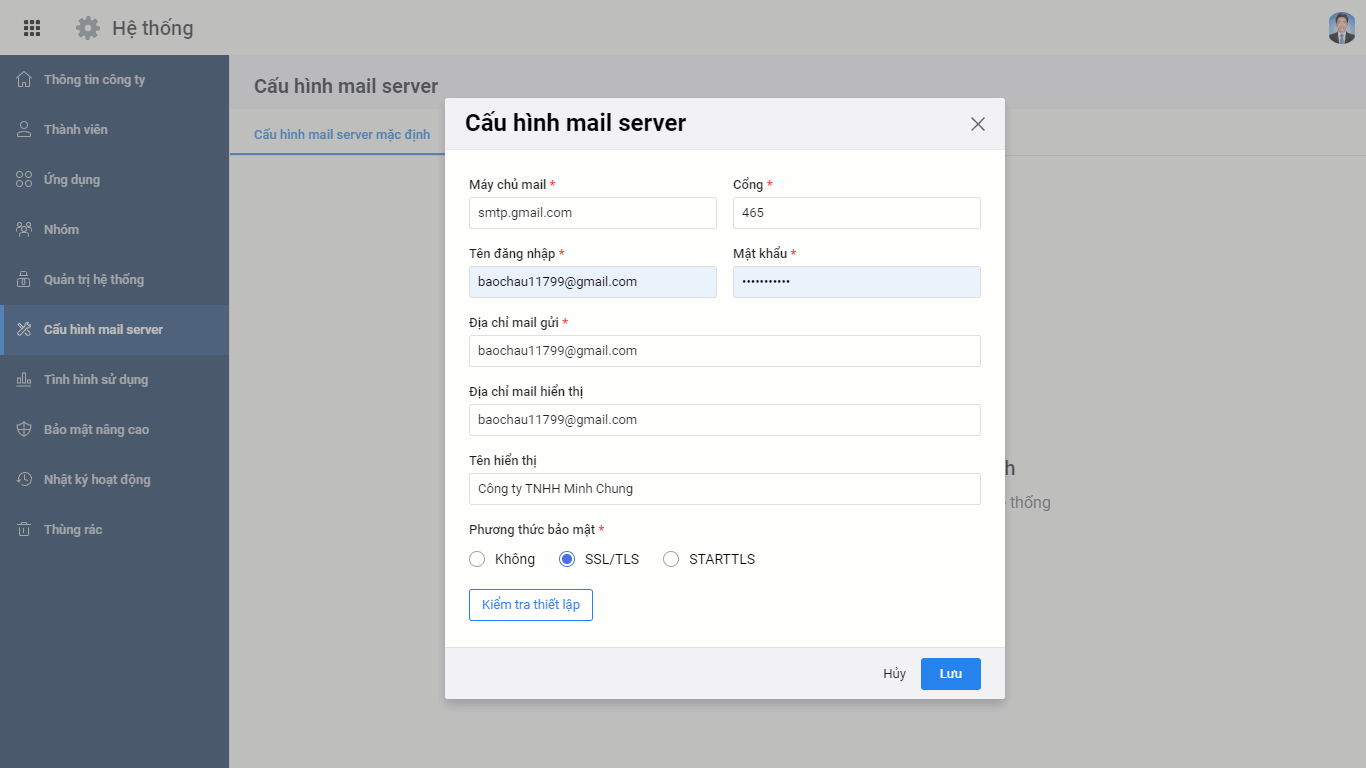
Lưu ý: Anh/chị có thể nhấn Kiểm tra thiết lập để xem thông tin về cấu hình email có đúng hay không => Nếu chưa đúng thì thực hiện thiết lập lại.
Sau khi Lưu, mọi thông báo từ hệ thống sẽ được gửi đến người dùng qua cấu hình mail đã thiết lập.
2. Thiết lập cấu hình mail ứng dụng
Anh/chị nên thiết lập cấu hình mail riêng cho mỗi ứng dụng trong các trường hợp sau:
- Doanh nghiệp có quy mô lớn, số lượng ứng dụng sử dụng và email phát sinh nhiều => nên thiết lập mail riêng cho từng ứng dụng để tránh bị quá tải dẫn đến không gửi được thông báo.
- Mỗi bộ phận nghiệp vụ có 1 email riêng (Ví dụ: Kế toán khác với Nhân sự) => nên thiết lập mail riêng cho từng ứng dụng tương ứng để phù hợp với đối tượng sử dụng.
Trên phân hệ Cấu hình mail server, chọn mục Cấu hình mail ứng dụng, sau đó nhấnThêm cấu hình mail ứng dụng để thực hiện thiết lập mail.
Anh/chị chọn ứng dụng muốn thiết lập cấu hình mail, sau đó khai báo các thông tin mail ứng dụng, tương tự như thiết lập thông tin mail sever.
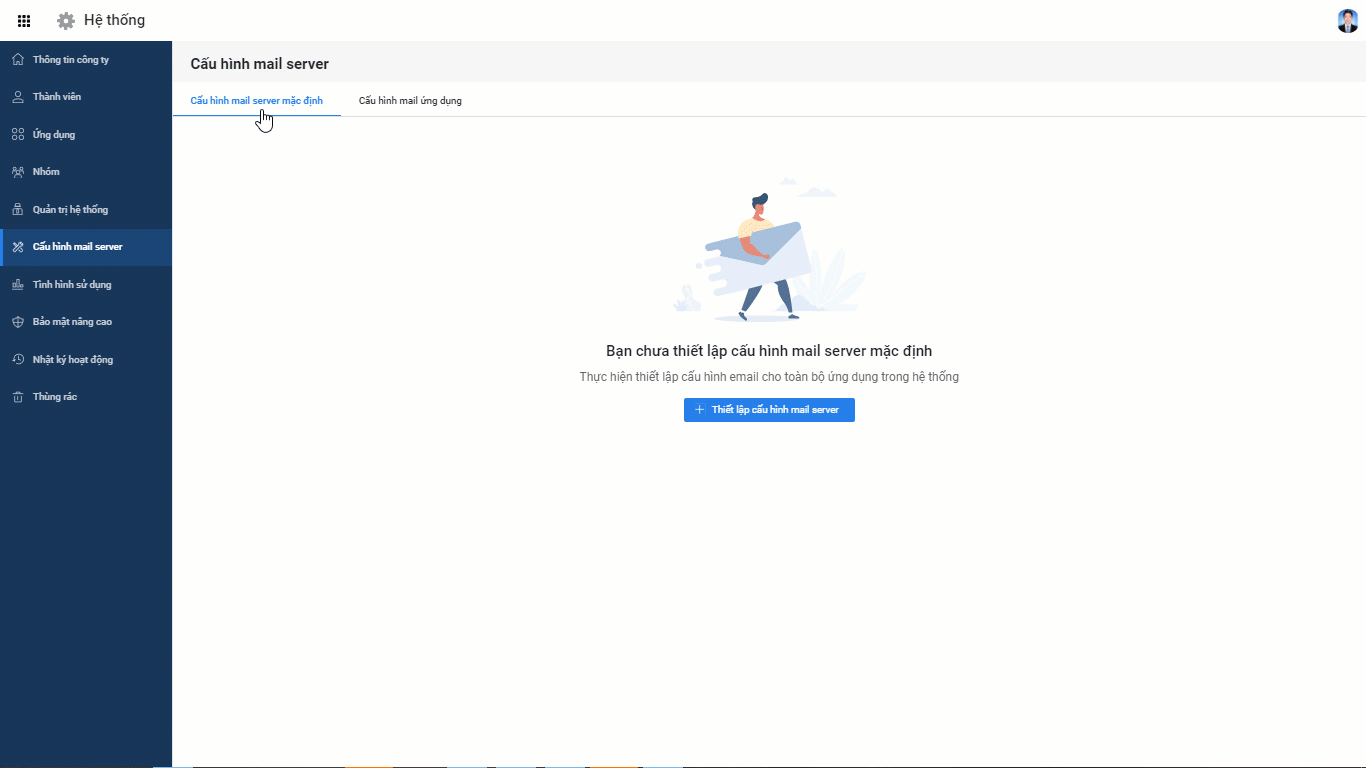
Sau khi thiết lập, chương trình sẽ gửi thông báo cho người dùng bằng mail tương ứng trên từng ứng dụng.
Trong trường hợp người dùng không thiết lập cấu hình mail ứng dụng, chương trình sẽ mặc định gửi thông báo bằng mail server chung của toàn hệ thống.
Lưu ý: Trong quá trình thực hiện, anh/chị có thể gặp lỗi bảo mật, do hệ thống bật bảo mật 2 lớp, khiến ứng dụng không thể dùng tài khoản để đăng nhập trực tiếp và thực hiện gửi mail.
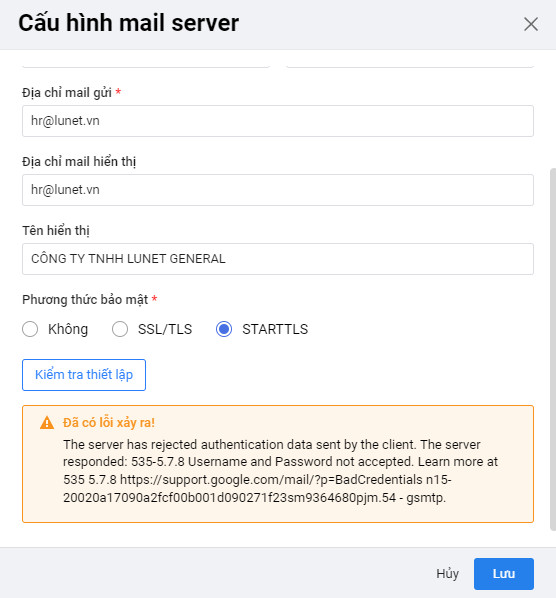
Khi đó anh chị thực hiện như sau:
Bước 1: Truy cập vào trang https://myaccount.google.com/, đăng nhập tài khoản Gmail của mình.
Bước 2: Vào phân hệ bảo mật\xác minh 2 bước để tắt xác minh 2 bước.
Bước 3: Tiếp theo, truy cập vào mục Quyền truy cập của ứng dụng kém an toàn để bật quyền này lên.
Bước 4: Sau đó thực hiện thiết lập cấu hình mail như bình thường.

